Hoje você aprenderá uma utilidade muito interessante que podemos fazer neste software tão fantástico, pois você aprenderá como importar uma imagem editável no Excel.
Sei que importar uma imagem editável no Excel pode parecer um processo complexo à primeira vista, mas com as dicas certas, você verá que é muito mais simples do que imagina!
Além disso, essa ferramenta de importação nos permitirá editar dados de uma imagem de tabela e transferir os dados para o Excel. Esse processo é basicamente converter uma imagem de tabela, em dados editáveis para dentro de uma planilha.
Video aula: Tutorial de como Importar IMAGEM EDITÁVEL no Excel
Como Importar IMAGEM EDITÁVEL no Excel
Antes de mais nada, você deve ter em mãos uma imagem de tabela. Pois, essa imagem deve ser em formato JPEG ou PNG:
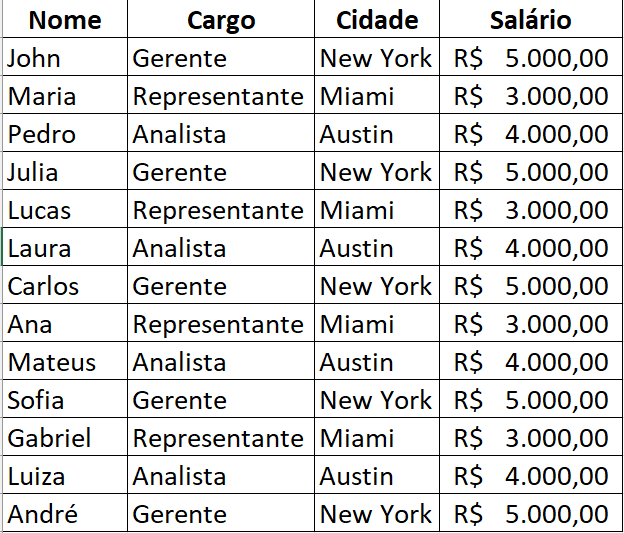
Você pode fazer uma cópia da imagem acima e acompanhar nosso tutorial, pois usaremos ela em nossos exemplos.
Clicando na Guia Dados >> Da Imagem >> Imagem de arquivo:
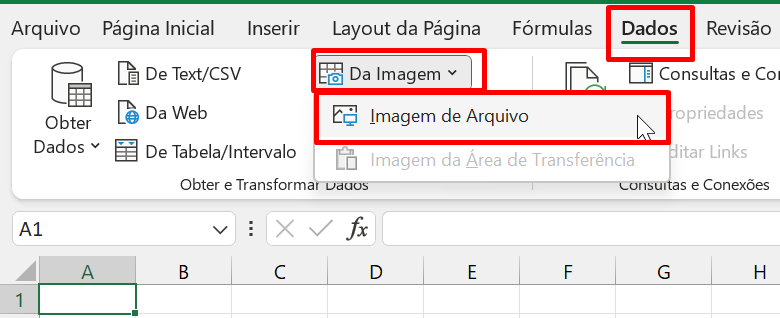
Poderemos selecionar nossa imagem armazenada no disco:
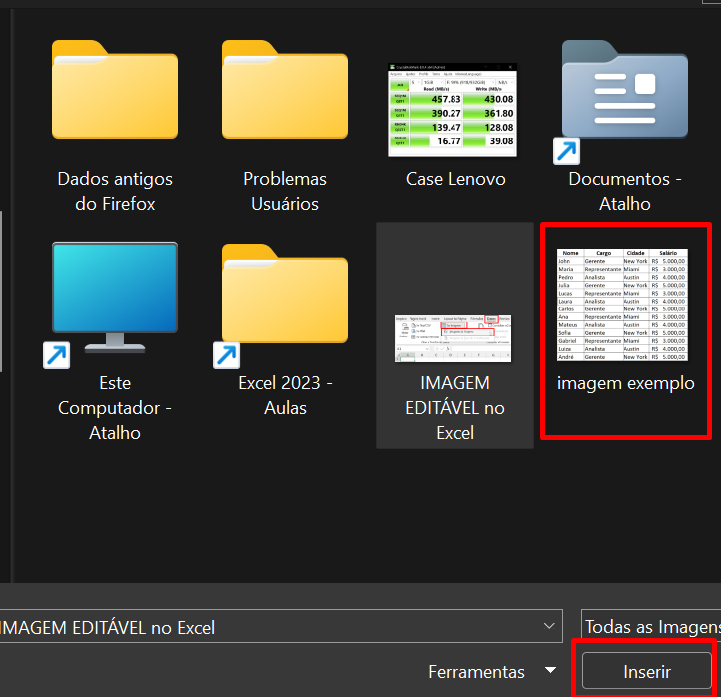
Após inserir, um painel a direita será aberto:
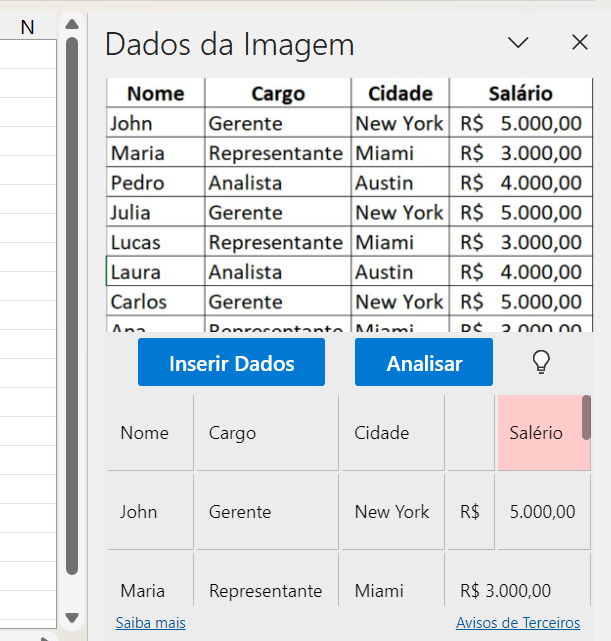
Esse painel nos permitirá editar diversos pontos da imagem.
Clique no botão analisar e corrija os pontos necessários antes de importar os dados. Veja:
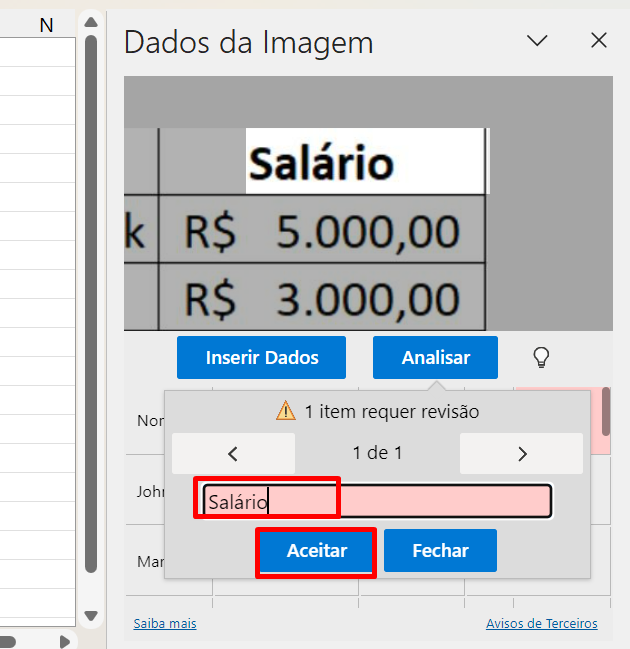
No nosso caso, tivemos apenas a célula Salário para corrigir. Após realizar as devidas correções, clique no botão Aceitar e depois Fechar.
Para concluirmos, clique no botão Inserir dados:
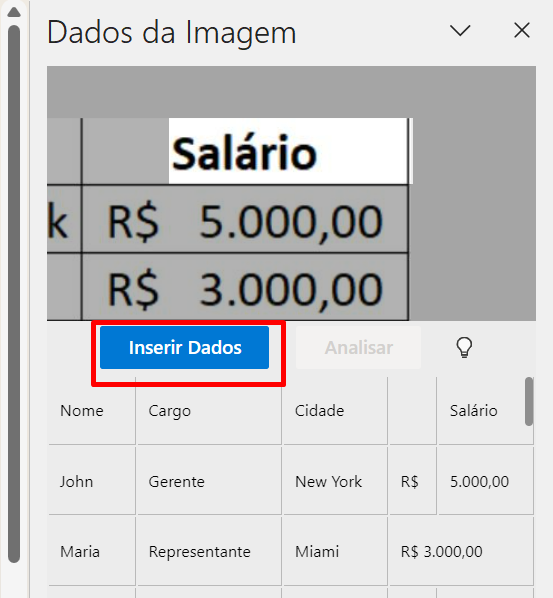
Bom, depois de todos os procedimentos agora podemos visualizar os dados no Excel:
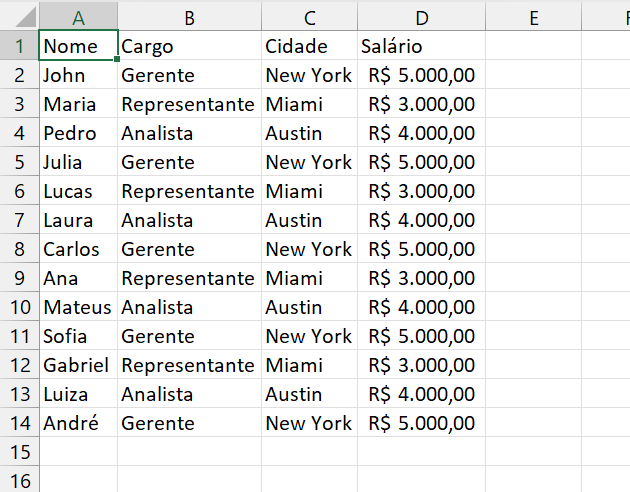
Curso de Excel Completo: Do Básico ao Avançado.
Quer aprender Excel do Básico ao Avançado passando por Dashboards? Clique na imagem abaixo e saiba mais sobre este Curso de Excel Completo. 
Por fim, deixe seu comentário sobre essa novidade e o que achou de usar este recurso e você também pode enviar a sua sugestão para os próximos posts. Até breve!
Artigos Relacionados Ao Excel:
- Como Colar Tabela Como Imagem no Excel – Tutorial Rápido!
- Inteligência Artificial no Excel [Criar Fórmulas com IA]
- Como Converter Fórmula em Imagem no Excel
- Remover Plano de Fundo da Imagem no Excel









![COMO-EXTRAIR-O-ENDEREÇO-DE-UMA-CELULA- Como Extrair o Endereço de uma Célula no Excel [ 2 Métodos ]](https://ninjadoexcel.com.br/wp-content/uploads/2023/11/COMO-EXTRAIR-O-ENDERECO-DE-UMA-CELULA--304x170.jpg)


![capa Resumo semanal [setembro]](https://ninjadoexcel.com.br/wp-content/uploads/2020/09/capa-Resumo-semanal-setembro-1-304x170.jpg)


