A formatação condicional de valores duplicados, já se faz presente em uma ferramenta do Excel, porém não é possível visualizar qual fórmula essa ferramenta usa.
Mas nesse tutorial, mostraremos uma fórmula bem simples, que fará o mesmo proposito da ferramenta de formatação condicional de valores duplicados.
Deletar Conteúdo Específico com VBA – Planilha Pronta!
Baixe a planilha para praticar o que foi ensinado neste tutorial:
Fórmula Para Formatação Condicional de Valores Duplicados no Excel
Na coluna baixo, temos alguns valores duplicados e outros não. A formatação condicional, será aplicada nessa coluna e somente os valores duplicados ficaram com o fundo da célula na cor verde.
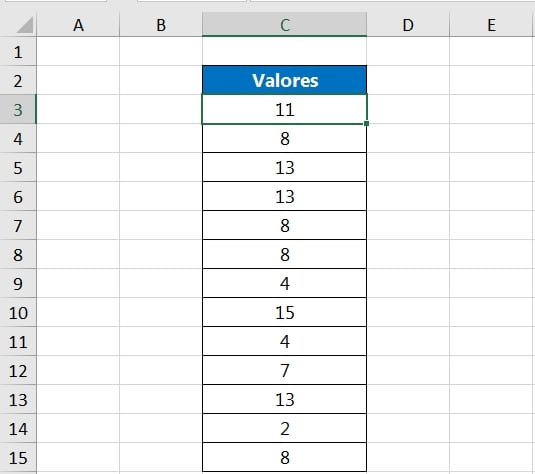
A fórmula para resultar nesse objetivo, é essa:
=CONT.SE($C$3:$C$15;$C3)>1
A função CONT.SE e um critério >1. Se a contagem sequencialmente de cada valor for maior que 1, então aquele valor está duplicado e a formatação será aplicada, caso ao contrário a formatação não será aplicada.
Para colocar essa fórmula em ação:
- Copie a fórmula;
- Selecione toda a coluna de dados;
- Entre na guia “página inicial” >> “Formatação condicional” >> “Gerenciar regras”:
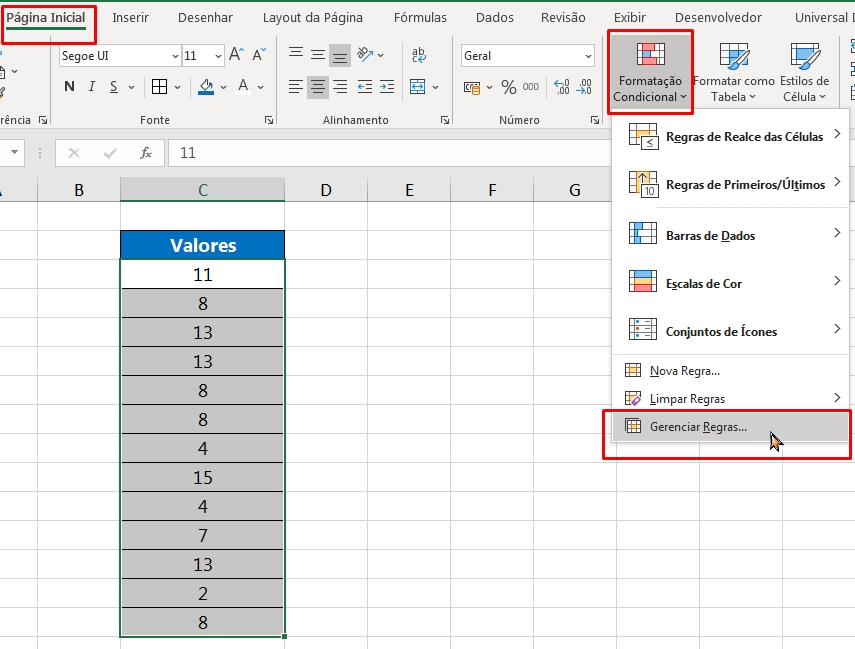
Clique no botão “Nova regra”:
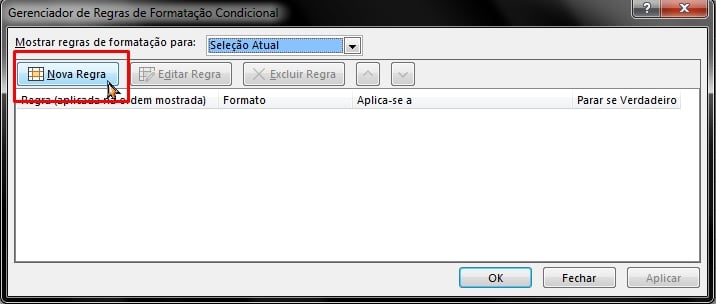
Na janela a seguir, selecione a última opção da lista (Usar uma fórmula para determinar quais células devem ser formatadas), cole a fórmula no campo: “Formatar valores em que esta fórmula é verdadeira”, logo após, clique no botão “Formatar” e escolha uma cor de fundo para célula:
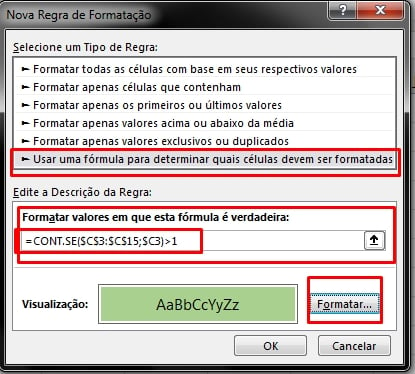
E por fim, clique no botão “Ok” para confirmar.
Logo a adiante, clique em “Aplicar”:
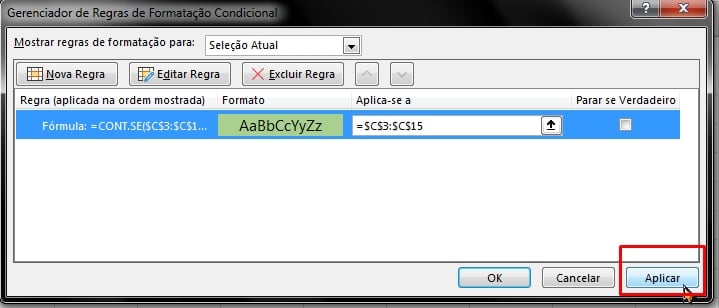
Enfim, temos o resultado abaixo:
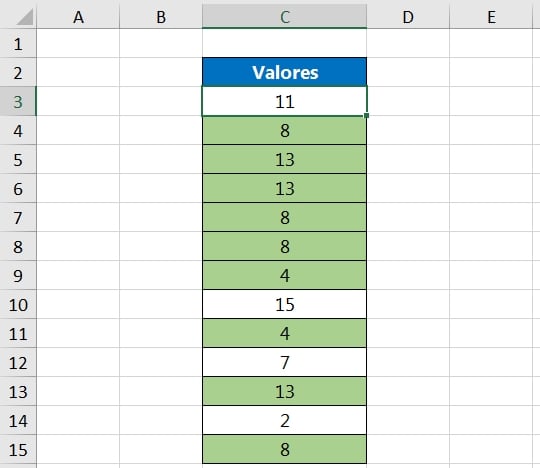
Curso de Excel Completo: Do Básico ao Avançado.
Quer aprender Excel do Básico ao Avançado passando por Dashboards? Clique na imagem abaixo e saiba mais sobre este Curso de Excel Completo.
Por fim, deixe seu comentário sobre o que achou, se usar este recurso e você também pode enviar a sua sugestão para os próximos posts.
Até breve!
Artigos Relacionados Ao Excel:
- Formatação Condicional nos Horários da Noite no Excel
- Formatação Condicional Com a Função MOD no Excel
- Classificar Com Base na Formatação Condicional Dos Ícones
















