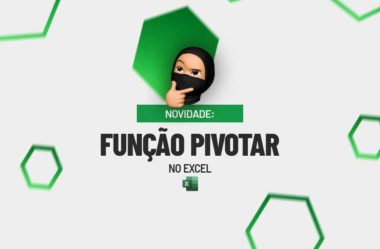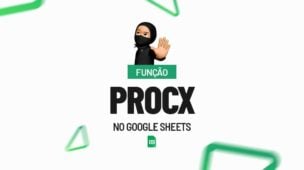Através deste conteúdo, você conhecerá uma novidade no Excel que é a nova Função PIVOTAR. Imagine que seu gestor lhe solicitou um comparativo de valores que os vendedores arrecadaram em um determinado período de vendas para ofertar um bônus a eles.
Contudo, nesta aula, utilizaremos a Tabela Dinâmica e a função Pivotar para a comparação de ambas as opções e para visualização das informações solicitadas pelo seu gestor.
A função PIVOTAR simula a tabela dinâmica que geramos no Excel. Vamos ao tutorial? Confira!
Primeiramente, selecionamos a tabela, depois, ir até PÁGINA INICIAL e na opção FORMATAR COMO TABELA, selecionando o modelo desejado, posteriormente, no canto superior esquerdo da tela terá a opção de NOME DA TABELA, onde, no exemplo, é nomeado como Vendas.
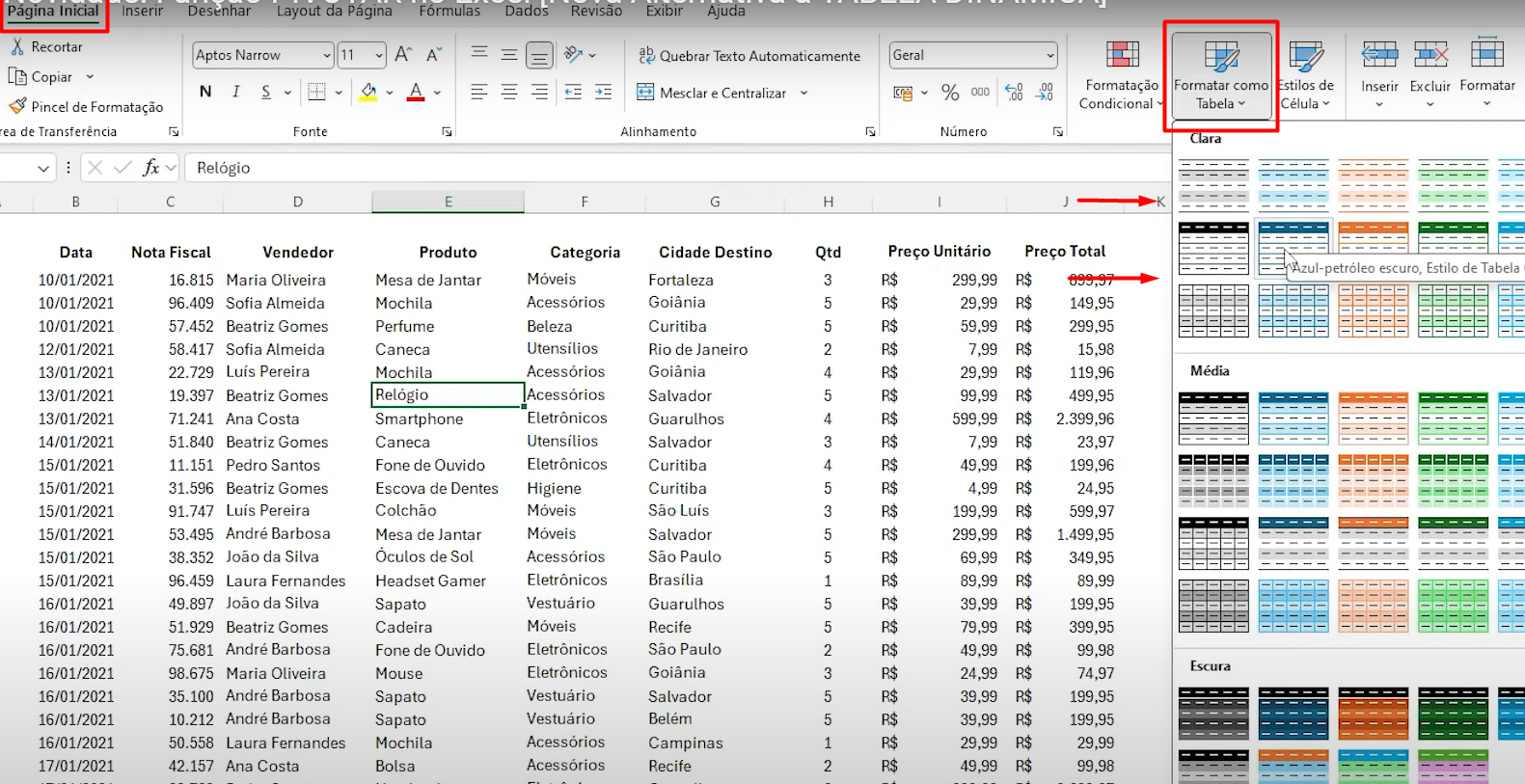
Como Fazer Tabela Dinâmica:
Selecione a tabela, em DESIGN DE TABELA, selecione a opção RESUMIR COM TABELA DINÂMICA, o Excel irá abrir outra janela, onde selecionaremos a opção PLANILHA EXISTENTE clicando no espaço ao lado da tabela de Vendas.
Mas, caso preferir, pode ser utilizado a opção, NOVA PLANILHA. A primeira opção mencionada permite fazer um comparativo ao lado da tabela de Vendas, facilitando a visualização.
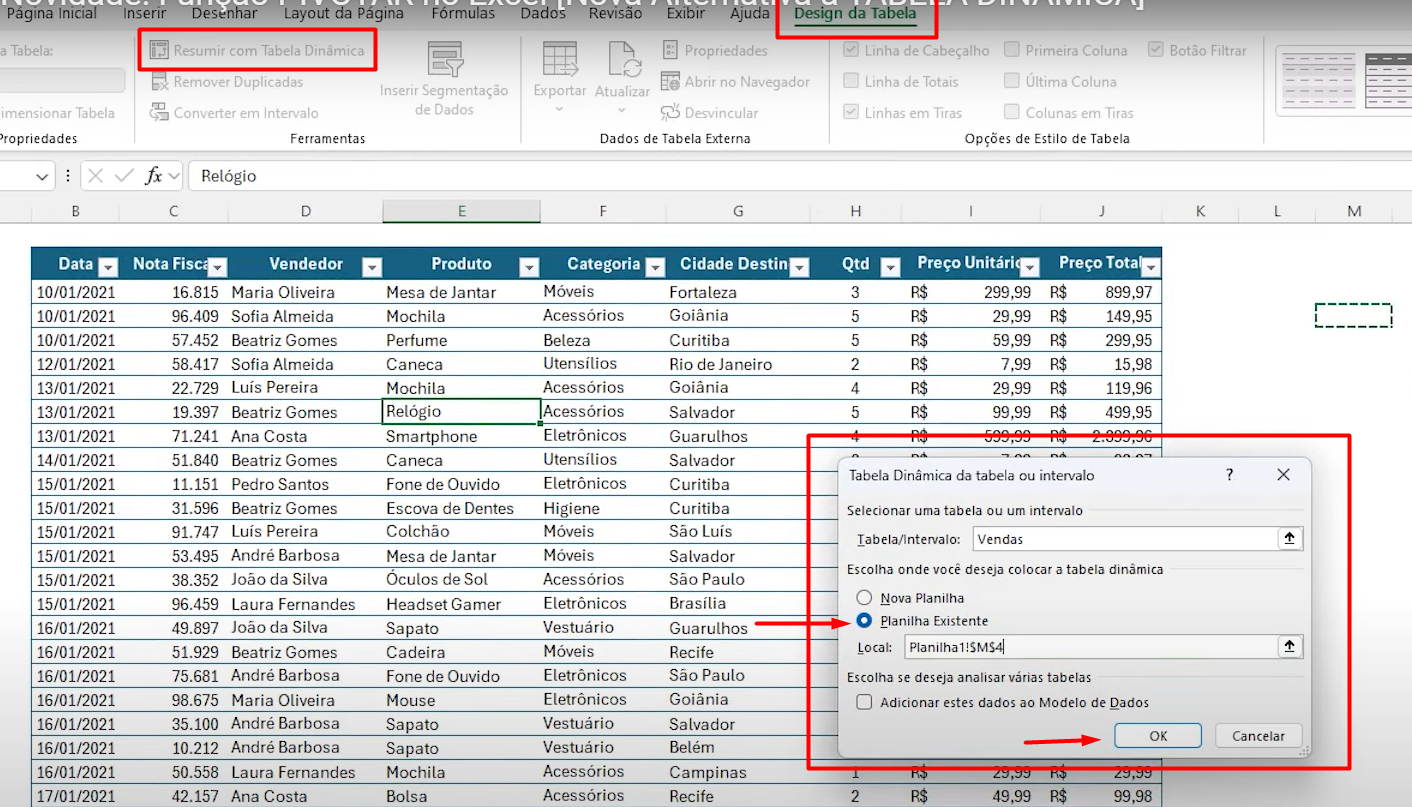
Com isso, o Excel irá apresentar um menu de quais campos quero trabalhar na minha tabela, assim, arrastaremos com o mouse a opção VENDEDOR até LINHAS e PREÇO TOTAL até VALORES.
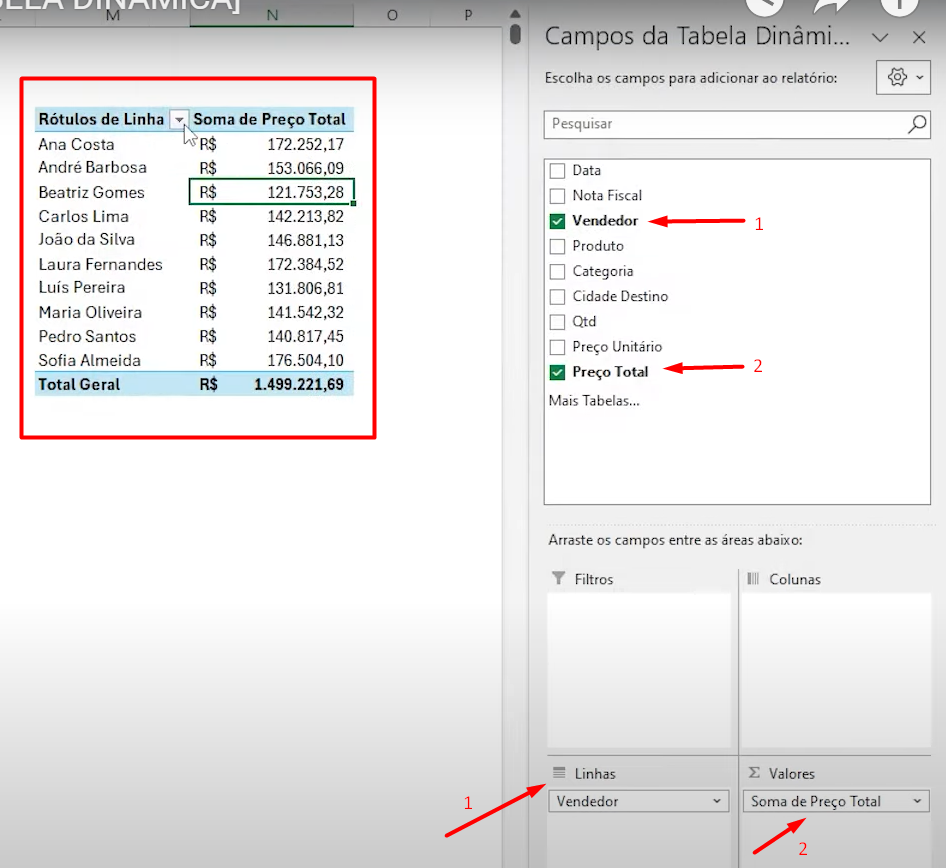
Obs.: Para deixar os valores como moedas, selecione eles com o botão DIREITO, vá até a opção FORMATO DE NÚMERO e escolha a opção CONTÁBIL e irá editar os valores.
Sendo assim, agora, precisamos filtrar a tabela pelo ranking, no caso, clique em RÓTULOS DE LINHA, MAIS OPÇÕES DE CLASSIFICAÇÕES, o Excel irá abrir um novo menu, clique na opção DECRESCENTE, depois na opção SOMA DE PREÇO TOTAL.
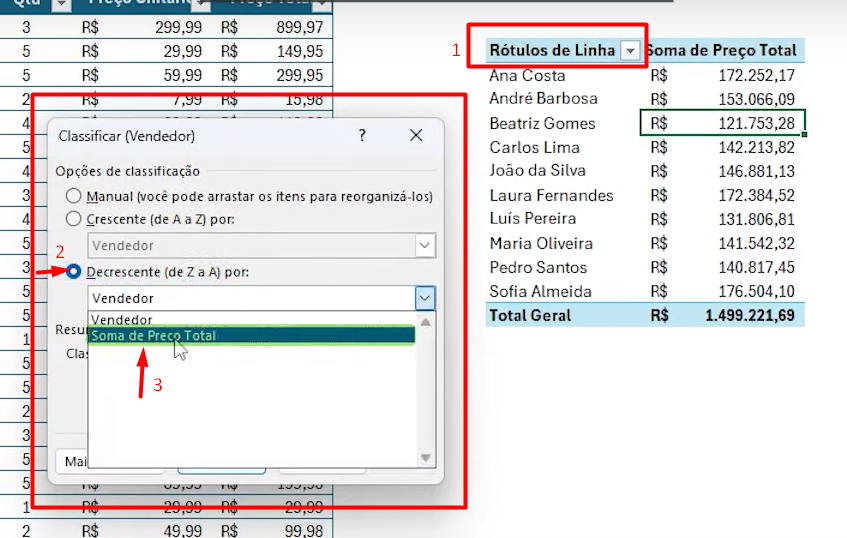
Como Usar a Nova Função PIVOTAR:
Abaixo da tabela dinâmica, testaremos a função PIVOTAR:
Quando colocamos a função =PIVOTAR( no Excel, ele pede um campo de linhas, no caso, selecionaremos o VENDEDOR, a coluna D.
Posteriormente, a função me pede colunas, no caso, pularemos essa opção, colocando mais um ponto e vírgula ( ; ).
Em seguida, é solicitado os valores, no caso, selecionaremos a coluna J de PREÇO TOTAL.
Depois, ele me pede a função que quero utilizar e isso vai muito do resultado que quero obter, com base no exemplo do vídeo, seguiremos com a SOMA, finalizando com os parênteses.
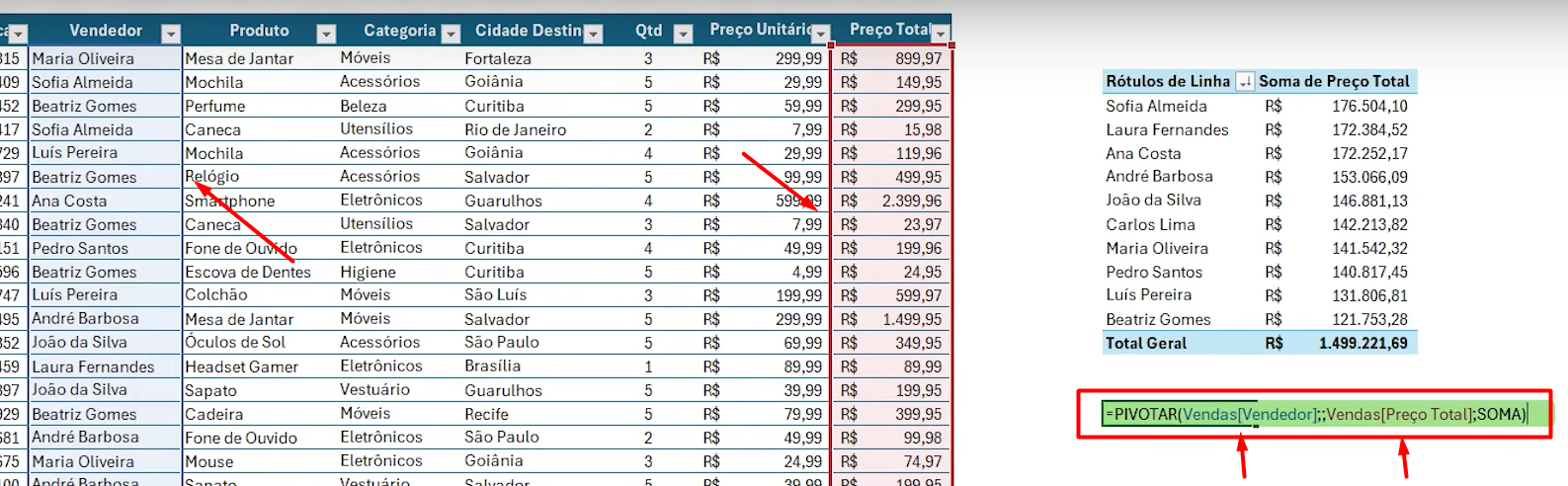
Após a aplicação da função PIVOTAR, você verá a tabela pronta. A vantagem dessa função é que ao atualizar qualquer informação na tabela de vendas, automaticamente irá atualizar na tabela feita pela função PIVOTAR.
Sendo que, na tabela dinâmica temos que solicitar a atualização com o botão direito.
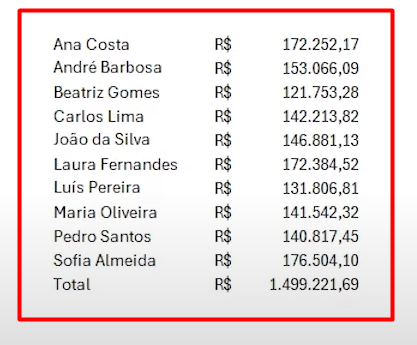
Como Fazer uma Classificação no Excel:
Para fazer o ranking na função PIVOTAR seguiremos da seguinte forma:
Inseriremos a função CLASSIFICAR, antes da função PIVOTAR.
Assim, irá aparecer qual é a MATRIZ, no caso, é toda a função PIVOTAR já preenchida, com isso, seguiremos com as demais informações no final dessa função.
Depois, é solicitado o ÍNDICE DE CLASSIFICAÇÃO que a função deverá seguir, no caso do exemplo, serão os valores (a coluna dois), portanto, coloque o número 2, posteriormente, a função solicita qual a ORDEM DA CLASSIFICAÇÃO, selecionaremos ORDEM DECRESCENTE (do maior para o menor).
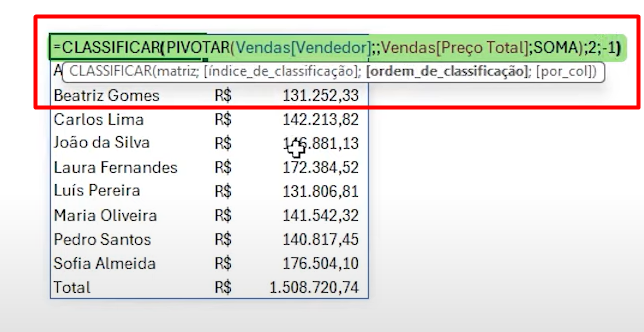
Quando usamos a função PIVOTAR e classificamos, o total, por ser o maior valor, fica no início da tabela, mas, conseguimos retirá-la, segue a dica:
Como Usar a Função Descartar no Excel:
Ao utilizar essa função conseguiremos retirar a linha do total no início da tabela.
Então, na função que utilizamos para o PIVOTAR e CLASSIFICAR acrescentaremos o DESCARTAR.
Na sequência, a função me pede a matriz, que serão as funções já colocadas (PIVOTAR e CLASSIFICAR), iremos para o final, no caso, é solicitado se o que quero descartar é linhas ou colunas, como queremos retirar a primeira linha, informamos o número 1.
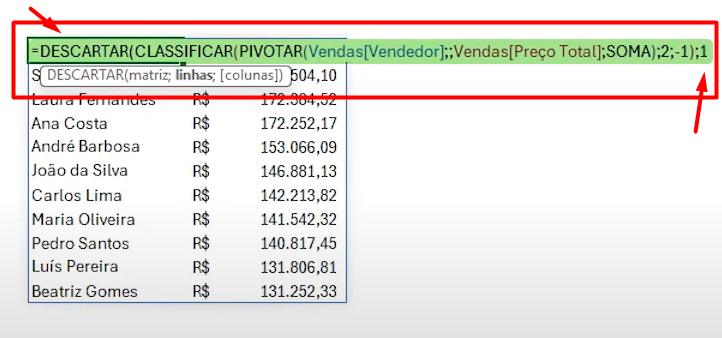
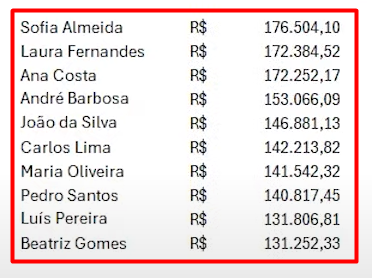
Obs.: Lembrando que, no intervalo de cada solicitação das funções, colocar o ponto e vírgula ( ; ) e sempre abrir e fechar parentes em cada início e final das funções, respectivamente.
Lembrando que, do mesmo jeito que posso alterar o que quero visualizar da tabela dinâmica, também podemos fazer o mesmo com a função PIVOTAR.
Assim, eu vou até o campo de COLUNAS que anteriormente havíamos deixado sem preencher na função PIVOTAR e seleciono a coluna F, CATEGORIA.
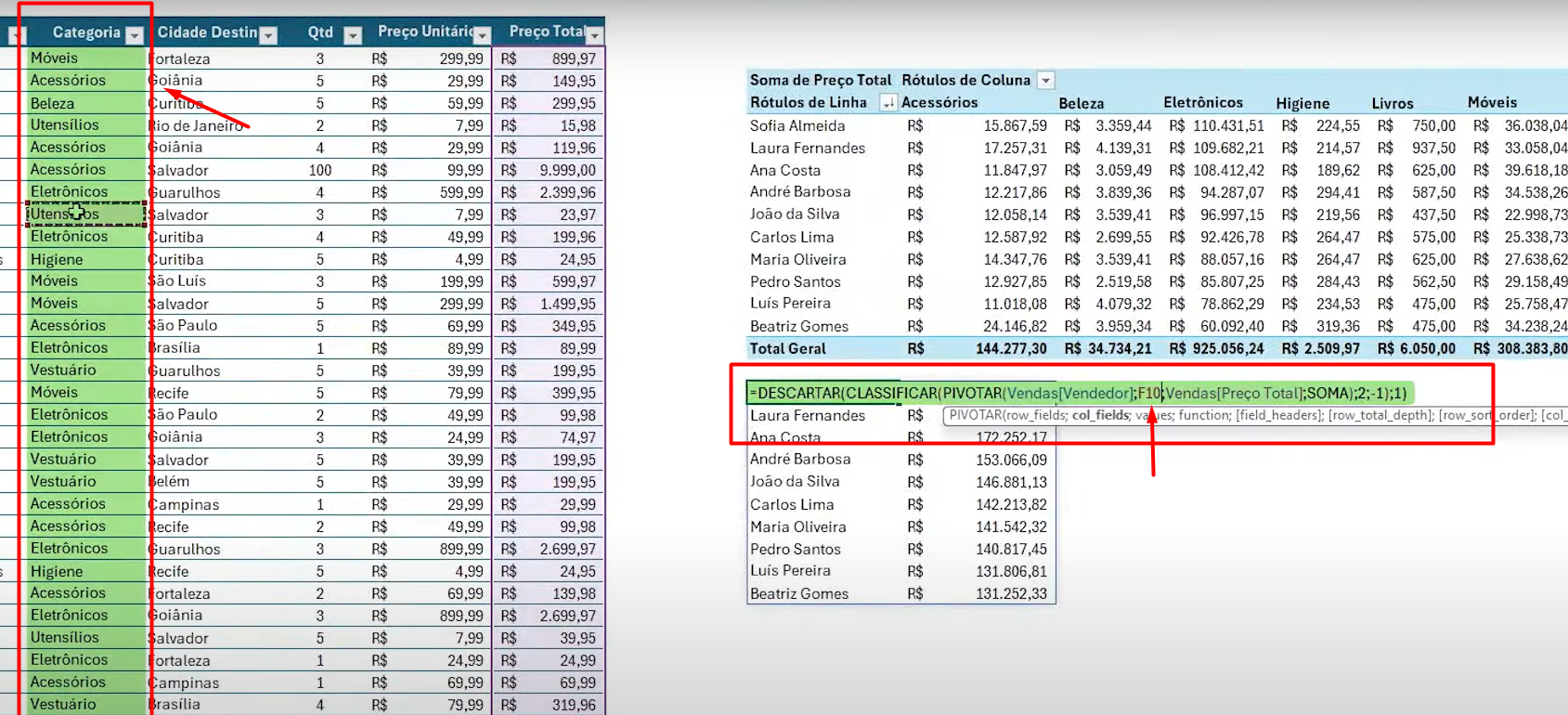
Quando acrescentamos as colunas, precisamos da informação de total e da primeira linha, onde contém todas as informações de categoria que preciso para fazer o comparativo, no caso, podemos retirar as funções colocadas de CLASSIFICAR e DESCARTAR, deixando apenas a função de PIVOTAR.
Obs.: Lembrando que ao retirar as funções, precisa retirar no começo e no final, deixando apenas a PIVOTAR.
Assim, a tabela ficará da seguinte forma:
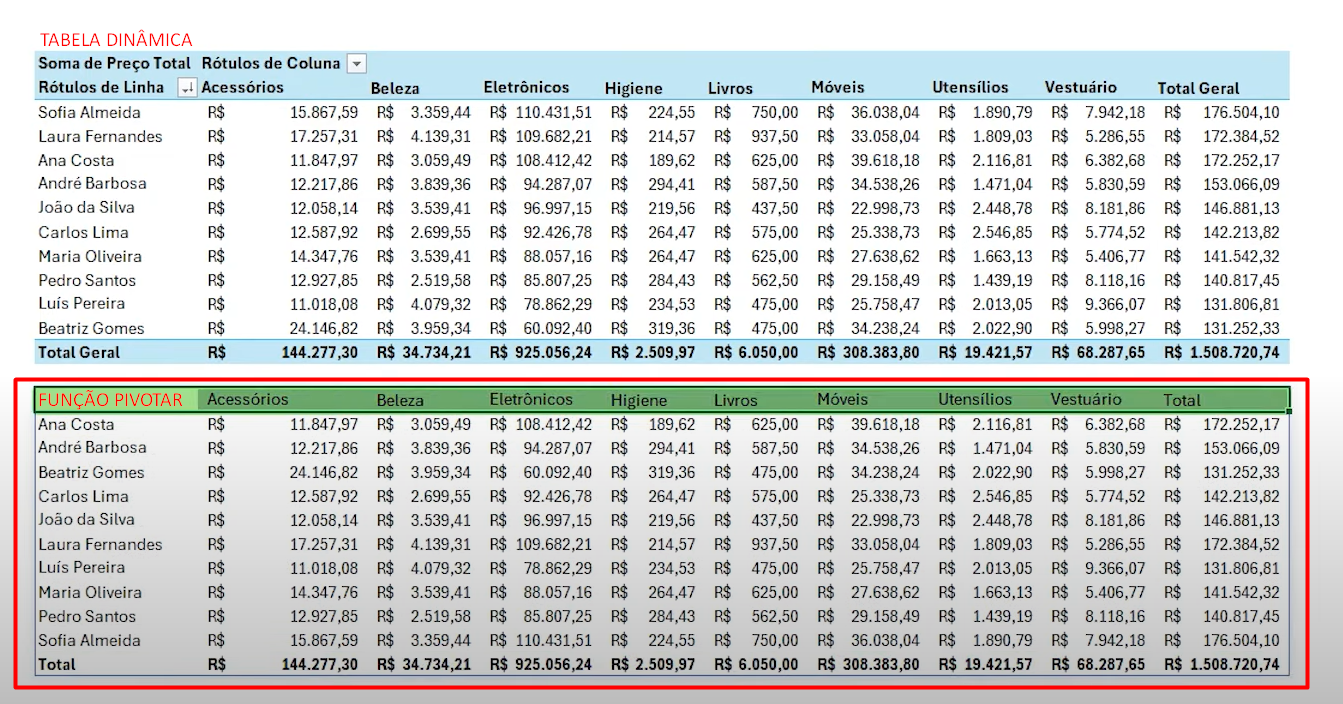
Curso de Excel Completo: Do Básico ao Avançado.
Quer aprender Excel do Básico ao Avançado, passando por Dashboards? Clique na imagem abaixo e saiba mais sobre este Curso de Excel Completo.
Por fim, deixe seu comentário sobre se gostou deste post tutorial e se você irá usar essas técnicas em suas planilhas de Excel. E você também pode enviar a sua sugestão para os próximos posts. Até breve!