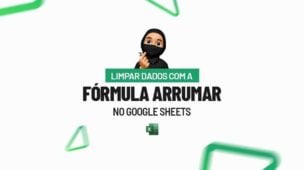A Função Localizar no Excel é mais uma das funções que são pouco conhecidas, mas que quem conhece atribui muito valor. Ela consiste em analisar o conteúdo de uma célula e localizar a posição que se encontrar a informação desejada.
É verdade que ela sozinha talvez não tenha tanta utilidade, mas quando juntamos com a função EX.TEXTO podemos fazer coisas bem interessantes, como por exemplo, separar nome do sobrenome de maneira rápida e eficiente.
Conheça a função EX.TEXTO no Excel.
Funções LOCALIZAR e LOCALIZARB no Excel (Como Funciona)
As funções LOCALIZAR e LOCALIZARB funcionam trazendo a localização de uma cadeia de texto em uma segunda cadeia de texto. Sendo assim, retornam o número da posição inicial da primeira cadeia de texto do primeiro caractere da segunda cadeia de texto.
Baixe a planilha para praticar o que ensinamos neste tutorial!
?>
Sintaxe da Função LOCALIZAR no Excel
- texto_procurado: texto a ser localizado na célula.
- no_texto: célula ou texto que contém o conteúdo a ser localizado.
- núm_inicial: o número do caractere no argumento no_texto em que você deseja iniciar a busca.
Como Usar a Função LOCALIZAR no Excel – Passo a Passo:
Primeiramente, clique na célula B2 e abra a função LOCALIZAR. Perceba que o que separa os nomes é um espaço, portanto nosso texto a ser localizado é ” “:
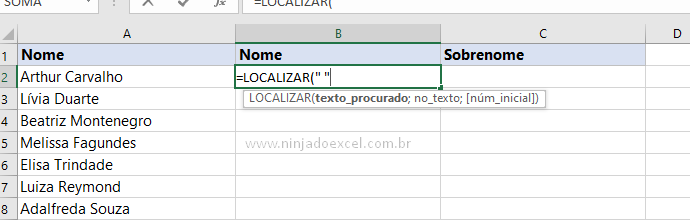
Cadastre seu e-mail aqui no blog para receber em primeira mão todas as novidades, posts e videoaulas que postarmos.
Receber conteúdos de Excel
Preencha abaixo para receber conteúdos avançados de Excel.
Fique tranquilo, seu e-mail está completamente SEGURO conosco!
No_texto, selecione a célula A2:
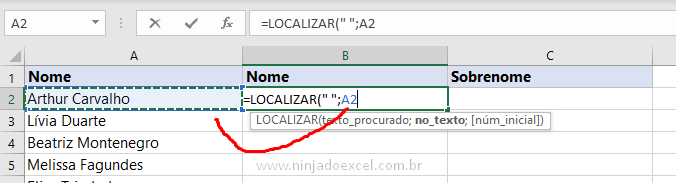
Em seguida, pressione Enter, pois o terceiro argumento é opcional e não será usado neste momento. Veja que ele retorna um valor que se contarmos da esquerda para a direita, é a posição que se encontra este caractere:
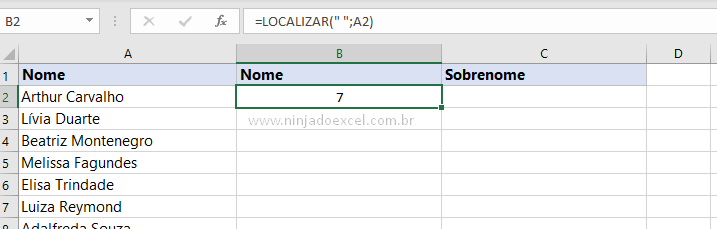
Separar Nome do Sobrenome com a Função Localizar no Excel
Para separar nome do sobrenome, vamos pedir auxílio da função EX.TEXTO.
- Abra a função EX.TEXTO na célula B2 (copie a função e em seguida apague-a) e selecione a célula A2:
- Para número inicial, coloque o número 1, pois vamos começar a extrair do início:
- Agora a função nos pede o número de caracteres que ela deve começar a extrair o conteúdo. Neste momento você deve colar a função Localizar:
- Feche os parentes e pressione Enter:
Viu que legal?
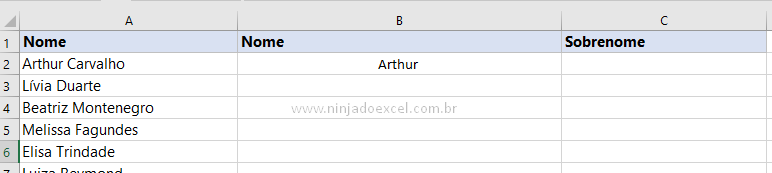
Acabamos de buscar somente o nome da pessoa!
Chegou a hora de buscarmos só o sobrenome, mas a tarefa é bem parecida com a anterior.
- Na célula C2 abra novamente a função EX.TEXTO e selecione mais uma vez a célula A2 que contém o conteúdo a ser analisado:
- O número inicial desta vez é a função Localizar:
- Agora para sabermos o número de caracteres que devemos extrair vamos usar a função NÚM.CARACT para descobrirmos a quantidade de caracteres que contém o conteúdo, subtrair pela quantidade de caracteres encontrados pela função localizar e somar com o número 1:

- Pressione Enter para ver o sobrenome sozinho:

Em seguida, basta utilizar a alça de preenchimento para concluir a tarefa:
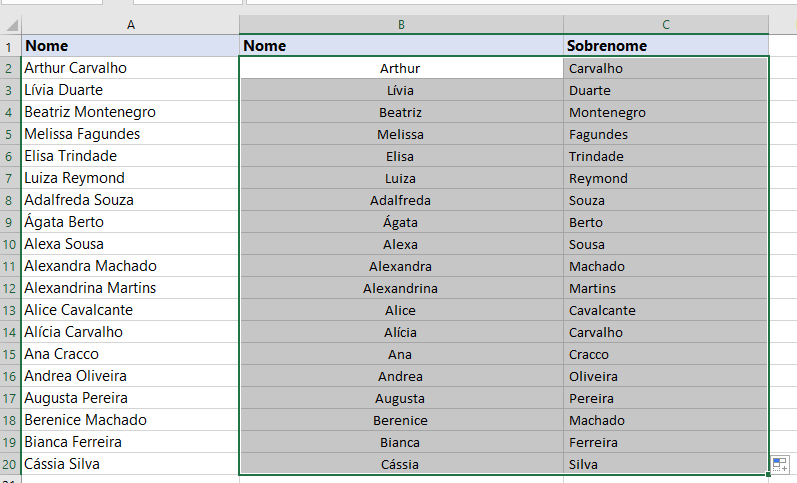
Curso de Excel Básico ao Avançado:
Por fim, quer aprender Excel do Básico ao Avançado passando por Dashboards? Clique na imagem abaixo e saiba mais sobre este curso.

Enfim, gostou destas possibilidades? Deixe seu comentário sobre a função!