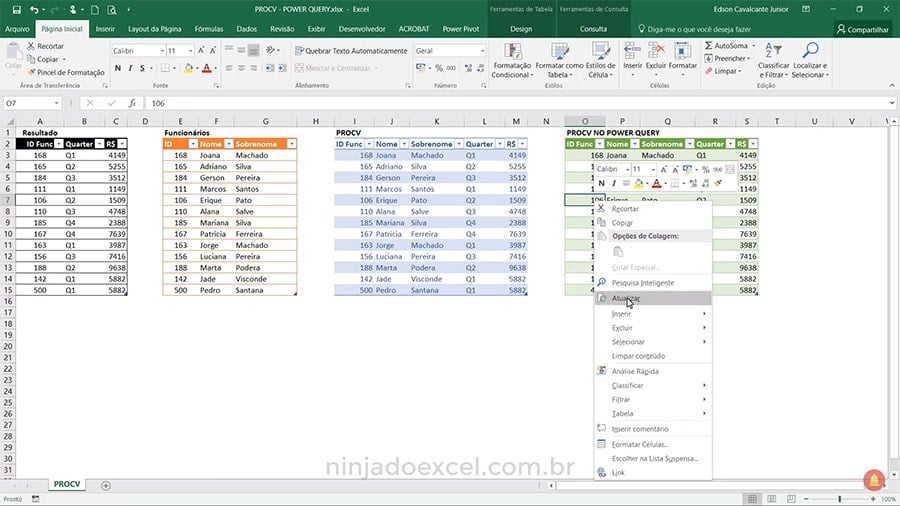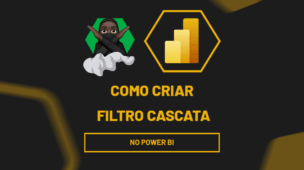Fazendo PROCV no Power Query
Aprenda a fazer PROCV no Power Query! Se você está começando a usar o Power Query, certamente você vai querer executar as mesmas funções do Excel no suplemento Power Query, estou certo? Isso acontece com todos. Afinal, o Power Query é um suplemento poderosíssimo para tratamento de dados.
Uma coisa que muitas pessoas tem me perguntado é: Como fazer PROCV direto no Power Query
Nesta aula vou te ensinar a fazer PROCV utilizando o suplemento do Power Query. Quem é meu aluno já tem acesso a esse conteúdo, principalmente os alunos do curso de Dashboards no Excel e Gráficos Avançados. Vamos lá?
Deixo o vídeo da aula e abaixo o passo a passo:
Antes de começar, faça o download da planilha utilizada nesta aula aqui:
O que é PROCV?
O PROCV é uma função do Excel que serve para “procurar” e trazer para sua planilha valores que estão em outra planilha. Faremos duas versões, o PROCV e o PROCV no Power Query para comparação.
Se você não sabe utilizar a função PROCV, veja este artigo: PROCV e PROCH Passo à Passo (Sem complicação)
Utilizando o PROCV
Temos duas planilhas, a tabela 1 e a tabela 2. Vamos utilizar o PROCV para criar a terceira planilha.
Primeiro, na tabela 3, vamos utilizar o PROCV PARA trazer um nome. Utilizaremos a função:
=PROCV([@[ID Func]];Tabela4;2;0)
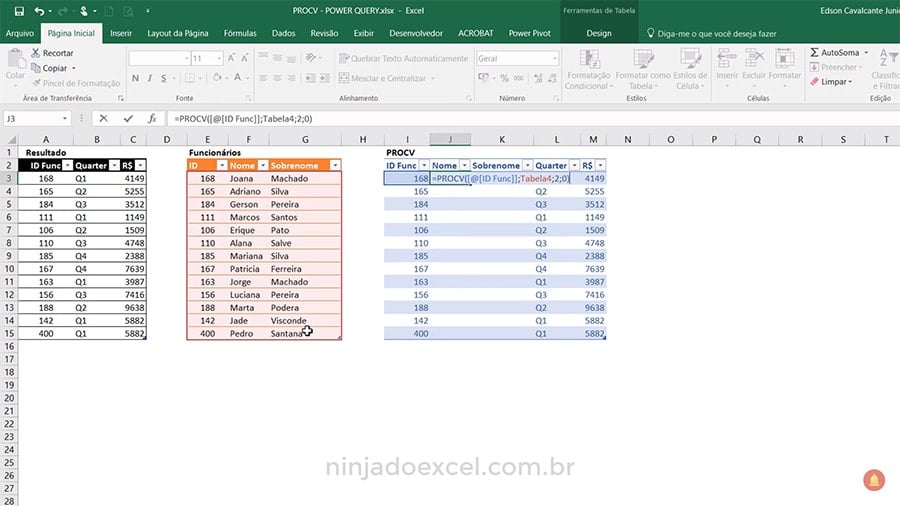
Agora, copie a função para a coluna ao lado e traga o Sobrenome. Não esqueça de alterar o número da coluna.
=PROCV([@[ID Func]];Tabela4;3;0)
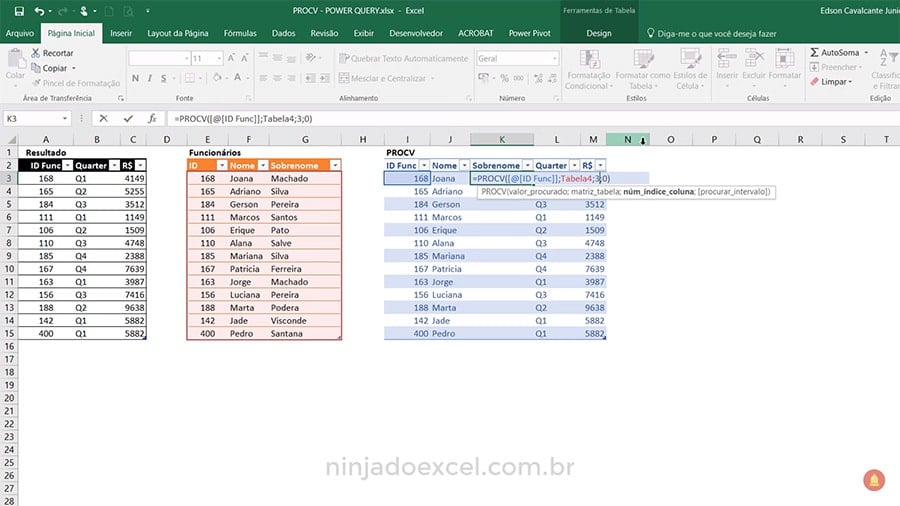
Então chegaremos ao resultado da junção das duas tabelas iniciais e pronto! Sua tabela com PROCV está pronta. Vamos deixá-la para comparação final.
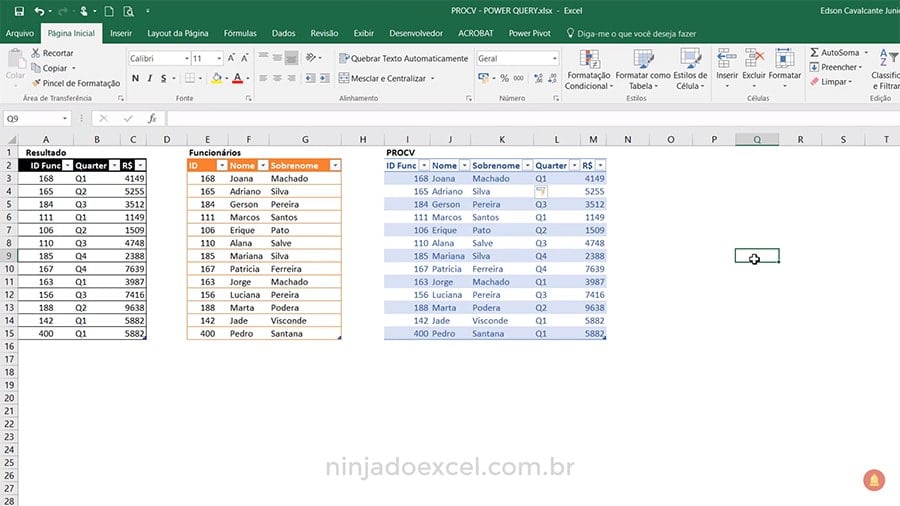
O Power Query
Agora utilizaremos o recurso Power Query. Para quem não conhece, esse recurso aperfeiçoa, e muito, os poderes do Excel para a manipulação de dados.
Veja também: Como Instalar o Power Query no Excel
Mas vamos ao que interessa! O primeiro passo é formatar como tabela cada um dos intervalos.
Como Formatar em Tabela?
Para fazer o PROCV no Power Query você deverá primeiro formatar como tabela cada um dos intervalos.
Selecione o intervalo desejado e na aba PÁGINA INICIAL, vá na opção FORMATAR COMO TABELA. Pode selecionar qualquer formato desejado dentre as opções
OBS: Nesta aula, foi utilizado o Excel 2016.
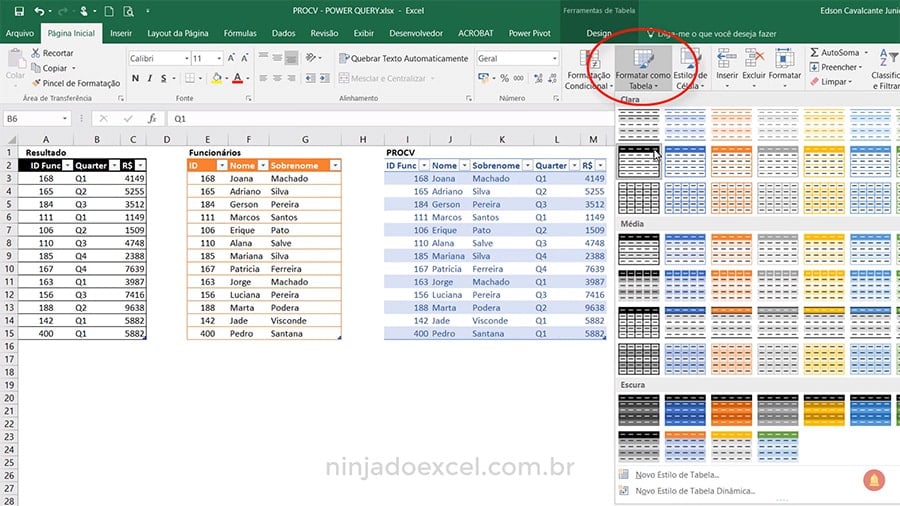
PROCV com Power Query
Vamos aprender agora a fazer o PROCV no Power Query.
Vá até a aba DADOS, no grupo Obter e Transformar, clique na opção DA TABELA.
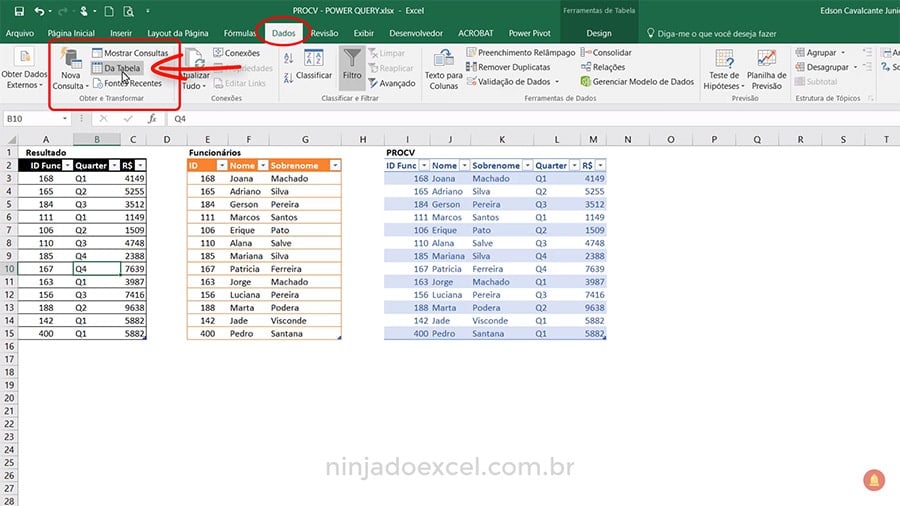
Abrirá a janela de configuração do Power Query, o editor de consultas.
Não alteraremos nada nessa opção, apenas o nome da tabela, deixaremos o nome como RESULTADO.
Somente isso, agora vá na setinha da opção FECHAR E CARREGAR e selecione a opção FECHAR E CARREGAR PARA…
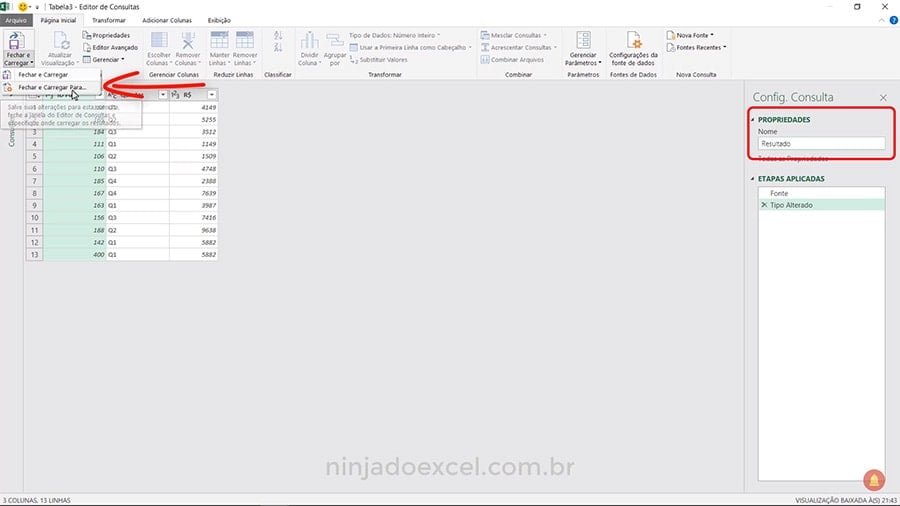
Abrirá a opção CARREGAR EM. Nesta janela, selecione APENAS CRIAR CONEXÃO porque não terá saída dessa consulta, por isso deixar essa opção selecionada. Clique em Carregar.
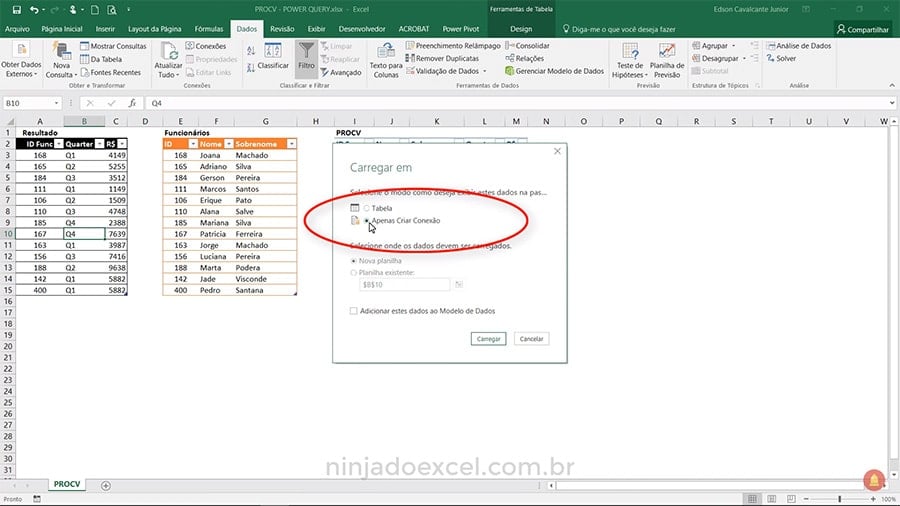
Criando Consultas
Perceba que a opção escolhida aparecerá uma aba lateral com o nome configurado anteriormente. Em nosso caso, aparece uma consulta com nome RESULTADO. Ao passar o mouse em cima do nome, perceba que ele mostra todos os dados que estão na tabela RESULTADO
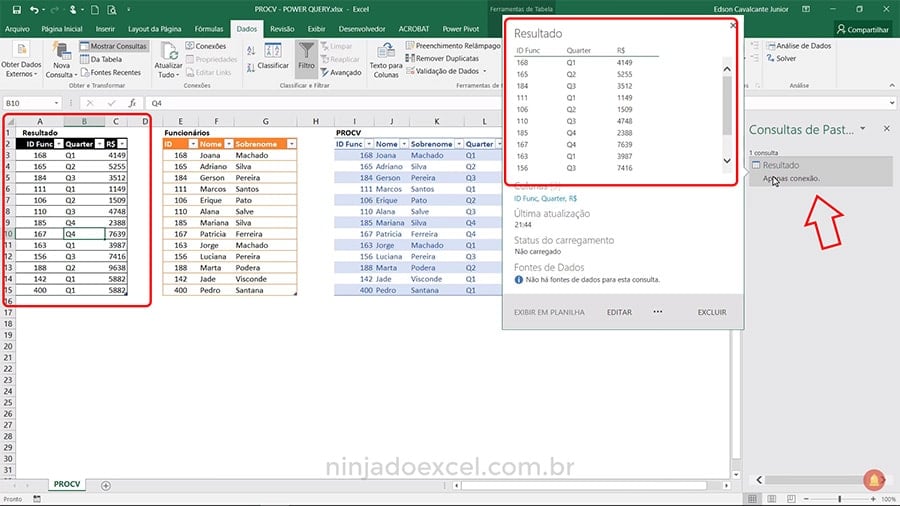
Agora, repetiremos o procedimento criando outra consulta, desta vez, para a tabela Funcionários. Clique na tabela desejada e siga o caminho:
DADOS > DA TABELA (No grupo Obter e Transformar)
Nomeie a tabela para Funcionários e na opção FECHAR E CARREGAR, selecione FECHAR E CARREGAR PARA…
E também selecione a opção de APENAS CRIAR CONEXÃO. Clique em Carregar.
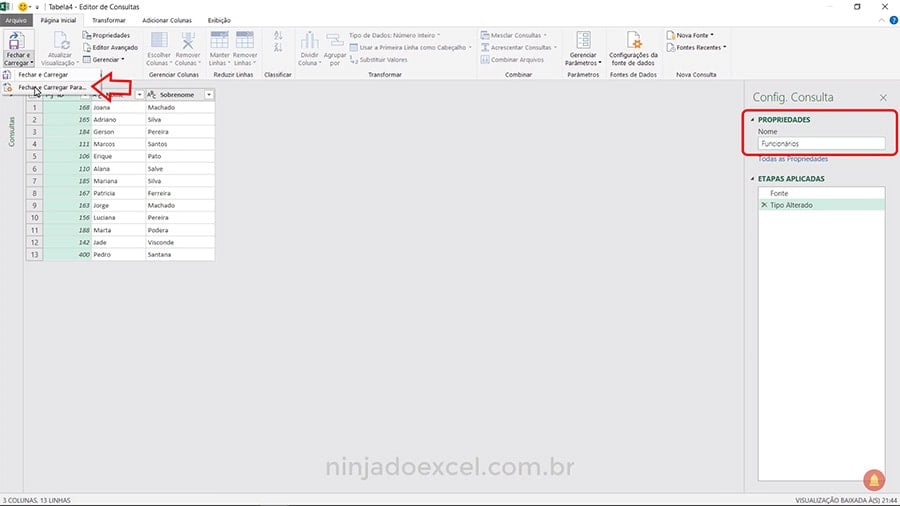
Perceba que agora temos as duas tabelas, vamos criar uma CONEXÃO entre as duas, porém, por enquanto, elas não possuem saída.
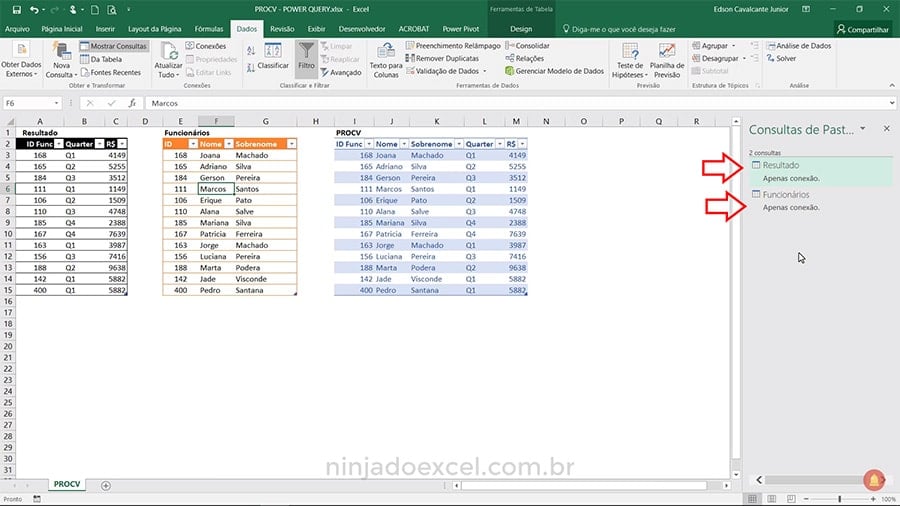
Criando conexões entre tabelas
Agora precisamos criar a terceira, que será a CONEXÃO das duas planilhas e para fazer isso, vamos seguir o caminho:
DADOS > NOVA CONSULTA > COMBINAR CONSULTAS > MESCLAR
Esse comando mesclará as duas tabelas configuradas para consulta.
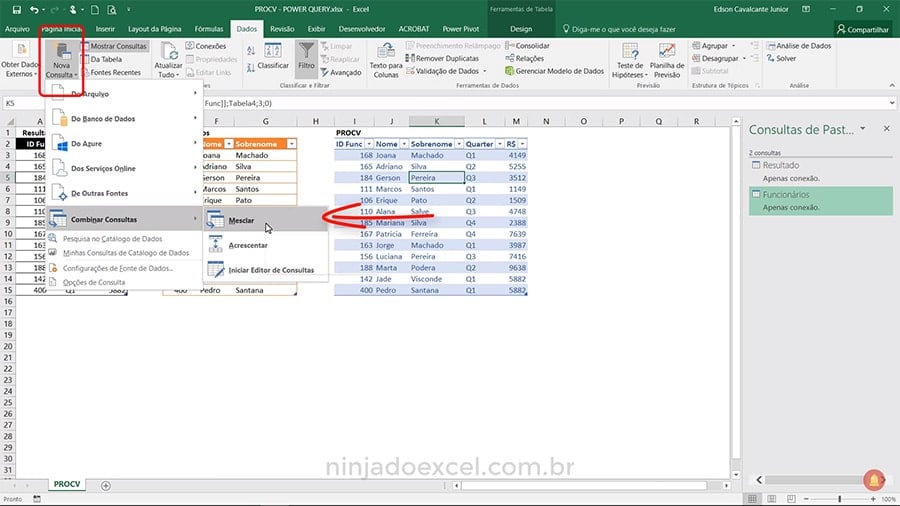
Abrirá uma janela par você selecionar as consultas ativas, mas perceba que a ordem que você colocar as consultas, alterará diretamente no resultado final. Para este caso, queremos retornar os dados NOME E SOBRENOME que estão na tabela Funcionários para a tabela RESULTADO, então primeira opção, você deve selecionar a tabela RESULTADO assim como no exemplo abaixo.
Então lembre-se, a informação que você quer trazer, deve estar na segunda opção e a planilha que você quer mesclar na primeira opção.
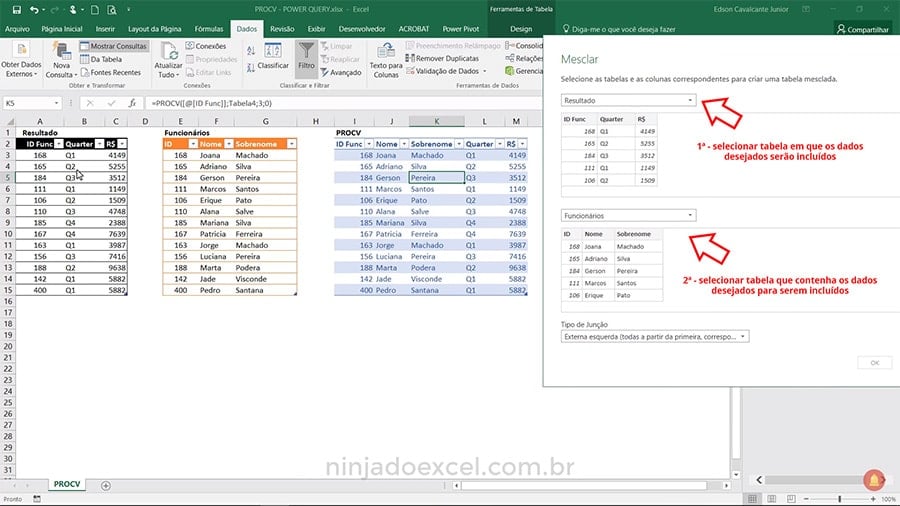
Agora, assim como no PROCV ele vai buscar a informação em comum. Nesse caso, nós temos o campo ID que é igual nas duas tabelas.
Na conexão, você deve clicar na coluna que é igual nas duas tabelas. Selecionaremos então a coluna ID nas duas opções dessa forma:
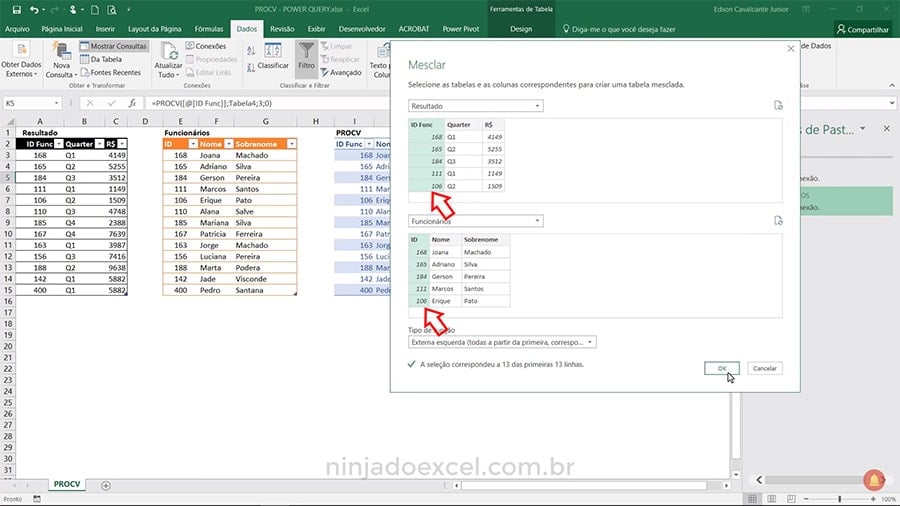
Configure a consulta
Ele vai abrir novamente para você a janela do Power Query e criará uma nova conexão. Essa conexão agora, chamaremos de PROCV.
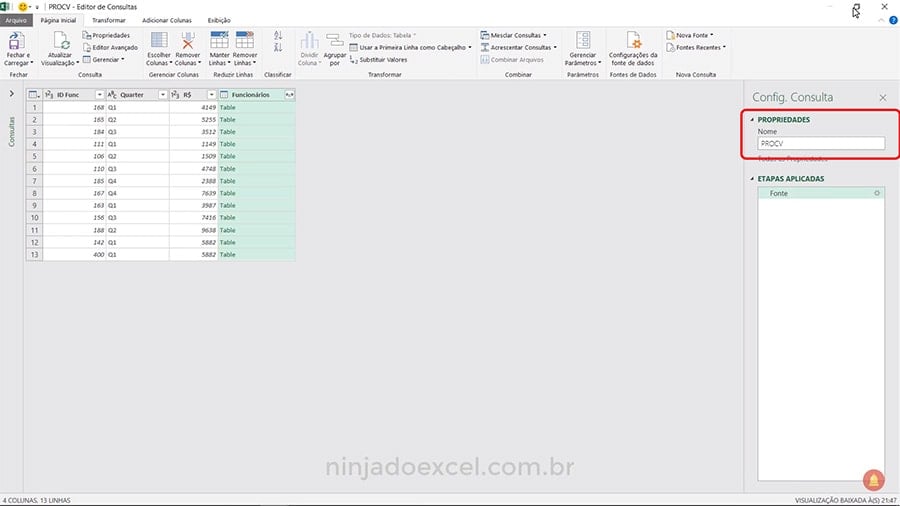
Perceba que agora, ele possui as 3 colunas da tabela Resultado e uma quarta que se refere à tabela Funcionários, porém ela aparece somente em uma coluna. Isso porque os dados dessa tabela estão minimizados. Para abrir os valores dessa tabela, clique no botão ao lado do nome da coluna. Ele mostrará os dados da tabela original como no exemplo a seguir:
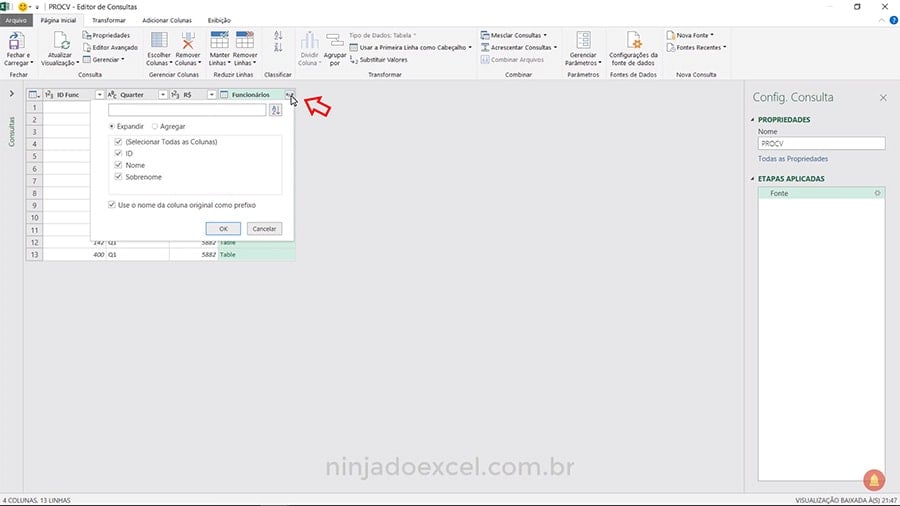
Deixe selecionado somente as opções que você deseja que apareça. Nesse caso, deixaremos somente as opções NOME e SOBRENOME selecionadas. Desmarque a opção “use o nome da coluna original como prefixo” e clique em ok.
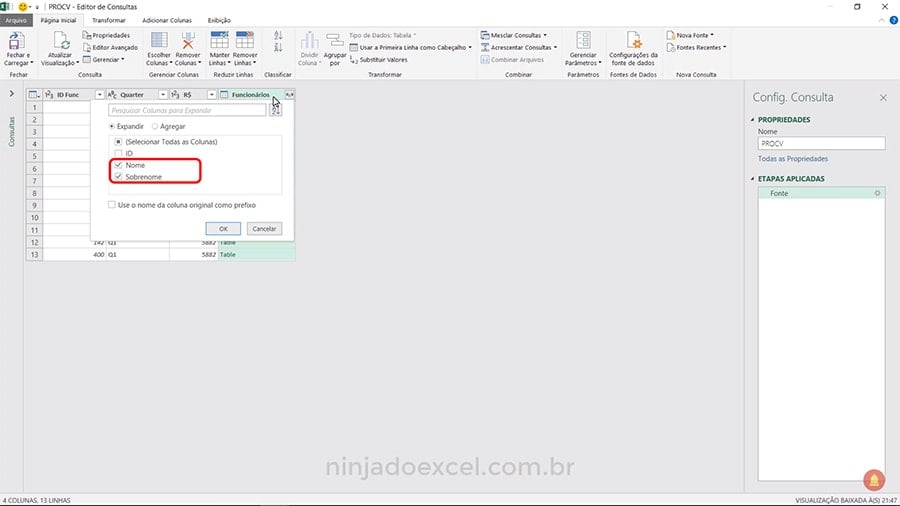
Perceba que foi adicionada as colunas desejadas. Agora, você pode arrastá-las na ordem que quiser.
Após isso, vá na opção FECHAR E CARREGAR, selecione FECHAR E CARREGAR PARA…
Ele abrirá a janela de opções, mas desta vez, você quer criar uma saída, e não apenas uma conexão. Para isso, selecione a opção TABELA ao invés de conexão.
Na opção abaixo, selecione a que preferir. Nova planilha ou planilha existente. Neste caso, utilizamos a planilha existente. Clique em carregar.
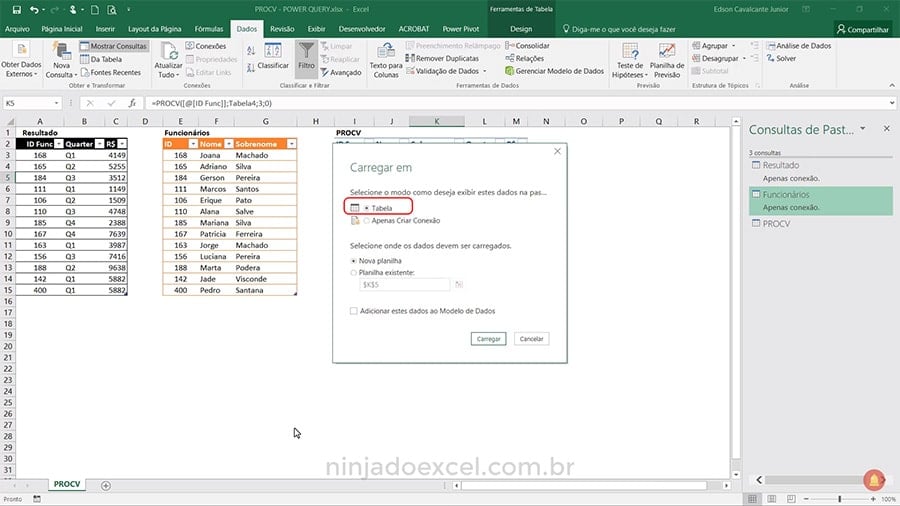
Pronto! Veja que ele criou uma planilha igual à planilha PROCV que criamos inicialmente. Faça o teste!
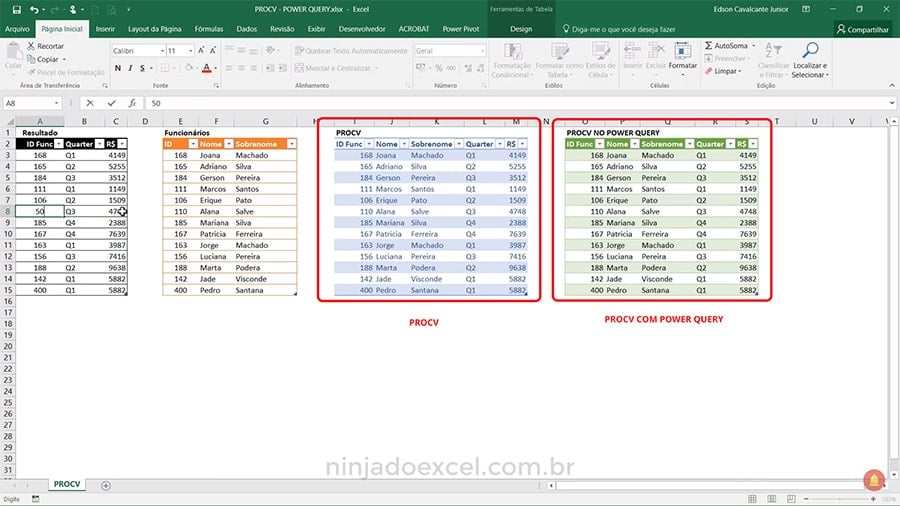
Não esqueça! Ao atualizar os dados das tabelas de referência os dados não serão atualizados automaticamente na planilha com Power Query. Pois assim como na tabela dinâmica, você deve clicar com o botão direito e apertar a opção ATUALIZAR.