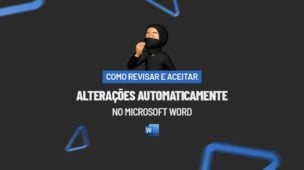Através desde post tutorial, você aprenderá bem passo a passo como Como Alterar o Idioma no Word. Confira!
Aprenda Como Alterar o Idioma no Microsoft Word
Antes de mais nada, o procedimento para alteração do idioma no Microsoft Word é bem simples, porém nem todo usuário saber realizar esse procedimento. Até porque ele pode ficar um pouco escondido, porém, logo você não terá acesso a essa ferramenta de imediato no painel superior do Word.
Contudo, existe uma opção onde se define diversos itens do documento e como ele deve se comportar.
Se você for um usuário leigo, você terá que ter bastante atenção ao usar as configurações do Word, pois qualquer procedimento errado pode causar alterações em todo seu documento.
Porém, você não precisa se preocupar pois ensinaremos todo o processo para você alterar o idioma de todo o painel de ferramentas do Word.
Muitas vezes, alguns usuários se deparam com todo painel de ferramentas no idioma inglês e isso pode ser um grande problemas, pois se você não entende bem dessa linguagem, pode acarretar vários problemas.
Caso você tenha interesse em aprender mais sobre traduções em documentos, veja esse link: Idiomas
Como Alterar o Idioma no Word
Na imagem a seguir, temos um problema bem comum que pode acontecer com qualquer pessoa que usa o Word para realizar diversos trabalhos.
Note que todo o painel que contém as guias, sessões e qualquer ferramenta que você encostar o mouse, está todo no idioma inglês.
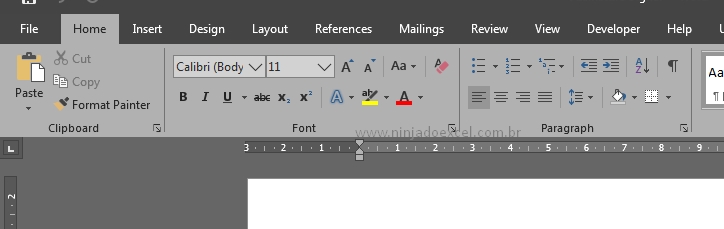
Se você instalou o Microsoft Word recentemente no seu sistema e ele veio todo no idioma inglês e que com certeza você pretende deixá-lo todo em português, vamos te direcionar para resolver esse problema.
Primeiramente, clique na guia “File”, veja:
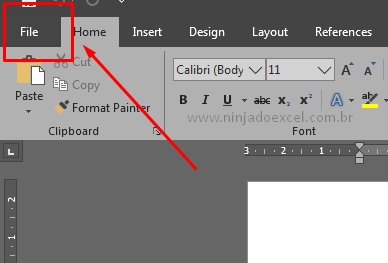
Após clicar nela, direcione até as “Options” e clique encima:
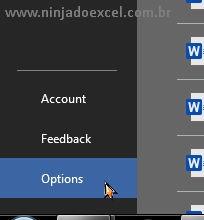
A seguir, será aberto essa janela e você deve selecionar a opção “Language”:
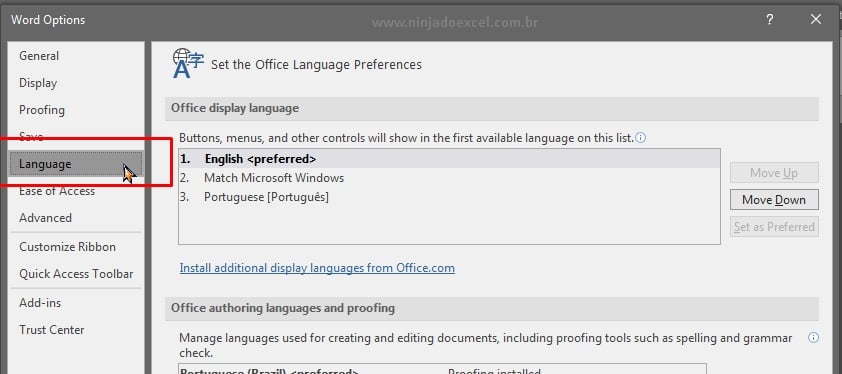
Posteriormente, se o idioma “Português” não tiver disponível nos campos ao lado, você deve clicar em “Install”, veja:
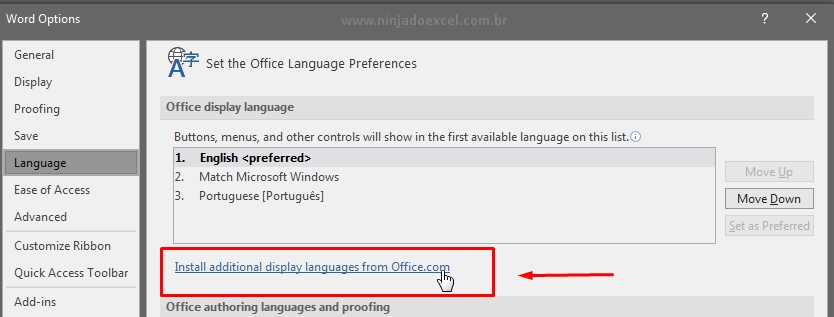
Por outro lado, se ele tiver disponível você vai clicar encima dele e depois, clicar no botão “Move Up” até mover o idioma para o primeiro item da lista.
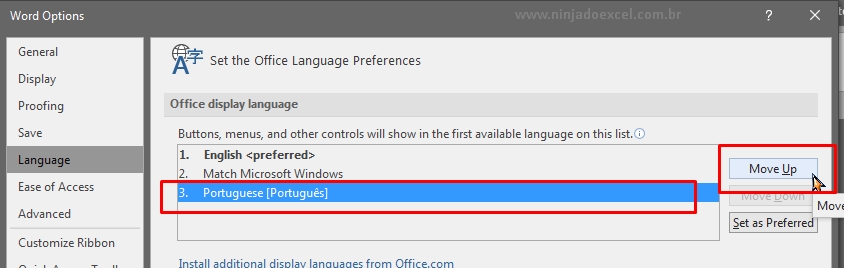
Veja o resultado:
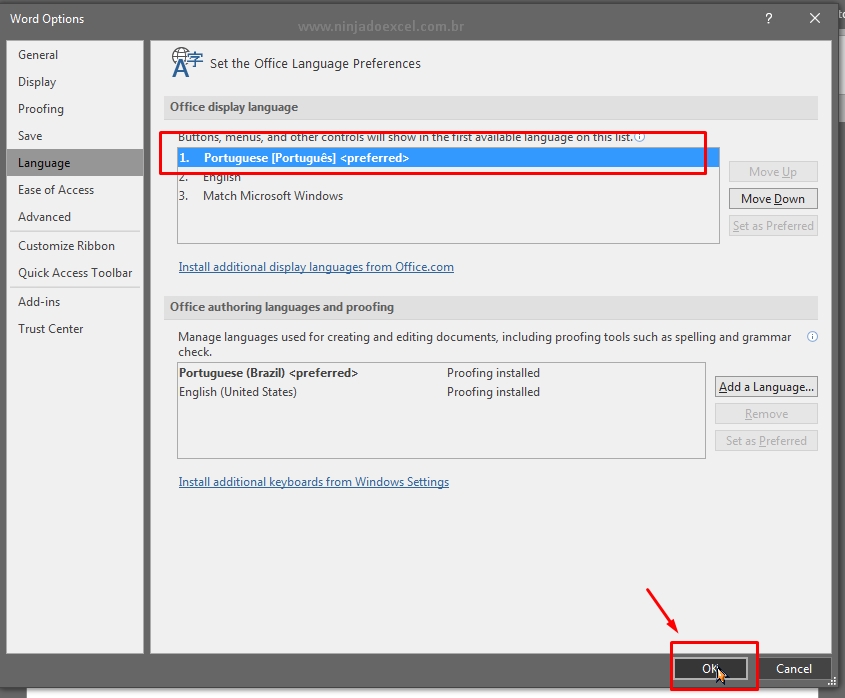
Depois de pressionar o botão “OK”, o Word vai pedir para você reiniciar, feche o documento e salve as alterações. E depois abra novamente e todos os nomes do painel estarão em português.
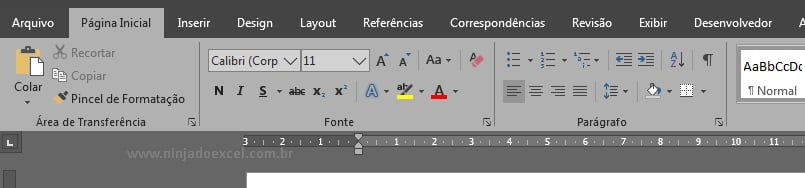
Curso de Excel Completo: Do Básico ao Avançado.
Quer aprender Excel do Básico ao Avançado passando por Dashboards? Clique na imagem abaixo e saiba mais sobre este Curso de Excel Completo.
Por fim, deixe seu comentário sobre o que achou, se usar este recurso e você também pode enviar a sua sugestão para os próximos posts.
Até breve!