Podemos dizer que são “fórmulas” dentro do Google planilhas, quando existe mais de uma função aplicada dentro de uma mais ou cálculos matemáticos. Dentro do Google planilhas existem muitas funções e com elas temos o direito de incluir várias funções aplicadas em uma única função.
Veja um exemplo de uma fórmula com funções:
=PROCV(A1;A1:D10;SOMA(B15:B20);0)
Isso que você está vendo acima é considerado uma fórmula, porque fizemos o uso de mais de uma função dentro de uma.
As fórmulas também podem ser representadas por cálculos aritméticos, veja:
=(10/5)^2
Veja mais: Escrever Números por Extenso no Planilhas Googles
Como Fazer Fórmulas no Google Planilhas
Entendemos que nem sempre é fácil para quem está começando a usar o Google planilhas, por isso faremos um exemplo que qualquer pessoa pode realizar.
Na imagem a seguir, temos uma coluna de itens com alguns nomes de produtos e ao lado temos a célula do resultado. E do lado direito, temos o campo “Dados” com o valor 1 na célula “E2” e 2 na célula “F2”:
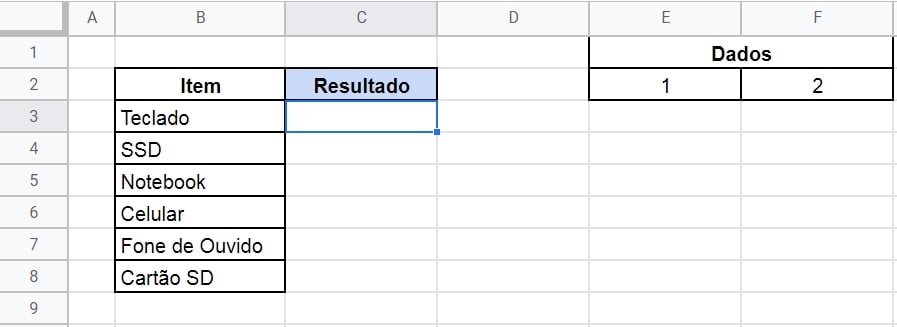
Vamos montar uma fórmula onde iremos retornar o nome do item no resultado, de acordo com o número da posição que aquele item se encontra na coluna.
E usaremos os dados de “E2” e “F2” para indicar essa posição.
A fórmula começará com a função ÍNDICE, essa função consegue retornar qualquer texto ou número, através do número da posição indicada. Inicialmente, vamos selecionar todos os itens na primeira sintaxe da função:
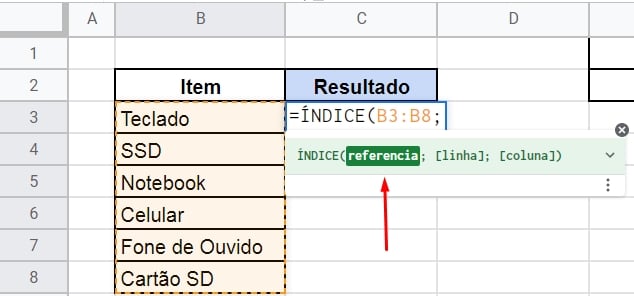
Pois, é dessa coluna que iremos retirar o resultado.
Agora, na segunda sintaxe é o número da linha, que seria a posição da linha que o item se encontra. Como nossa intenção é Incluir os valores do campo “Dados”, iremos usar a função SOMA para somar todos os valores correspondentes. Veja:
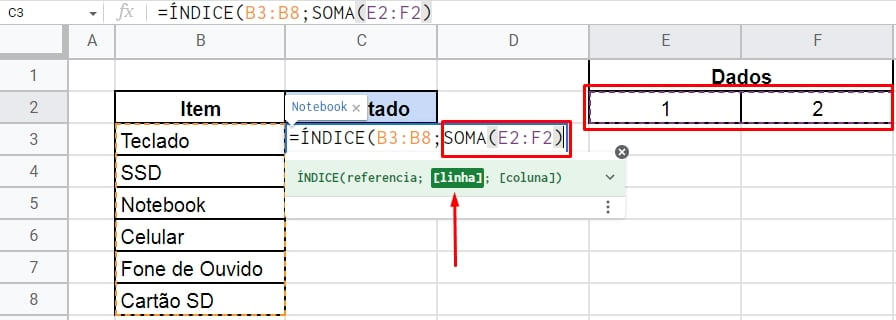
Veja, na segunda sintaxe é o número da linha que é a posição, então de acordo com os valores do campo “Dados” temos 1 e 2, então se somarmos 1 + 2 = 3 e na 3º posição da lista de itens, se encontra o produto “Notebook”
Nesse sentido, feche a função e pressione a tecla “Enter” para confirmar:
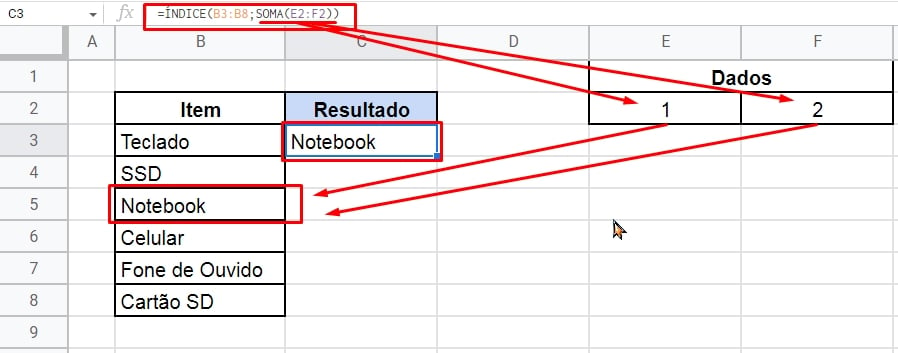
Perceba, que a função SOMA somou 1 + 2 e retornou o nome “Notebook” no resultado, que se encontra na 3º posição da coluna de itens.
O que você acabou de aprender, foi uma fórmula. Por que fizemos o uso de mais de uma função dentro de uma.
Curso de Excel Completo: Do Básico ao Avançado.
Quer aprender Excel do Básico ao Avançado passando por Dashboards? Clique na imagem abaixo e saiba mais sobre este Curso de Excel Completo.
Por fim, deixe seu comentário sobre o que achou, se usar este recurso e você também pode enviar a sua sugestão para os próximos posts.
Até breve!
Artigos Relacionados Ao Google Planilhas:
- Listar Todos os Títulos de Uma Tabela no Planilhas Google
- Cálculo de Desvio Padrão no Planilhas Google
- Como Usar a Função LIN Planilhas Google
- Como Usar a Função CORRESP no Planilhas Google














