Classificar algo em uma ordem alfabética seja classificando em ordem crescente, ou decrescente, são opções de organização em um documento. Mas talvez você não saiba como colocar no Word, em ordem alfabética as listas que foram criadas.
Todos sabem que a ordem alfabética é de A / Z e os números podem começar de 1 até 10 ou de 10 até 1.
Tudo isso depende do seu proposito, pois para manter um documento organizado, vale de tudo!
Para você que tem dúvidas de como classificar uma lista de nomes no Word em ordem alfabética ou uma lista de números, esse tutorial será essencial para você aprender de vez esse processo.
Logo após, confira esse link: Inserir Folhas Predefinidas no Word
Baixe a documento para praticar o que foi ensinado neste tutorial:
?>Como Colocar no Word em Ordem Alfabética
Você trabalha com digitação no Word e de repente encontra algo parecido com esse:
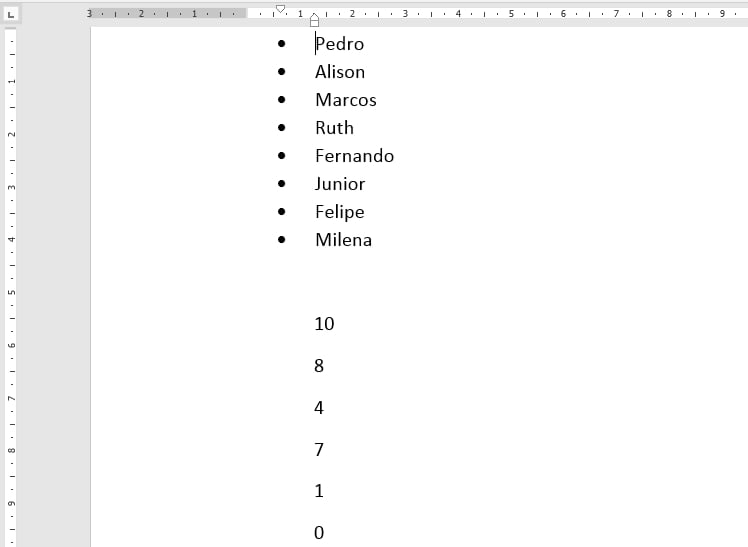
Na imagem acima, temos uma lista de nomes e uma lista de números aleatórios. Essa lista de nomes não está classificada em ordem alfabética e a lista de números não está em ordem crescente.
Portanto, nossa intenção é organizar essas duas listas nas ordens padronizadas de qualquer documento.
Para classificar a lista de nomes em ordem alfabética, selecione todos os nomes:
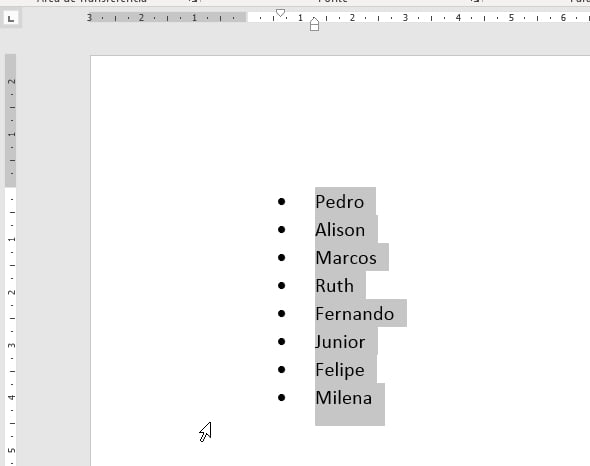
Depois, na guia “Página inicial” clique no ícone de “Classificar”:
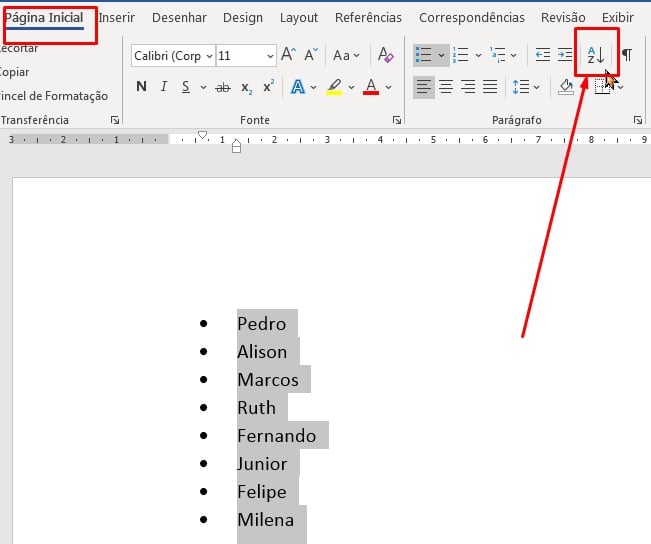
Pois bem, agora com essa janela aberta abaixo, no campo “Tipo” selecione “Texto” e marque a opção “Crescente”, em seguida clique no botão “Ok” para confirmar as alterações.
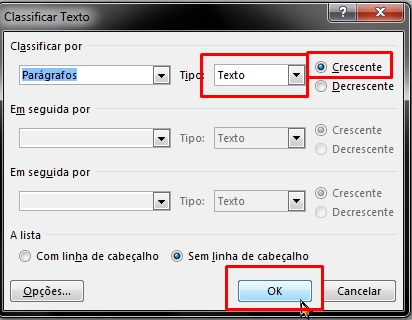
E a lista de nomes ficará em ordem alfabética:
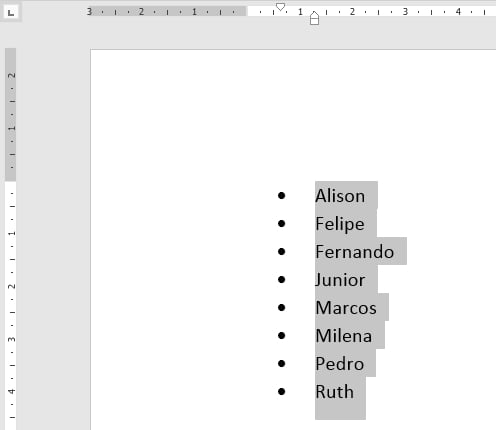
Lista de Números
Já com os números é a mesma coisa, seguindo os mesmo passos que mostramos acima, na parte de classificar selecione “Número” e marque “Crescente”:
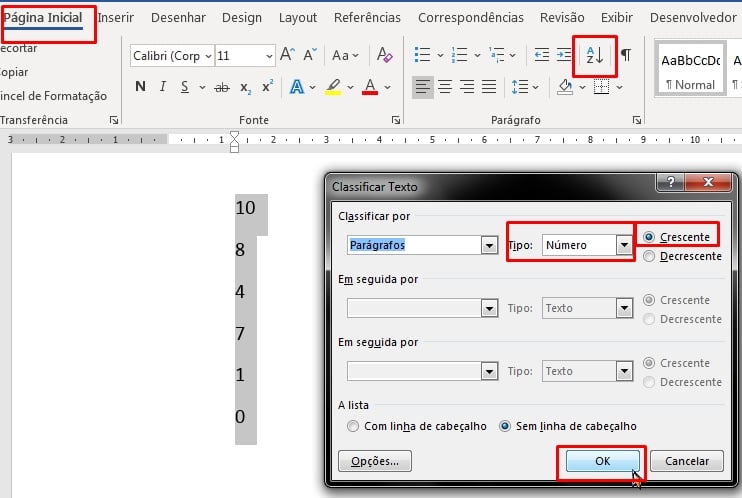
Confirmando, temos os números na ordem do menor para o maior valor:
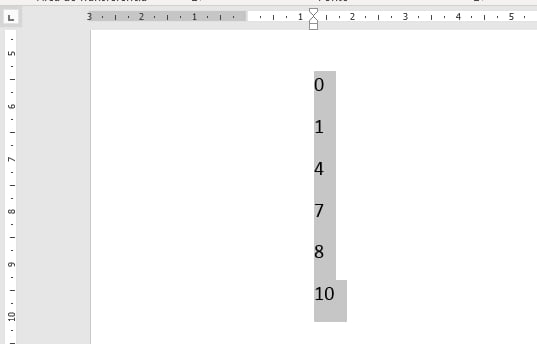
Concluindo tudo é um procedimento muito simples e fácil de usar. Use esse recurso para organizar palavras e números.
Curso de Excel Completo: Do Básico ao Avançado.
Quer aprender Excel do Básico ao Avançado passando por Dashboards? Clique na imagem abaixo e saiba mais sobre este Curso de Excel Completo.
Por fim, deixe seu comentário sobre o que achou, se usar este recurso e você também pode enviar a sua sugestão para os próximos posts.
Até breve!














