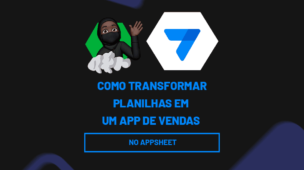Para criar uma agenda no Planilhas Google, você não precisa de muito conhecimento na ferramenta, isso se for o fato de uma agenda simples. Vamos te ensinar passo a passo como criar uma agenda mensal, para você organizar todos os seus contatos e anotações.
A agenda ficará dessa forma:
Abaixo, temos o mês Janeiro, telefone, nome, país, estado, cidade e as anotações, essas informações são os títulos. Mais abaixo temos a data de preenchimento.
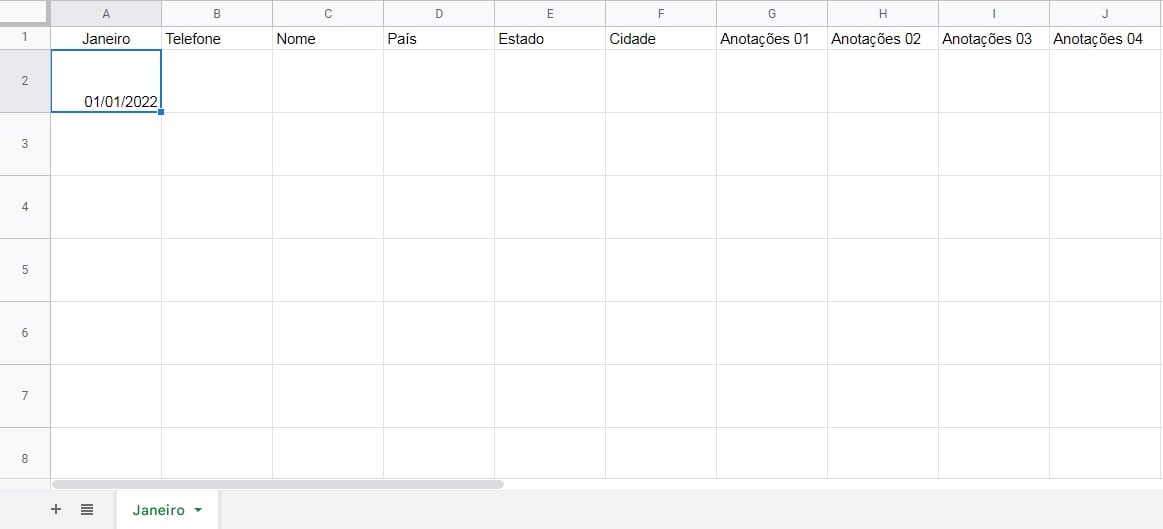
Logo as seguir, confira esse link: Exibir o Nome do Arquivo do Excel com VBA
Cada aba da nossa agenda, ficará um mês, esses meses podem ser de janeiro até dezembro, caso seja sua necessidade.
Baixe a planilha para praticar o que foi ensinado neste tutorial:
?>Como Criar Agenda no Planilhas Google
Para começar, você precisa informar os títulos da sua agenda na ordem abaixo:
E de acordo com as células de cada coluna, temos:
- A1 = Janeiro;
- B1 = Telefone;
- C1 = Nome;
- D1 = País;
- E1 = Estado;
- F1 = Cidade;
- G1 = Anotações 01 e nas demais colunas, você pode informar quantas anotações forem necessárias.
Na coluna “A” a partir da célula “A2” você informará a data em que cada informação for sendo adicionada com o tempo.

Em seguida, você dará um nome para a aba:
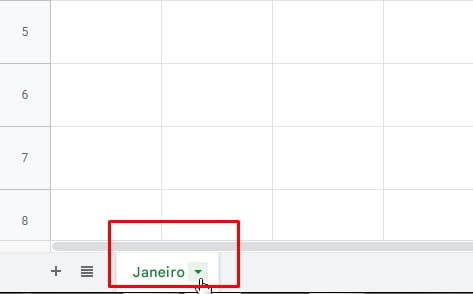
Cada aba adicionada, será um mês diferente. Para agilizar o trabalho, vamos clicar com o botão direito em cima da aba de “Janeiro” e duplicar essa aba:
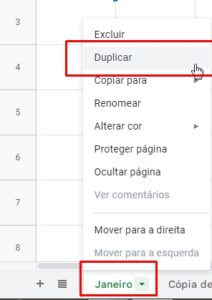
Dessa forma a aba de janeiro será duplicada com os títulos já inseridos.
Agora, vamos renomear a aba duplicada, clique duas vezes encima dela e digite “Fevereiro”. Você deve fazer isso para todas as abas que foram duplicadas, pois, cada uma receberá um mês.
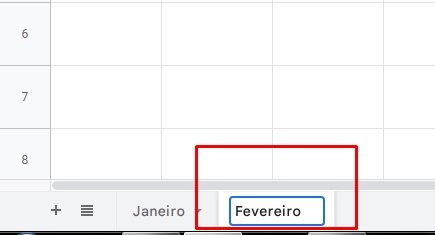
Depois, é só alterar o nome do mês na célula “A1” referente ao nome do mês informado na aba e alterar a data em “A2”
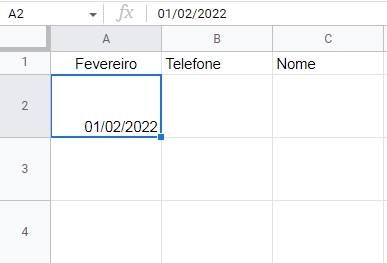
Esse mesmo processo deve ser feito com as demais abas criadas. A sequência do trabalho que você deverá realizar é essa:
- Duplique a aba existente;
- Mude o nome da aba duplicada para o mês referente;
- Altere o nome do mês em “A1” na aba que foi duplicada e altere a data em “A2”.
Curso de Excel Completo: Do Básico ao Avançado.
Quer aprender Excel do Básico ao Avançado passando por Dashboards? Clique na imagem abaixo e saiba mais sobre este Curso de Excel Completo.
Por fim, deixe seu comentário sobre o que achou, se usar este recurso e você também pode enviar a sua sugestão para os próximos posts.
Até breve!