O efeito de transição no PowerPoint entre slides, é a mudança da forma de como cada slide entra na sua apresentação. Durante uma apresentação de slides, existem diversos tipos de entradas, desde efeitos de passagens da direita da tela, esquerda, cima ou abaixo e também o esvaecer.
Se você está com dificuldades em definir transições entre os slides, hoje ensinaremos os primeiros passos para você dar efeitos de entrada para cada slide do seu documento.
A forma que cada slide entra na sua apresentação é muito importante para desenvolver um bom trabalho.
Logo após, confira: Como Gravar Vídeo no PowerPoint
Baixe o arquivo para praticar o que foi ensinado neste tutorial:
?>Como Fazer Transição no PowerPoint
Abaixo, temos 3 slides de exemplo, em cada um dos 3 utilizaremos efeitos de transições diferentes.
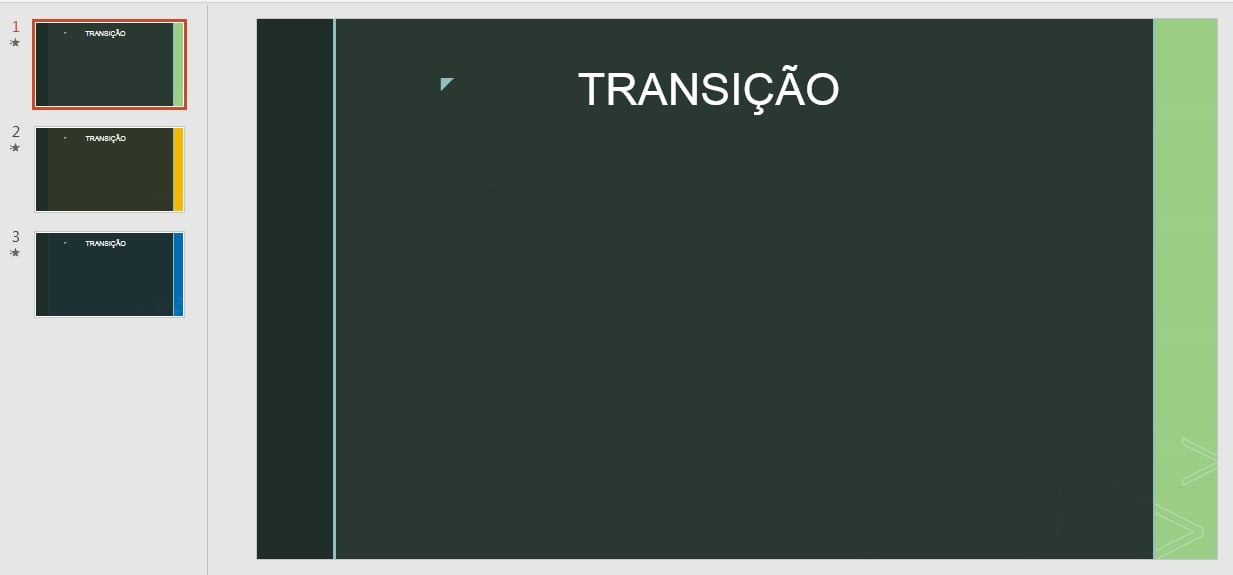
Com base no primeiro slide, clique na guia “Transição” e no campo “Duração” deixe 01,00, já no campo “Após” deixe 00:05,00
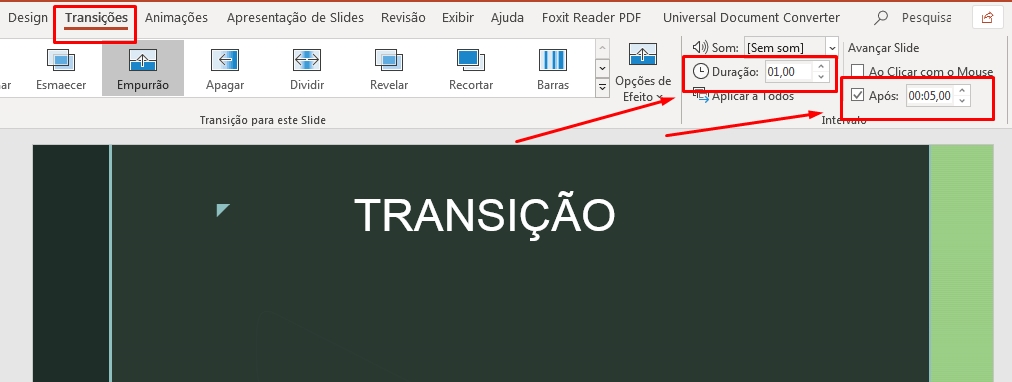
A “Duração” é o tempo em que o efeito da transição durará. Já no “Após” é o tempo em que o próximo slide será apresentado, isso seria o tempo de transição entre um slide e outro.
Para cada slide, você deve informar os mesmo parâmetros que indicamos acima.
Em seguida, chegou a hora de definirmos os efeitos de transição.
No primeiro slide, escolha o efeito “Empurrão”, esse efeito fará com que o primeiro slide comece surgindo de baixo para cima.
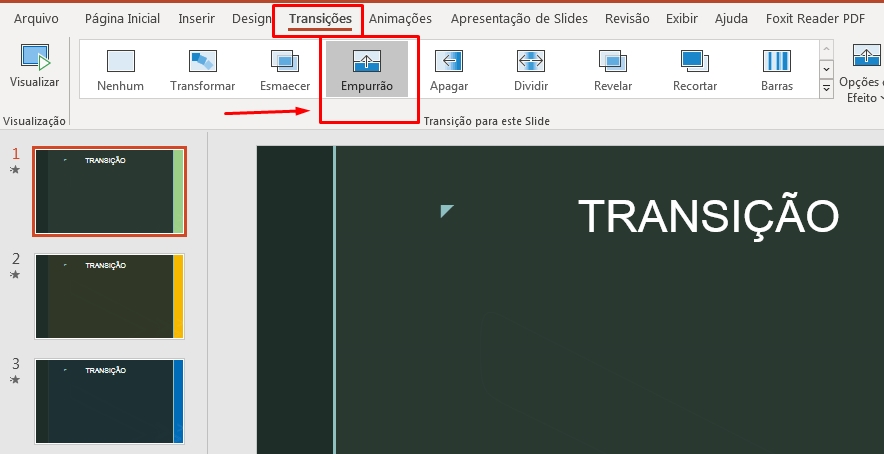
No segundo slide, escolha novamente o “Empurrão” e selecione o efeito “Da esquerda para direita”, isso fará como que o slide comece surgindo da esquerda para direita:
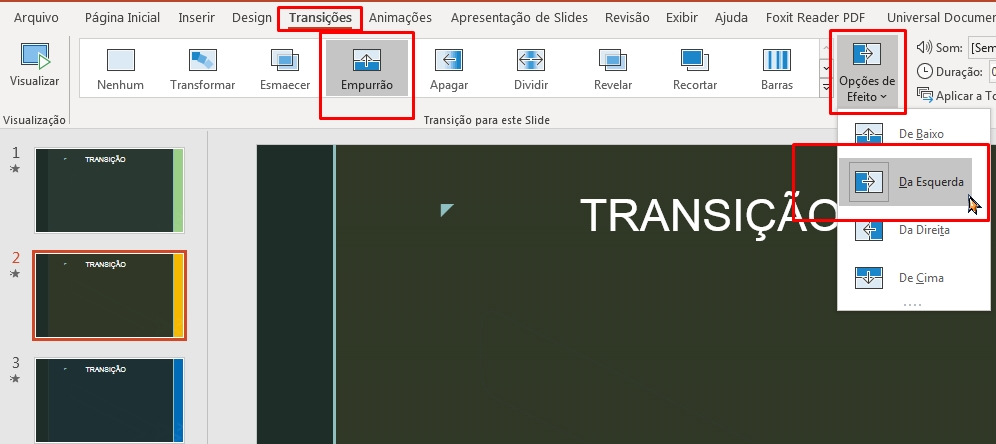
E por último, no terceiro slide, mantendo a mesma opção, escolha o efeito “De cima”:
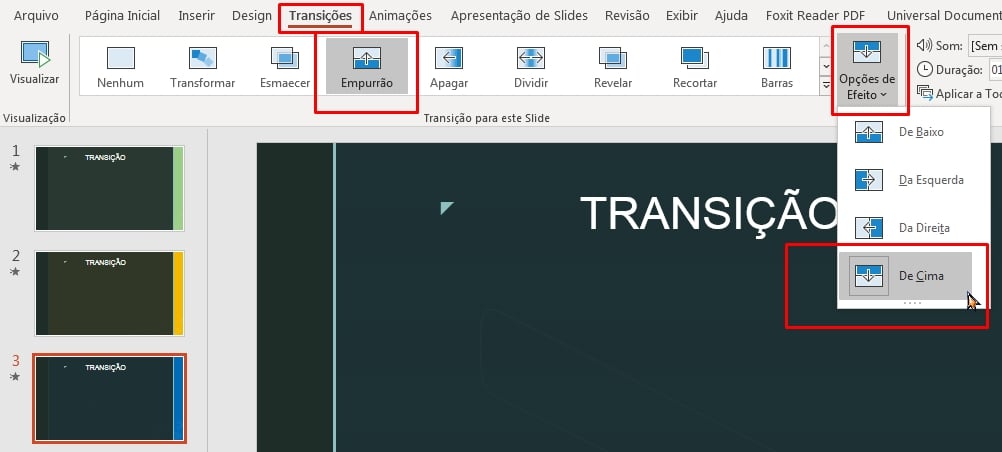
O slide começará surgindo de cima para abaixo.
Então, agora que tudo já está completo, só o que resta é iniciar a apresentação.
Clicando na guia “Apresentação de slides” >> “Do começo”:
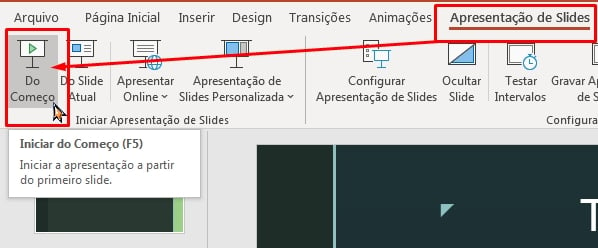
Você também pode pressionar a tecla “F5” para iniciar a apresentação.
E por fim, você pôde ver que criar efeitos de transições é bem fácil, isso ajuda bastante a apresentar algo bem profissional.
Curso de Excel Completo: Do Básico ao Avançado.
Quer aprender Excel do Básico ao Avançado passando por Dashboards? Clique na imagem abaixo e saiba mais sobre este Curso de Excel Completo.
Por fim, deixe seu comentário sobre o que achou, se usar este recurso e você também pode enviar a sua sugestão para os próximos posts.
Até breve!
Artigos Relacionados Ao PowerPoint:
- Como Criar Tema No PowerPoint
- Como Apresentar PowerPoint no Google Meet
- Encontrar Infográficos no PowerPoint













