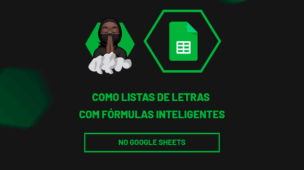É exatamente isso que você leu! A função ISBETWEEN no Google Planilhas.
Vamos direto ao ponto! Essa função é capaz de verificar se um valor está ou não dentro de um intervalo de valores especificado.
Exemplo: O valor 13 está entre 10 e 15 ?
A resposta é sim! Porque entre 10 e 15, temos: 10,11,12,13,14,15.
As Principais Sintaxes da Função, São Essas:
=ISBETWEEN(valor_a_comparar; valor_inferior; valor_superior)
- Valor_a_comparar: Informe o valor correspondente ao intervalo especificado. Esse será o valor comparado aos valores do intervalo;
- Valor_inferior: Digite o primeiro valor do intervalo;
- Valor_superior: Digite o último valor do intervalo.
Ficou confuso? Não se preocupe! Logo a seguir, faremos um exemplo bem simples!
Como Usar a Função AGORA no Planilhas Google
Baixe a planilha para praticar o que foi ensinado neste tutorial:
?>Como Usar a Função ISBETWEEN no Google Planilhas
Seremos bem objetivo no exemplo abaixo. Temos o campo “Valor inicial” com o número 1 e o campo “Valor final” com o número 10. Logo abaixo, existe o campo “Valor” com o número 5 e o resultado:
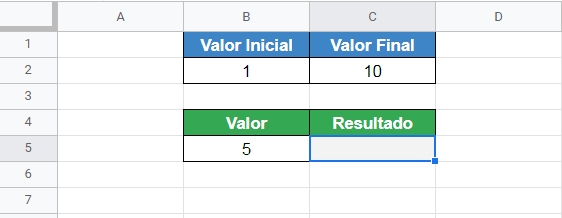
Iremos realizar uma verificação, onde o valor 5 será analisado. O valor 5 está entre os valores 1 e 10? Sim!
Porque: 1,2,3,4,5,6,7,8,9,10
Vamos lá!
Inicialmente, abra a função e indique na primeira sintaxe “Valor_a_comparar” a célula “B5”, onde se encontra o valor que pretendemos comparar:
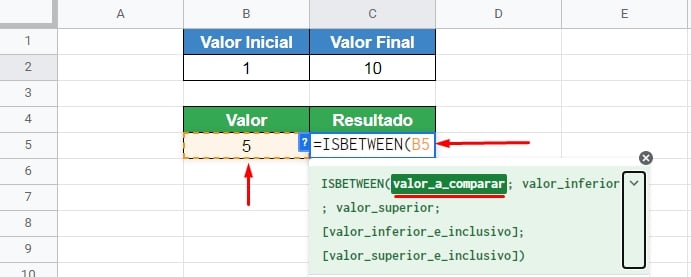
Já na segunda sintaxe “Valor_inferior”, informe o valor inicial do intervalo:
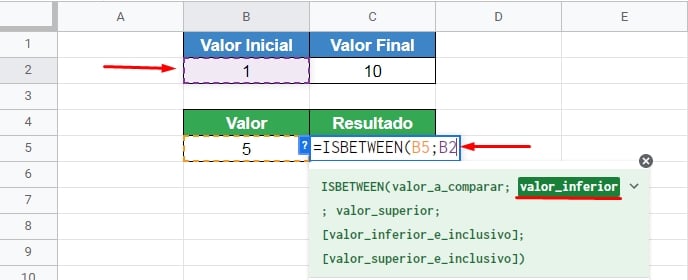
Na terceira sintaxe “Valor_superior”, insira o valor final 10:
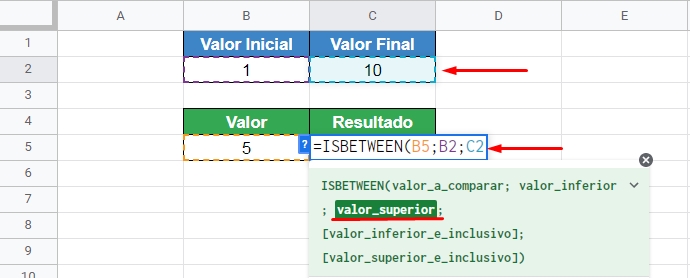
Por fim, feche a função e pressione a tecla “Enter”.
E de acordo com a imagem a seguir, temos o resultado:
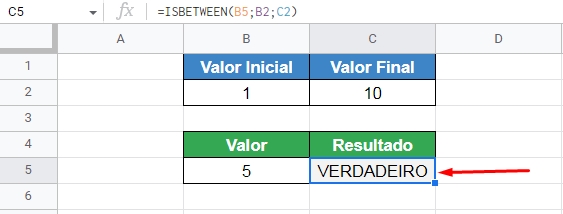
“Verdadeiro”, porque o número 5 está entre 1 e 10. Se você baixou nossa planilha, poderá fazer vários teste e mudar o valor 5 para outro número de sua preferência.
Aproveite também e altere o valor inicial e final.
Agradecemos!
Curso de Excel Completo: Do Básico ao Avançado.
Quer aprender Excel do Básico ao Avançado passando por Dashboards? Clique na imagem abaixo e saiba mais sobre este Curso de Excel Completo.
Por fim, deixe seu comentário sobre o que achou, se usar este recurso e você também pode enviar a sua sugestão para os próximos posts.
Até breve!