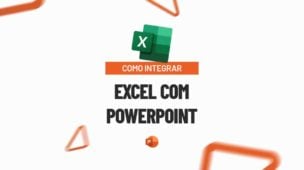Hoje estamos aqui com mais um tutorial de PowerPoint para responder a dúvida de alguns usuários que possuem a curiosidade de saber se existe a possibilidade de inserir uma tabela dinâmica dentro de um tela de slide. Sim, pois iremos ensinar passo a passo como inserir uma tabela dinâmica no PowerPoint. Confira!
Como Inserir Tabela Dinâmica no PowerPoint
Bem, se você pretende fazer esse processo com certeza já deve ser um usuário no Excel, sendo assim, você já deve ter uma tabela dinâmica já definida e pronta para uso.
No entanto, em nosso tutorial abaixo iremos então demonstramos a forma mais simples de inserir uma tabela dinâmica no Power Point. Inclusive reflita qualquer alteração feita na tabela dinâmica dentro do Power Point, criando assim, um vínculo entre os recursos.
Como Fazer Tabela no Power Point
Como Inserir Tabela Dinâmica no PowerPoint
Inicialmente, você deve ter um arquivo separado do Excel, dentro desse arquivo é onde estará sua tabela dinâmica.
Você precisa salvar o arquivo do Excel, na aba ativa da tabela dinâmica, pois só assim o PowerPoint terá a possibilidade de inseri-la.
A tabela dinâmica que usaremos de exemplo, é essa:
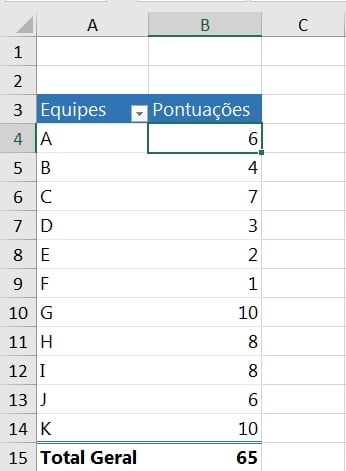
O último salvamento do arquivo que fizemos, foi dentro da aba de onde se encontra essa tabela dinâmica acima.
Fechando o arquivo do Excel, abra o arquivo do Power Point, clique na guia “Inserir” >> “Objeto”:
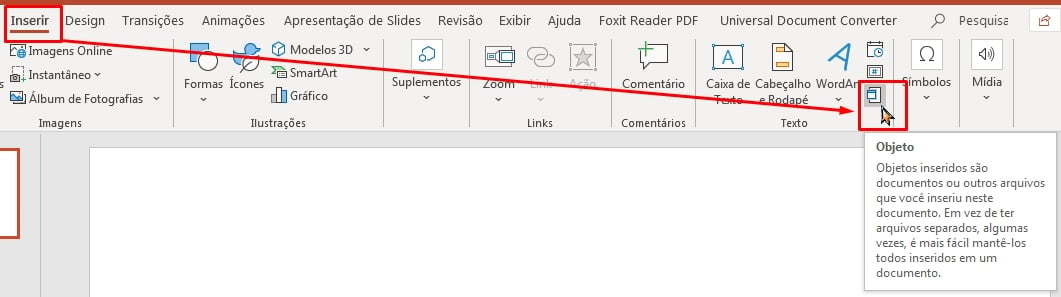
Na janela seguinte, marque a opção “Criar do arquivo”, clique em “Procurar”:
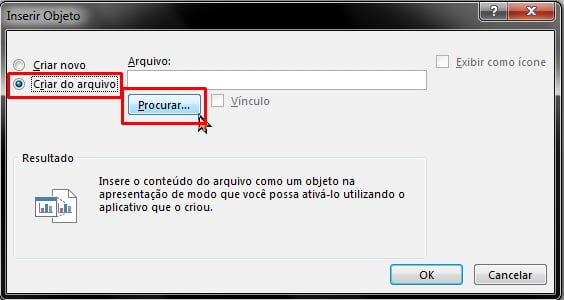
Agora, escolha o arquivo do Excel em seu diretório, de onde se encontra a tabela dinâmica:
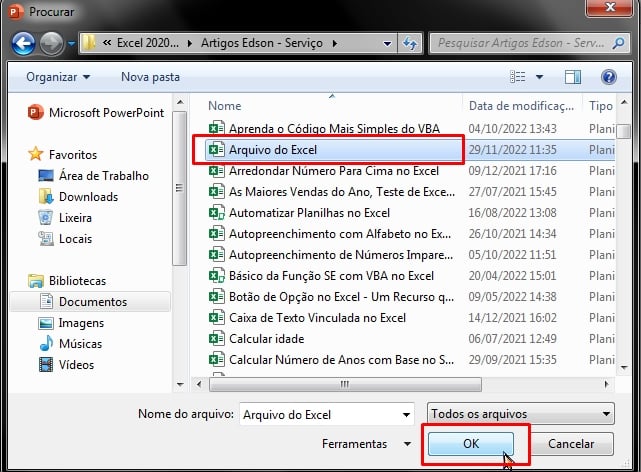
Posteriormente, marque a opção “Vínculo” e clique em “Ok”:
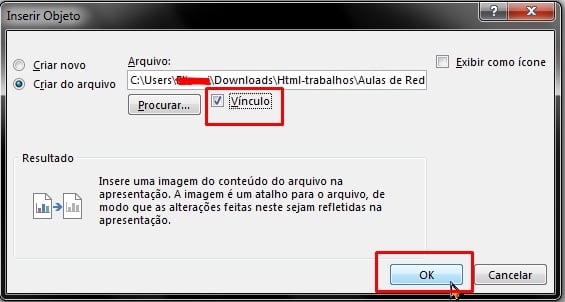
E pronto! Temos a tabela dinâmica no Power Point, e qualquer alteração feita nessa tabela no Excel, será refletida no Power Point também:
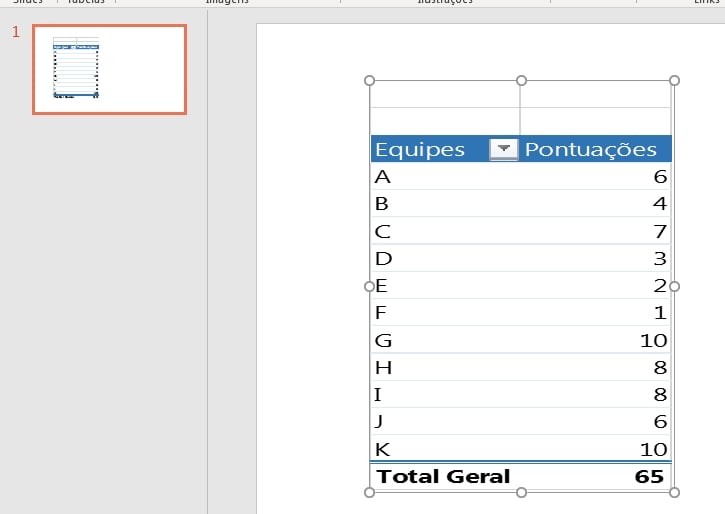
Curso de PowerPoint Online
Conheça nosso curso Prático de PowerPoint. Aqui você irá aprender na prática as melhores técnicas do mercado quando o assunto é apresentação de slides.
Além de aprender a criar slides do zero, lhe mostraremos como usar imagens, ícones e SmartArt além de outros elementos visuais que darão muito elegância a sua apresentação. Aprenda agora mesmo elaborar apresentações avançadas e com visuais que conquistam.
Curso de Excel Completo: Do Básico ao Avançado.
Quer aprender Excel do Básico ao Avançado passando por Dashboards? Clique na imagem abaixo e saiba mais sobre este Curso de Excel Completo.
Por fim, deixe seu comentário sobre o que achou, se usar este recurso e você também pode enviar a sua sugestão para os próximos posts. Até breve!
Artigos Relacionados Ao Power Point:
- Como Configurar o Tamanho do Pôster no PowerPoint
- Aprenda Como Fazer Animação de Texto no PowerPoint
- Criar Hiperlink no PowerPoint
- Aprenda Como Fazer um Fundo no PowerPoint
- Como Fazer Para Colocar Música no PowerPoint