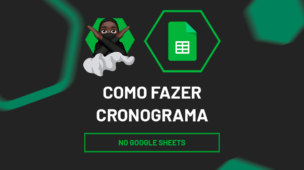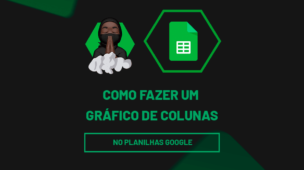A Função GPT (Generative Pre-trained Transformer) não é uma função nativa do Google Sheets, porém, há referências sobre a integração do ChatGPT com o G-Suite do Google, permitindo o uso da inteligência artificial do ChatGPT no Google Sheets e em outros aplicativos do G-Suite.
Sendo assim, falaremos de uma função disponível um complemento usado no Google Sheets. Esse complemento define a função GPT que faz uso da inteligência artificial.
O Google Sheets é um gerenciador online de planilhas que possui diversas funções úteis para o dia a dia, como a possibilidade de fazer o tratamento e análise de dados e previsões.
Além disso, falaremos desta extensão chamada GPT for Google Sheets, que tem como objetivo fornecer uma coleção de ferramentas para realizar operações de manipulação de dados complexas sem a necessidade de conhecimentos técnicos avançados .A inteligência artificial usada nessa função é o próprio ChatGPT, onde possui vínculos com a planilha do Google.
O complemento difere de várias funções:
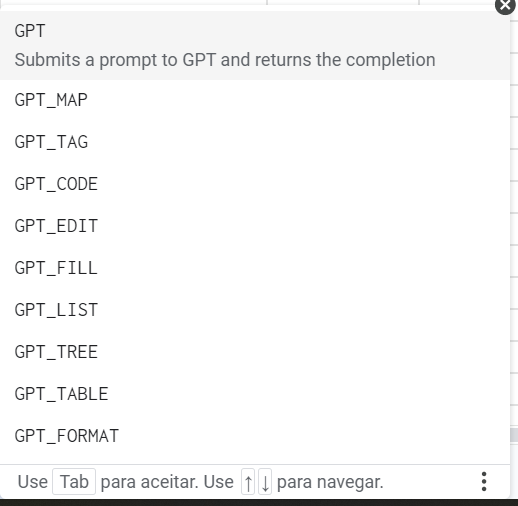
A função GPT é a mais simples de todas em relação as demais. E nesse tutorial, iremos ensinar como usá-la, em outras palavras como fazer a função ou integrar o ChatGPT no Google Sheets.
Como Usar a Função GPT no Planilhas Google
1. Integrando o ChatGPT no Google Sheets
Primeiramente, para ter acesso as funções GPT, clique na guia Extensões >> Complementos >> Instalar complementos:
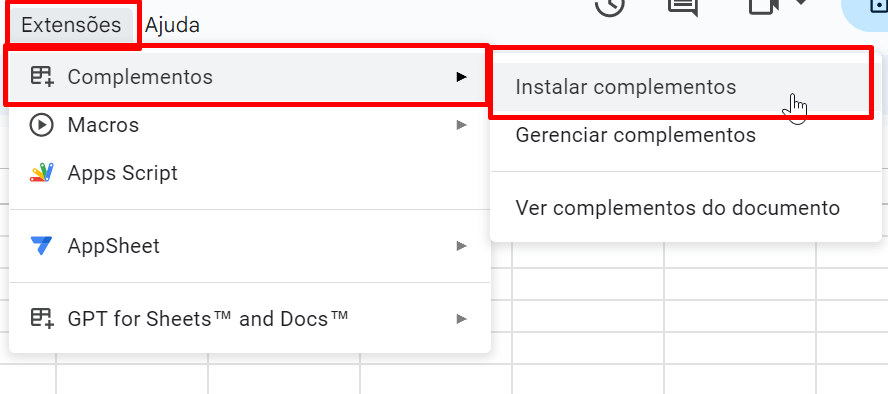
Portanto agora, faça uma breve pesquisa inserindo o nome “gpt” na barra superior. Localize a ferramenta “GPT for Sheets”, clique em cima dela e instale no seu Google Sheets:
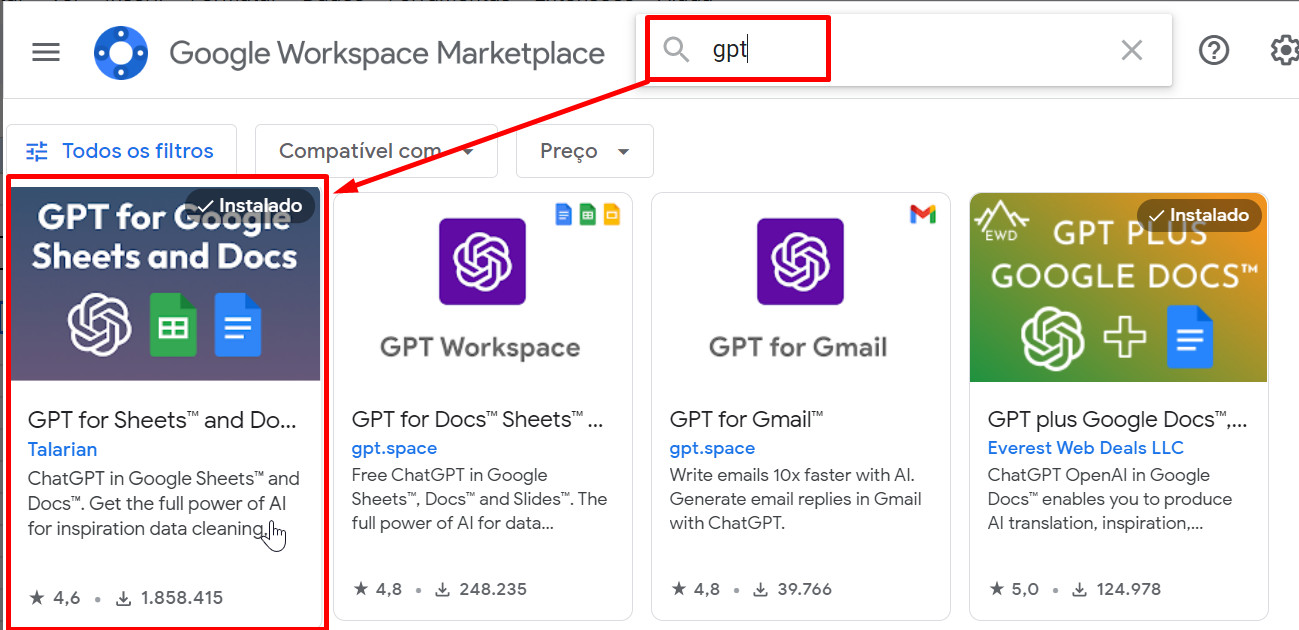
Em seguida, após realizar a instalação, as funções GPT ficaram disponíveis para uso.
Em relação a função GPT, você pode trabalhar de forma bem simples com ela.
Por exemplo, fazendo uma simples ação: “Liste em formato numérico 5 Países Mais Ricos do Mundo”

Você pode abrir a função GPT, e informar entre aspas duplas sua dúvida, pergunta ou ordem a ser realizada.
E ao confirmar a função, podemos conferir os resultados:
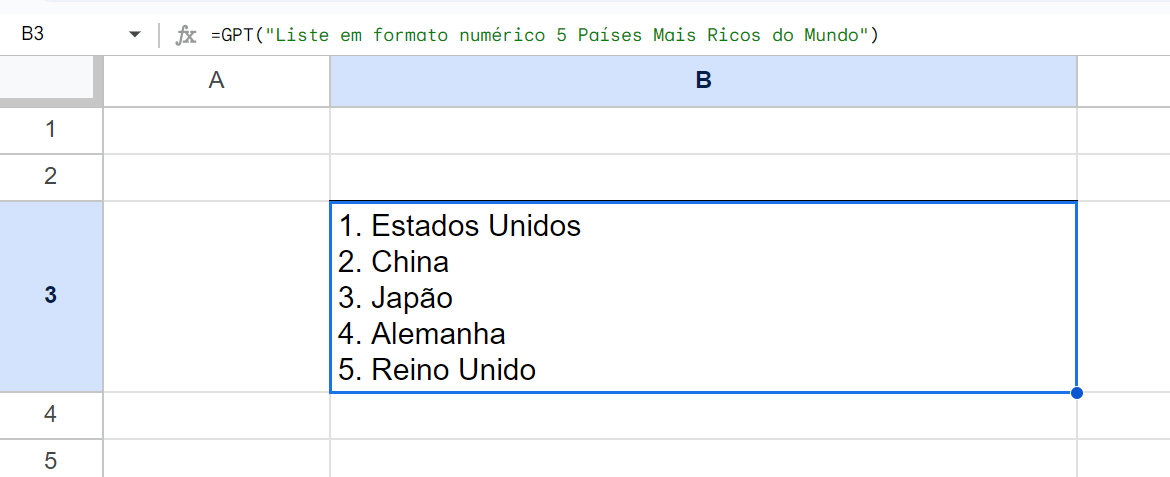
Também podemos indicar uma célula do Excel, para complementar algum conteúdo informado em células da planilha.
Abaixo vamos pedir para função GPT, escrever por extenso os seguintes números:
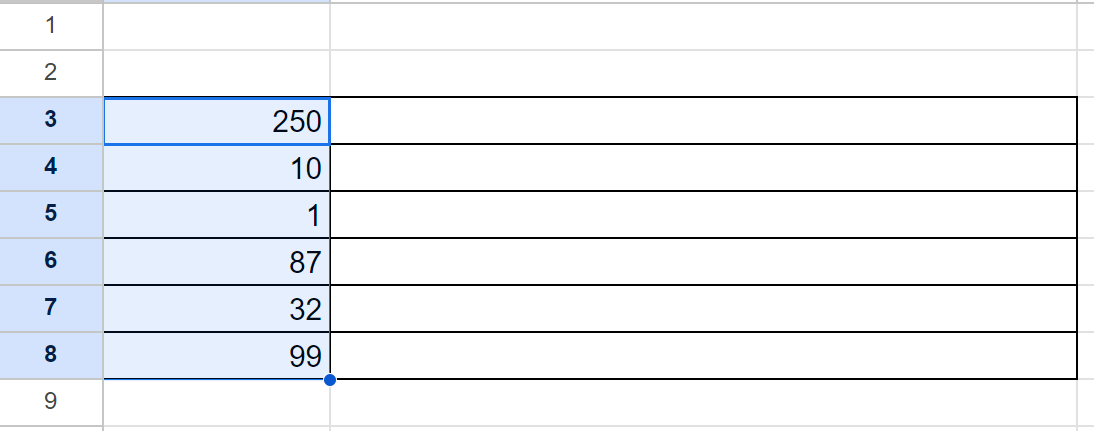
Dentro da função, vamos digitar “Escreva esse número:”&A3&”, Por Extenso”
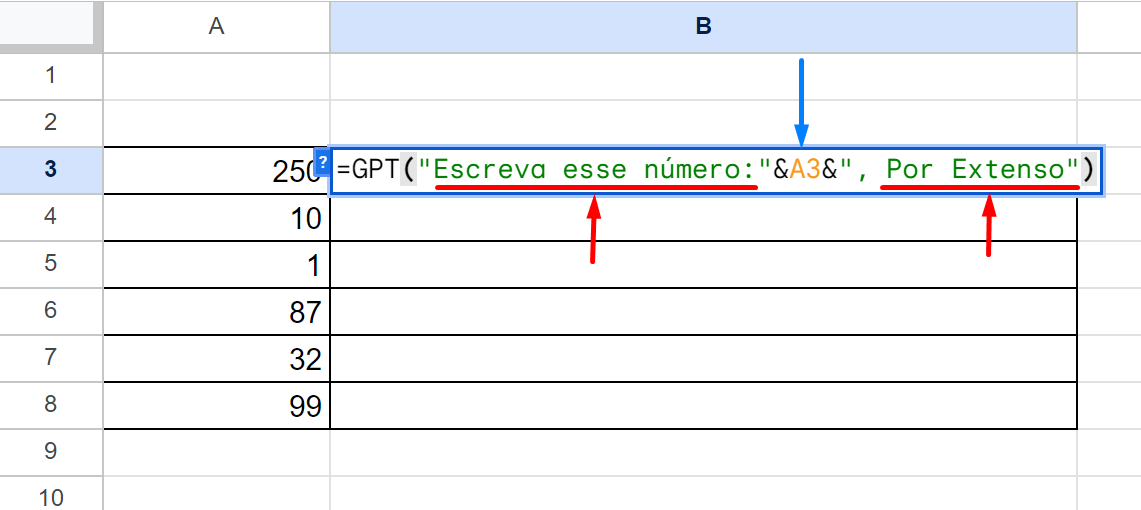
Não é nada complicado!
Perceba que apenas descrevemos o que a função deve fazer e concatenamos a célula A3 que possui o número em questão.
Por fim, confirme a função e arraste a alça de preenchimento para baixo.
Veja o resultado:
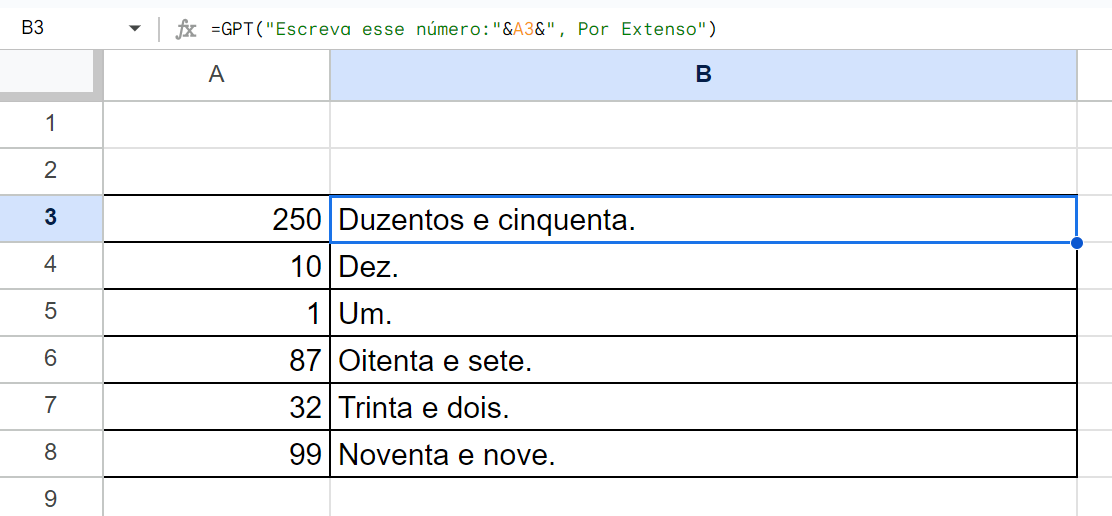
Função GPT do Google Sheets para Divisão
Abaixo, pedimos para função GPT dividir o número da coluna ao lado, por 100. E inserir o símbolo de R$:
=GPT(“Divida esse número:”&A3&” Por 100.E insira o símbolo R$”)
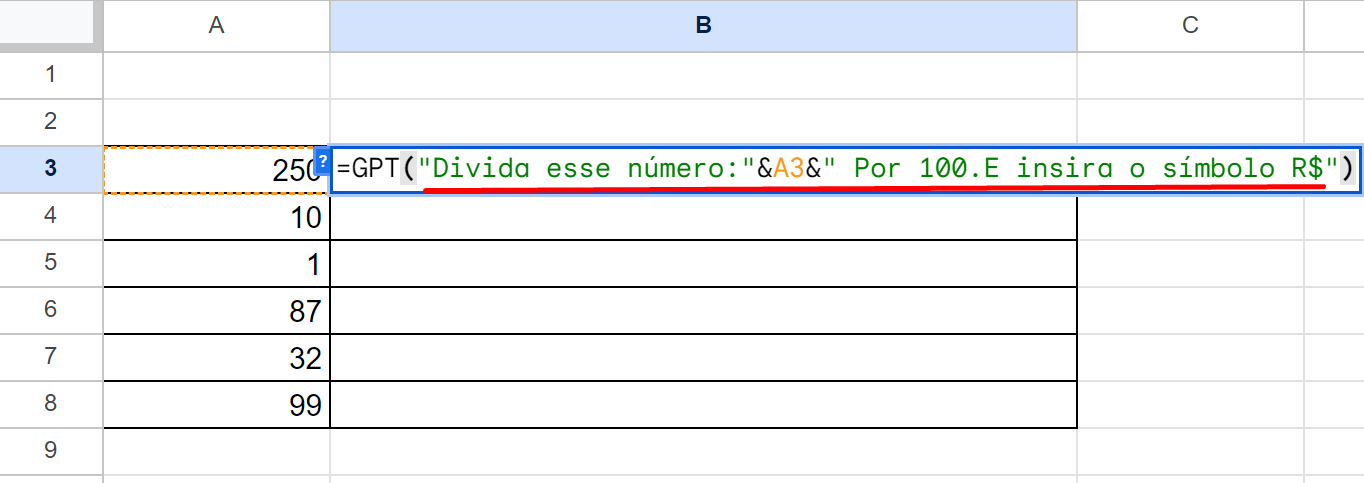
E o resultado foi esse:
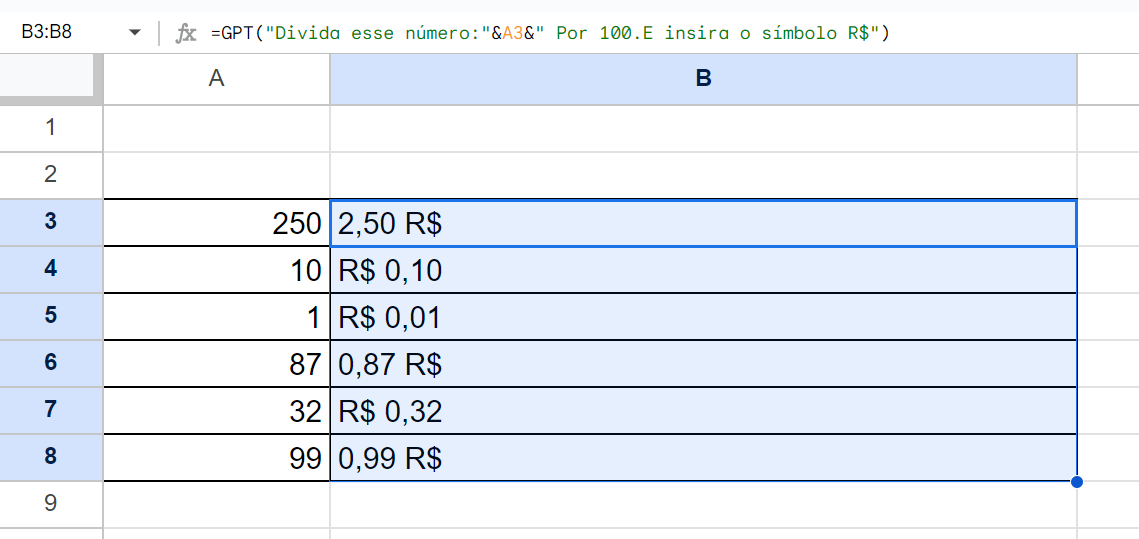
Veja na imagem acima, que ela nos trouxe os resultados corretos da divisão. Porém, em alguns números ela inseriu o símbolo de R$ antes e depois do resultado.
Para corrigir esse problema, vamos informar para a função o que ela deve fazer com o símbolo R$:
=GPT(“Divida esse número:”&A3&” Por 100.E insira o símbolo R$ antes do número, incluindo um espaço”)

Agora sim, ela retornou corretamente:
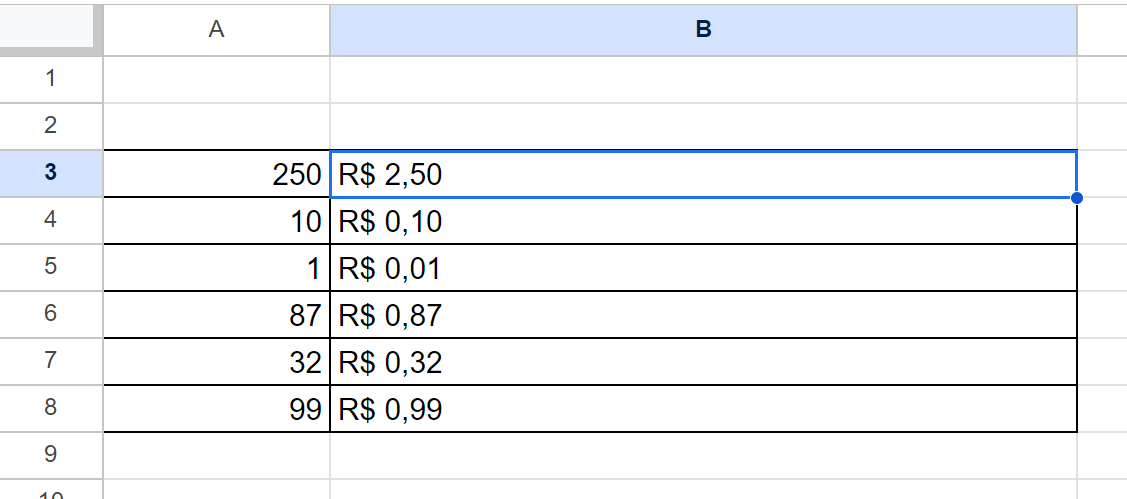
Curso de Excel Completo: Do Básico ao Avançado.
Quer aprender Excel do Básico ao Avançado passando por Dashboards? Clique na imagem abaixo e saiba mais sobre este Curso de Excel Completo.
Por fim, deixe seu comentário sobre o que achou de usar este recurso e você também pode enviar a sua sugestão para os próximos posts. Até breve!