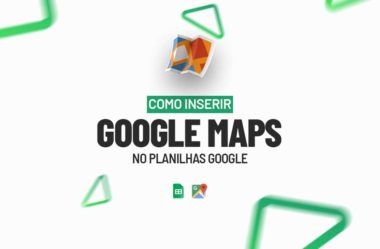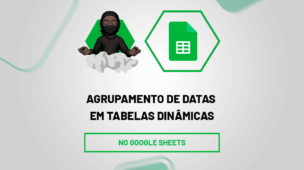Algumas ferramentas do Planilhas Google são bem interessantes, a depender de suas necessidades, pode até mais eficientes que o Excel. Um destes recursos, o Google Sheets destaca-se por características pela capacidade de inserir ícones inteligentes, essa ferramenta possui uma funcionalidade para inserir o próprio Google Maps dentro do Planilhas Google.
Sim, é isso mesmo que você leu!
A novidade é que já existe a possibilidade de incluir, ou em outras palavras, integrar o Google Maps em células do Planilhas Google.
Sendo assim, hoje ensinaremos como realizar todo esse procedimento com muita facilidade. Continue lendo e descubra como funciona essa incrível ferramenta.
Baixe a planilha para praticar o que foi ensinado neste tutorial:
?>Como Inserir Google Maps no Planilhas Google
Antes de mais nada, clicando em qualquer célula em branco, acesse a guia Inserir >> Ícones inteligentes:
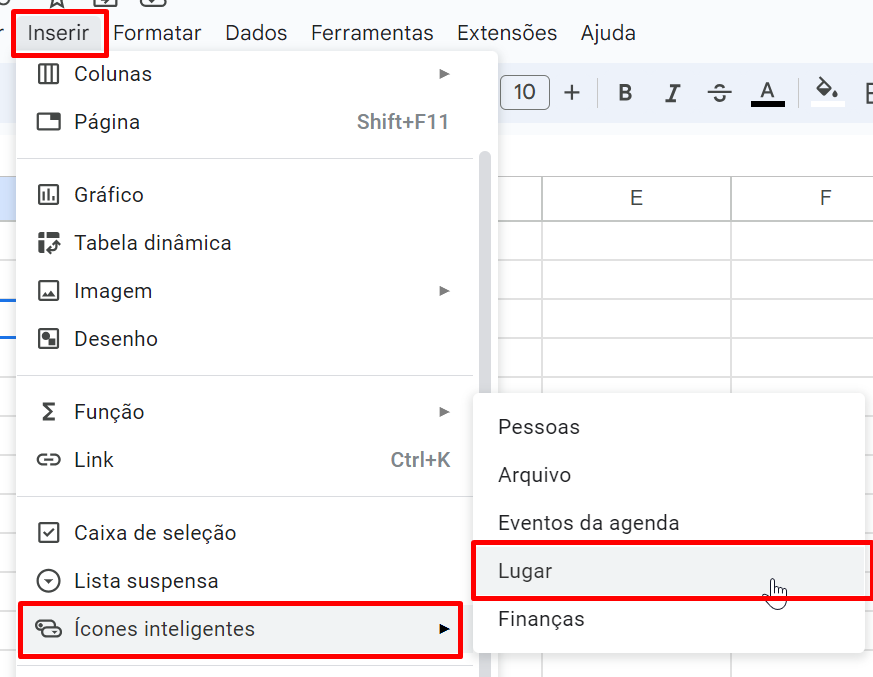
Ainda nessa sequência, esse sinal do “@” será incluso:
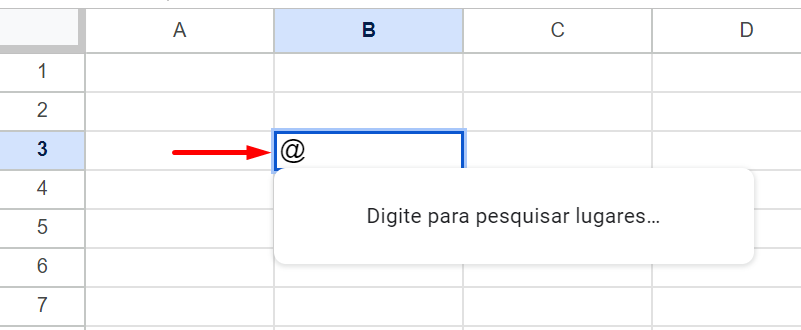
Contudo, esse sinal funciona como uma espécie de link, onde informamos o local e a pesquisa será realizada.
Na frente do @, vamos digitar Miami:
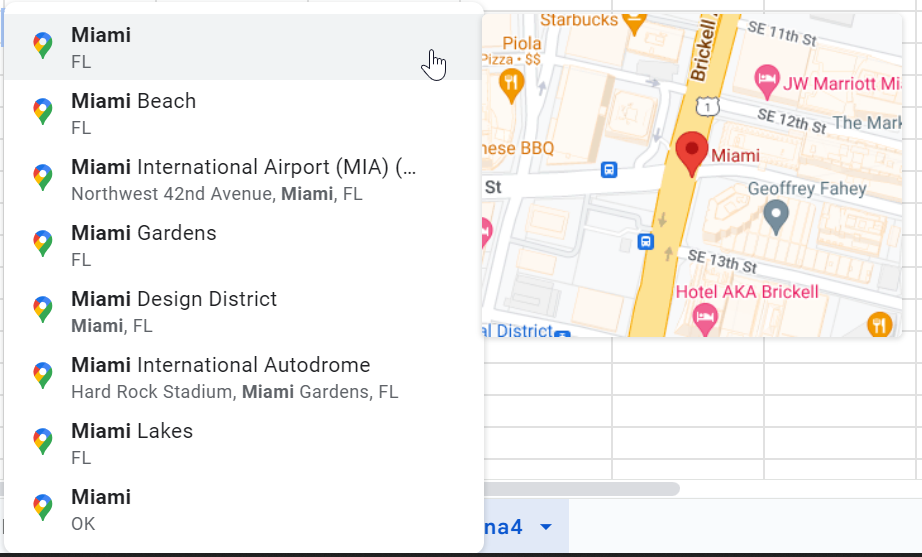
Além disso, visualizando a imagem acima, podemos verificar que uma lista suspensa foi gerada, permitindo então, selecionarmos qualquer local correspondente a Miami. Já do lado direito temos em vista o Mapa.
Ah, e você pode pesquisar por qualquer local do planeta terra e o Google Maps fará todo o trabalho pesado.
Sendo assim, clicando em algum local de Miami, o nome do mesmo será inserido dentro da célula e ao posicionar em cima o mapa será avistado logo abaixo:
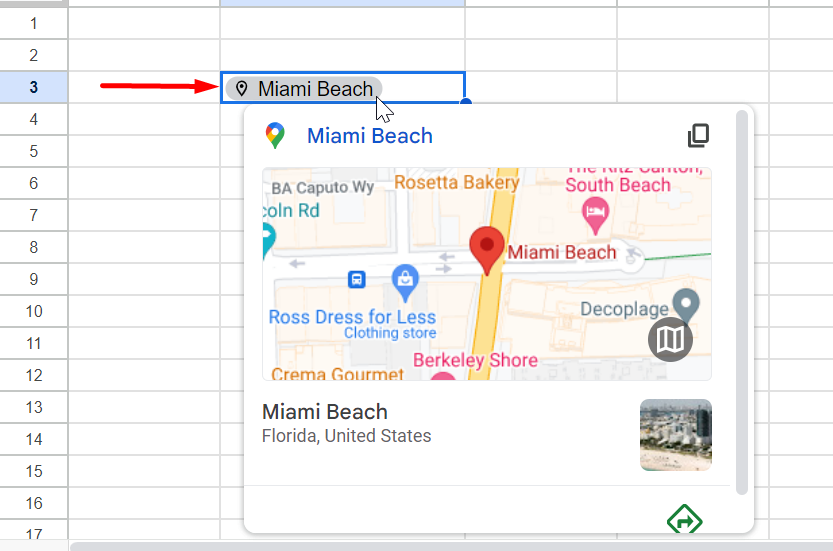
*Uma Dica Interessante: Você também pode digitar diretamente o @ sem a necessidade de clicar na guia Inserir.
Outra utilidade que podemos realizar com essa ferramenta é a pesquisa por arquivos armazenados no Google Drive. Veja:
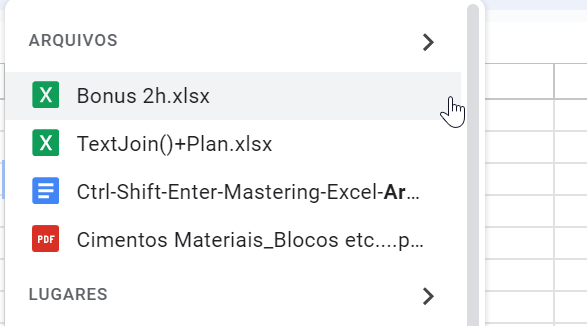
Podemos digitar o nome do arquivo e o próprio Planilhas Google irá pesquisar.
Entretanto, outro ponto que devemos nos atentar, é que temos a possibilidade de inserir datas com a mesma ferramenta.
Se você digitar apenas o caractere @, ele emitirá essa lista suspensa:
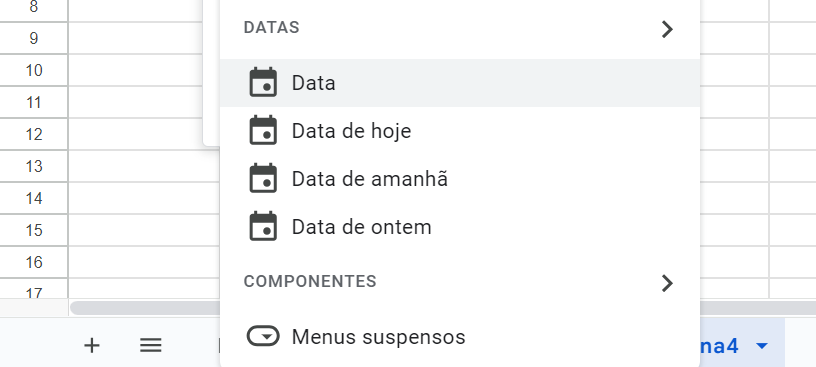
Isso nos possibilitará escolher datas atuais ou qualquer dia anterior, através de um calendário:
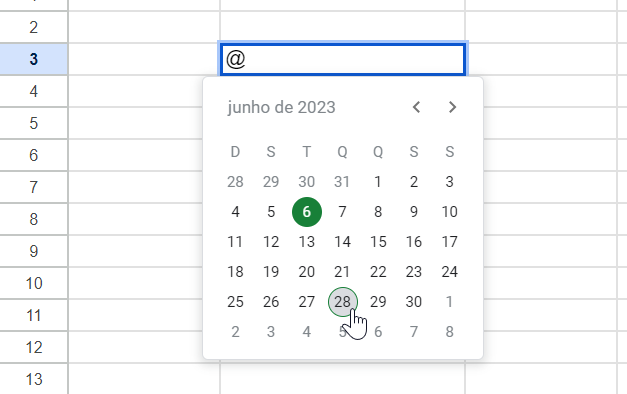
Curso de Excel Completo: Do Básico ao Avançado.
Quer aprender Excel do Básico ao Avançado passando por Dashboards? Clique na imagem abaixo e saiba mais sobre este Curso de Excel Completo. 
Por fim, deixe seu comentário sobre o que achou de usar este recurso e você também pode enviar a sua sugestão para os próximos posts. Até breve!
Artigos Relacionados Ao Planilhas Google:
- Aprenda Como Usar a Função DELTA no Google Planilhas
- Como Usar a Função TO_TEXT no Google Planilhas
- Planilha Para Verificar Valores Repetidos e Exclusivos – Google Planilhas
- Como Converter Google Planilhas em Excel e Vice-Versa