Uma das mais recentes inovações, que está prestes a revolucionar a forma como interagimos com esse software essencial, é o tão aguardado “Menu Inteligente no Excel”.
Desenvolvido especialmente para os entusiastas e aprendizes de nível básico, esse recurso traz consigo um leque de possibilidades, projetado para simplificar as tarefas do dia a dia.
Imagine conseguir acessar qualquer ferramenta dentro do Excel com apenas alguns cliques. Outro recurso inovador incluído nessa atualização é a função de navegação aprimorada.
No entanto, para aqueles momentos em que você precisa alternar entre diferentes planilhas, ou até mesmo quando deseja localizar informações específicas nas células, essa ferramenta se revela inestimável.
Como Criar Menu Inteligente no Excel com novos Recursos
Baixe a planilha para praticar o que foi ensinado neste tutorial:
Novos Recursos do Excel [Menu Inteligente no Excel]
Antes de mais nada, você já deve saber que dentro do Excel existe uma barra de pesquisa.
Essa barra serve para pesquisar ferramentas e funções dentro do Excel, sem nos dar ao trabalho de procurar por conta própria:
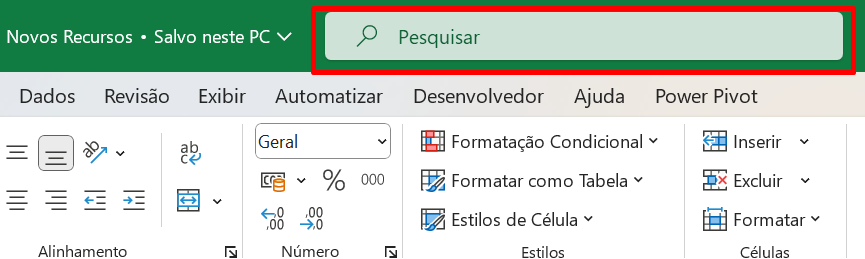
Porém, temos outra barra de pesquisa ao clicar com o botão direito do mouse.
Veja:
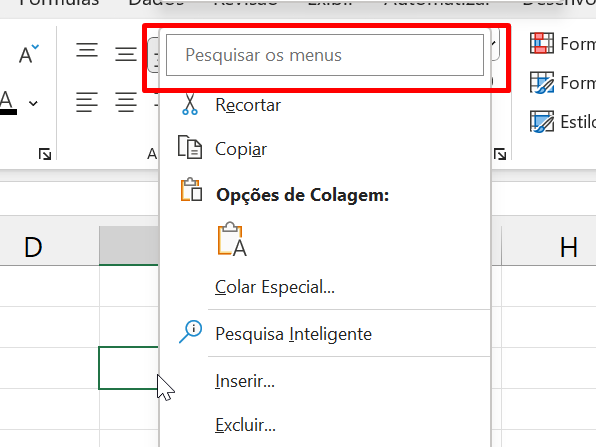
E o mais legal disso tudo, é que podemos selecionar uma tabela e correlacionar informações com referência a nossa tabela.
Além disso, um exemplo bem simples é na criação de um gráfico de rosca.
Sendo assim, perceba que selecionamos os dados da tabela:
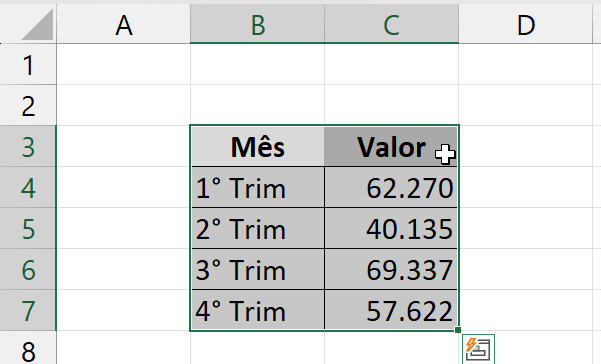
Clique com o botão direito do mouse e pesquise por gráfico de rosca:
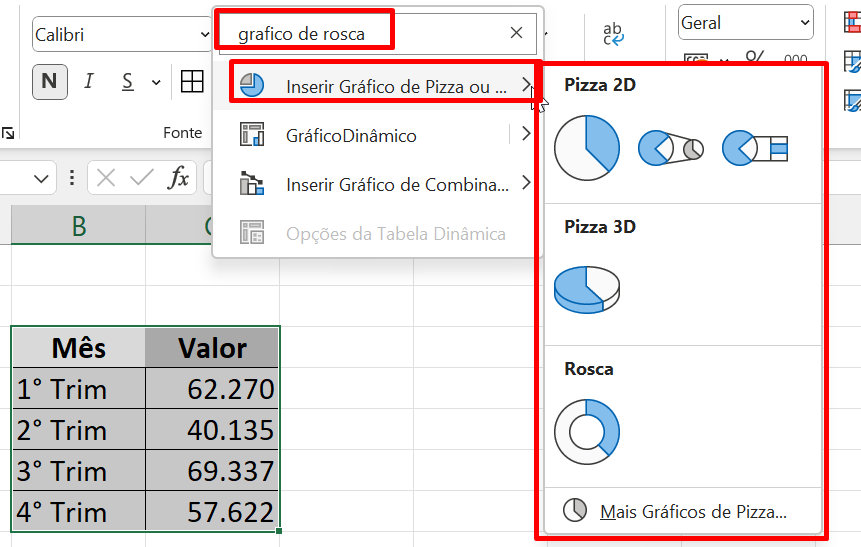
Por fim, clique no gráfico e confira o resultado:
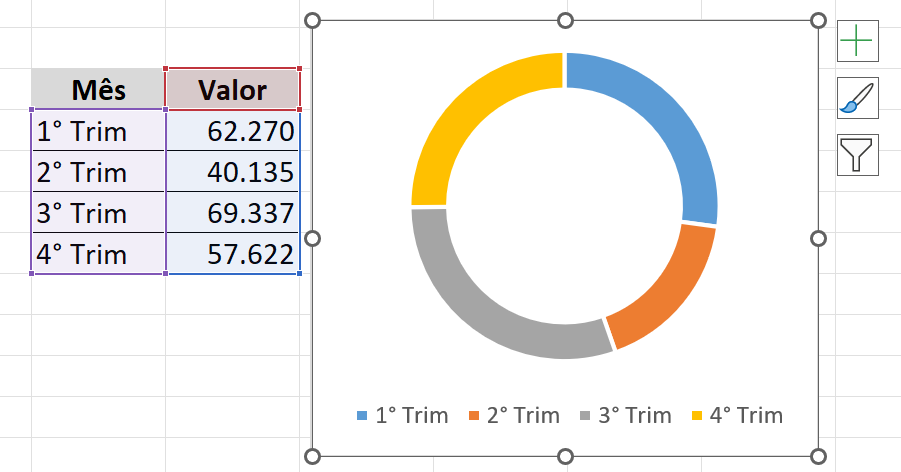
Outro recurso bem importante é o painel de navegação. Acessando a guia Exibir >> Mostrar >> Navegação:
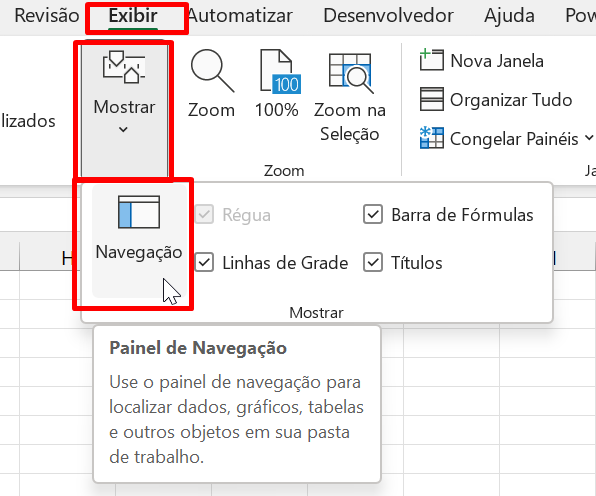
O painel de navegação, nos possibilita pesquisar por tabelas, gráfico e outras ferramentas existentes no Excel.
Também nos permite navegar entres abas e pesquisar por objetos, como tabelas e qualquer outro conteúdo digitado nas células.
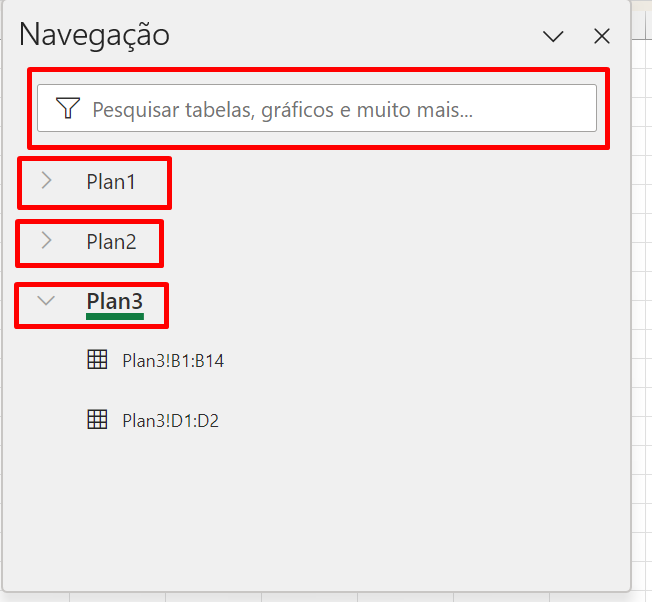
Para verificar qualquer informação de dentro de uma aba, clique em cima de algum delas:
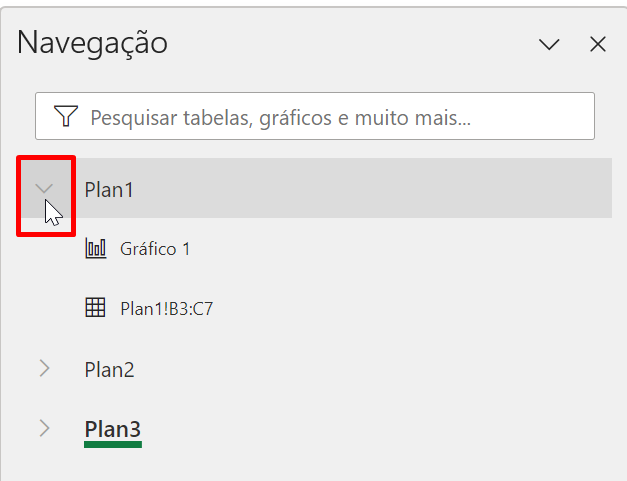
Se você clicar na seta, você poderá visualizar os conteúdos existentes dentro da aba. Caso clique em cima do nome, você será direcionado até ela.
Perceba que tudo ficou bem mais simples no Excel, pois agora não temos que ficar procurando por ferramentas e perder vários minutos da nossa vida tentando achar algo específico em uma planilha.
Curso de Excel Completo: Do Básico ao Avançado.
Quer aprender Excel do Básico ao Avançado passando por Dashboards? Clique na imagem abaixo e saiba mais sobre este Curso de Excel Completo. 
Por fim, deixe seu comentário sobre se gostou deste post tutorial e se você irá usar essas técnicas em suas planilhas de Excel. E você também pode enviar a sua sugestão para os próximos posts. Até breve!
Artigos Relacionados ao Excel:
- Como Separar Textos Por Quebra de Linhas no Excel
- Aprenda Localizar Palavras Usando o VBA [Planilha Pronta]
- Mover a TABELA DINÂMICA para Planilha ou Pasta Diferente
- Salvar Planilhas Automaticamente no Excel

![Novos Recursos do Excel [Menu Inteligente no Excel]](https://ninjadoexcel.com.br/wp-content/uploads/2023/08/MENU-INTELIGENTE-NO-EXCEL-NOVOS-RECURSOS-DO-EXCEL-380x249.jpg)












