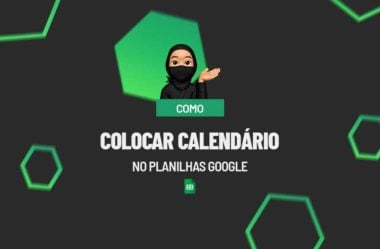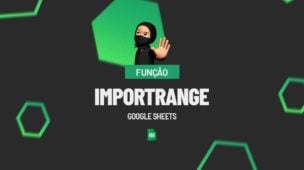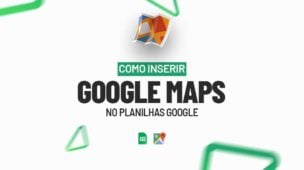Uns dos recursos mais interessantes do Google Sheets é a capacidade de adicionar um calendário diretamente na sua planilha através de uma função ou fórmula. Bem, isso pode ser particularmente útil para o gerenciamento de projetos, acompanhamento de prazos, planejamento de eventos e muito mais.
No entanto, vamos orientá-lo sobre como colocar um calendário no Google Planilhas, especificamente através de funções ou fórmulas. Se você está procurando uma maneira de integrar a funcionalidade de calendário diretamente nas suas planilhas, então você está no lugar certo!
Como Colocar Calendário no Planilhas Google:
Função @DATA
Antes de mais nada, a função @data consegue exibir um calendário, que permite selecionar quais datas serão postadas na planilha.
Digite @data em qualquer célula e o calendário aparecerá:
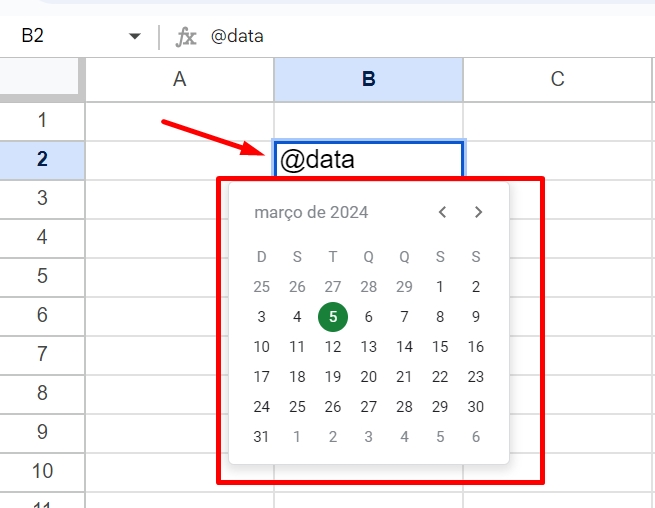
Se clicarmos em cima de algum dia da semana, a data correspondente será exibida numa célula:
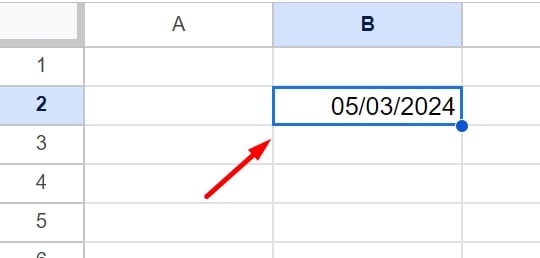
Usando fórmulas para exibir um calendário no Google Sheets:
Sem dúvidas esse procedimento é mais complexo! Porque precisaremos de uma fórmula para gerar o calendário entre as células da planilha.
Pedimos que você digite a primeira data do mês, isso é, o mês correspondente ao calendário que você pretende ter.
Exemplo: A data 01/03/2024 está na célula B2.
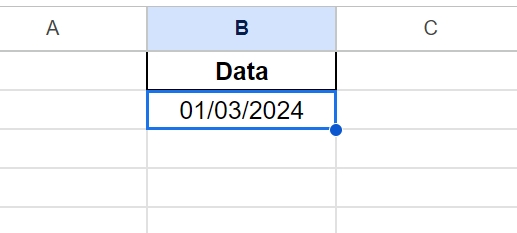
Esse calendário será do mês 03, ano 2024.
Logo após, precisamos que você crie uma grade de calendário como essa:
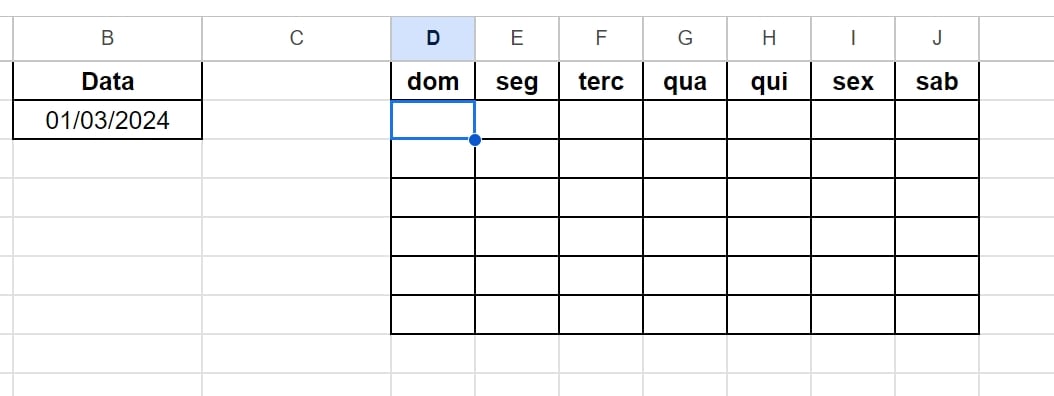
Em seguida copie essa função:
=SEQUENCE(6;7;B2-DIA.DA.SEMANA(B2;1)+1)
E cole na primeira célula da grade:
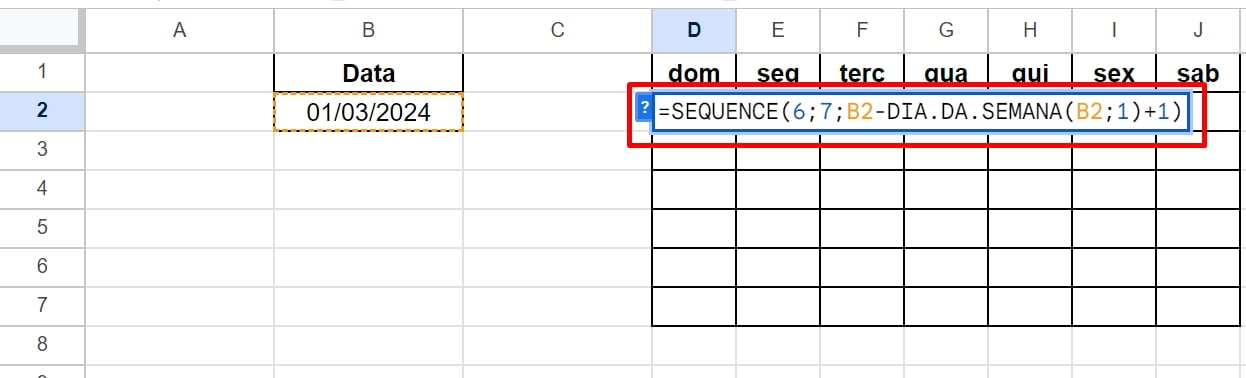
Agora, pressione a tecla ENTER para confirmar a função.
Posteriormente, selecione todas as grades:
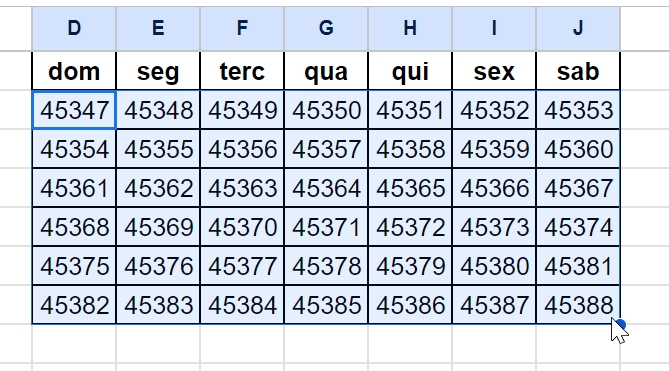
Entre na guia Formatar >> Número >> Data e hora personalizadas:
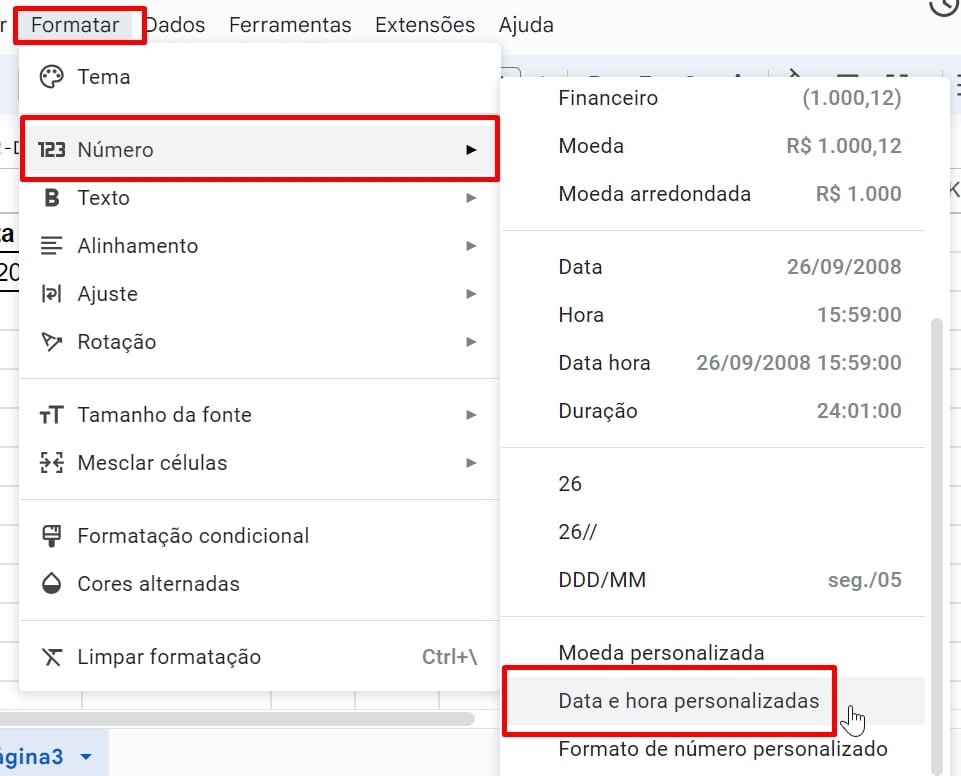
Para finalizar, dentro da janela de formatação, deixe apenas do “Dia” e pressione “Aplicar”:
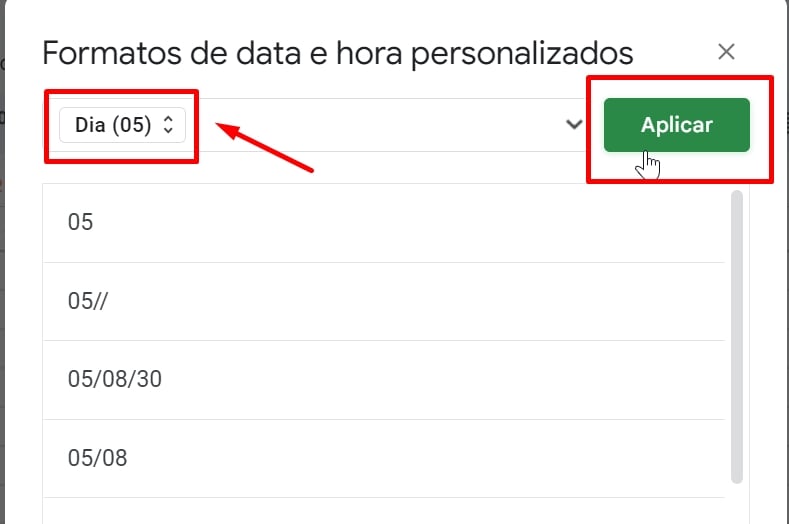
Após a confirmação, nosso calendário estará feito:
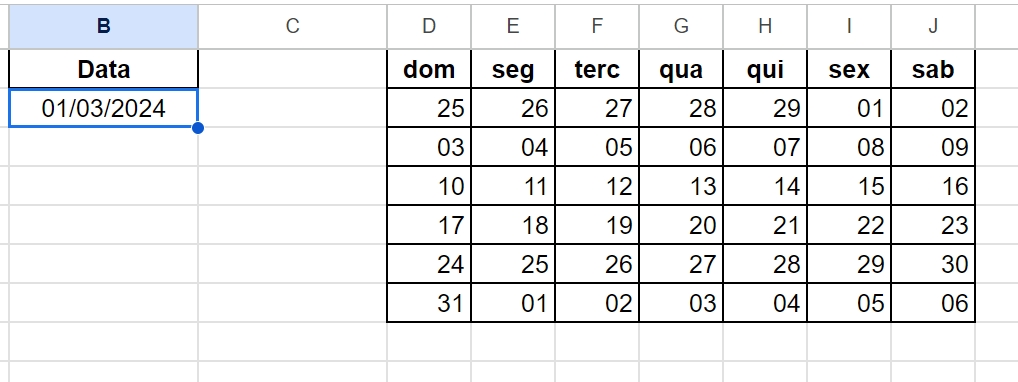
Curso de Excel Completo: Do Básico ao Avançado.
Quer aprender Excel do Básico ao Avançado passando por Dashboards? Clique na imagem abaixo e saiba mais sobre este Curso de Excel Completo.
Por fim, deixe seu comentário sobre se gostou deste post tutorial e se você irá usar essas técnicas em suas planilhas de Excel. E você também pode enviar a sua sugestão para os próximos posts. Até breve!
Artigos Relacionados ao Google Sheets:
- Escrever Números por Extenso no Planilhas Googles
- Função SEQUENCE no Planilhas Google (Primeira Sintaxe)
- Principais Funções do Planilhas Google