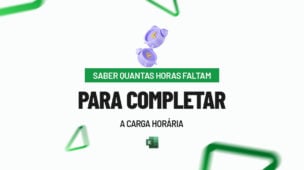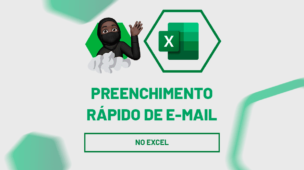Comumente, sempre usamos a ferramenta Texto para colunas para separar nomes em várias células. Essa ferramenta é bastante usada e conhecida por diversos usuários do Excel, inclusive temos até aulas sobre ela: Texto para colunas.
Apesar do texto para colunas ser uma boa opção, hoje atualmente temos outras vantagens essenciais no Excel 365, como, por exemplo, a função DIVIDIRTEXTO, que também realiza o mesmo procedimento.
Nesse sentido, nos veremos como utilizar a função DIVIDIRTEXTO para separar nomes em várias colunas ou linhas.
Baixe a planilha para praticar o que foi ensinado neste tutorial:
Como Separar o Primeiro Nome, Nome do Meio e o Último Nome no Excel:
Antes de mais nada, note que em nossos exemplos, utilizaremos esses nomes:
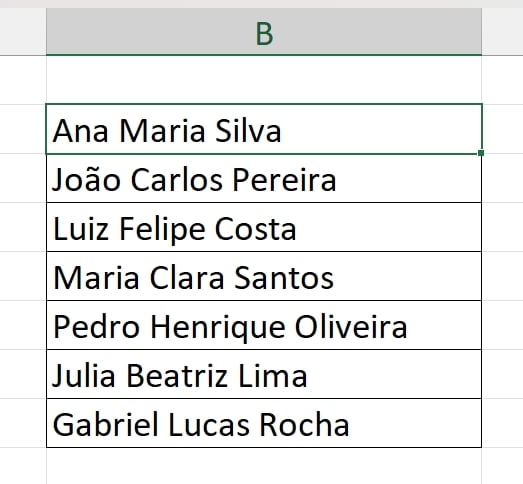
Em seguida, ao lado da coluna, nos abrimos a função DIVIDIRTEXTO e, na primeira sintaxe, indicamos a primeira coluna B2:
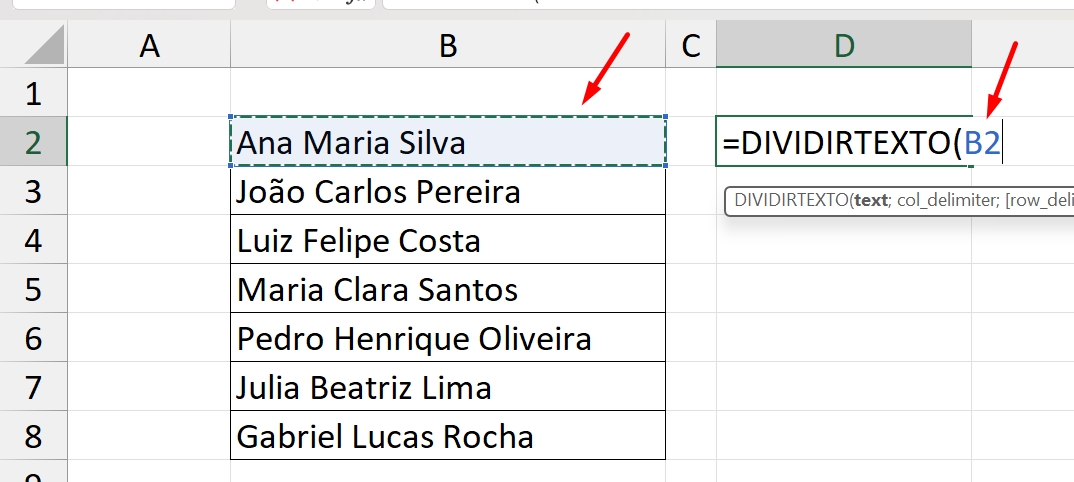
Posteriormente, passando para a segunda sintaxe, inseriremos um espaço.
Até porque entre cada nome existe um espaço e é a partir desse ponto que cada nome será dividido:
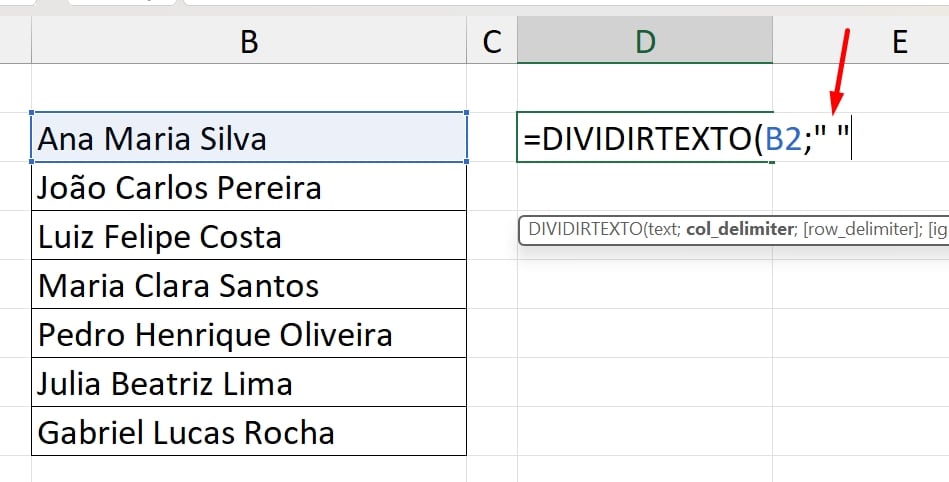
Ao concluir, fechamos a função, arrastamos a função até a última linha da coluna correspondente e pressionamos a tecla ENTER para confirmar.
Confira o resultado:
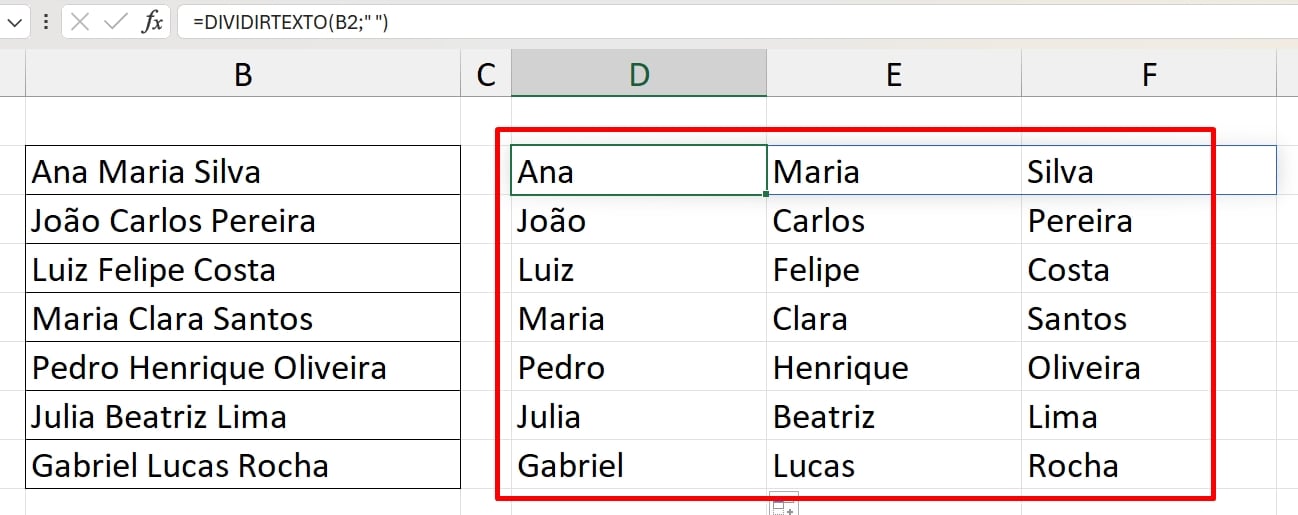
Separando nomes em cada linha:
Nos temos outra questão a mencionar!
Entretanto, os nomes podem ser separados em várias linhas. Veja esse exemplo:
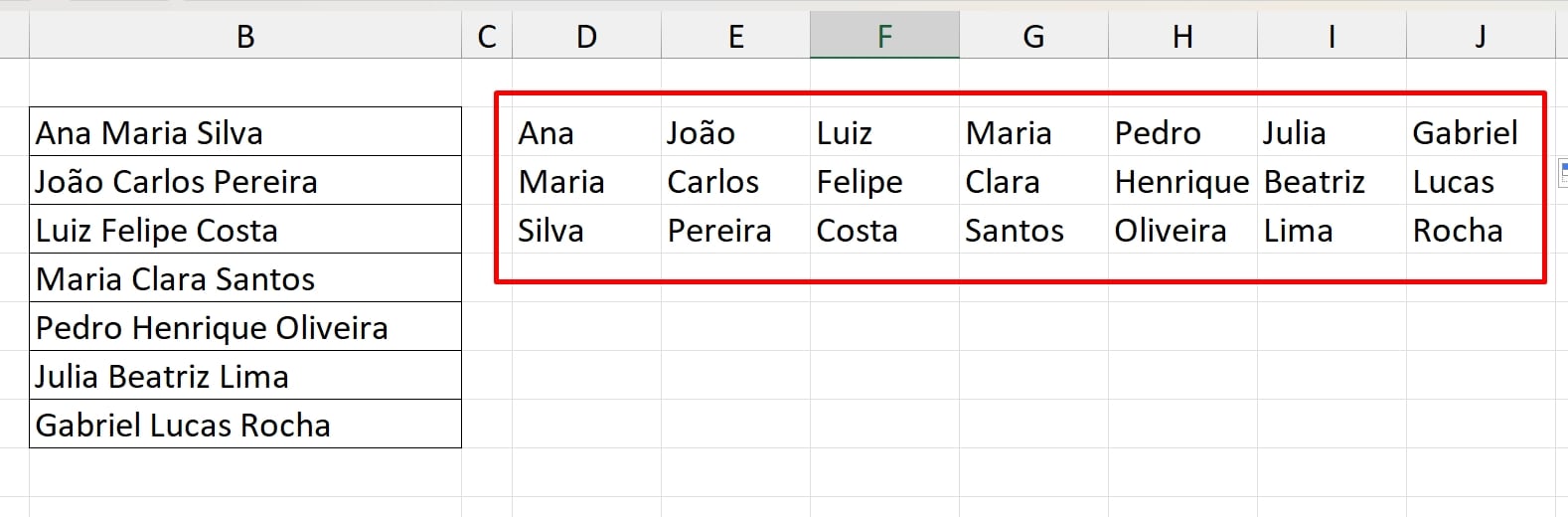
Perceba que cada nome ficou posto em uma só coluna. Na primeira coluna temos “Ana” na primeira linha, “Maria” na segunda linha e “Silva” na terceira linha, e esse procedimento também acontece com os próximos nomes.
Além disso, para realizar esse método, precisaremos usar uma fórmula mais complexa.
Veja:
=DIVIDIRTEXTO(ÍNDICE($B$2:$B$8;COL(A1));;” “)
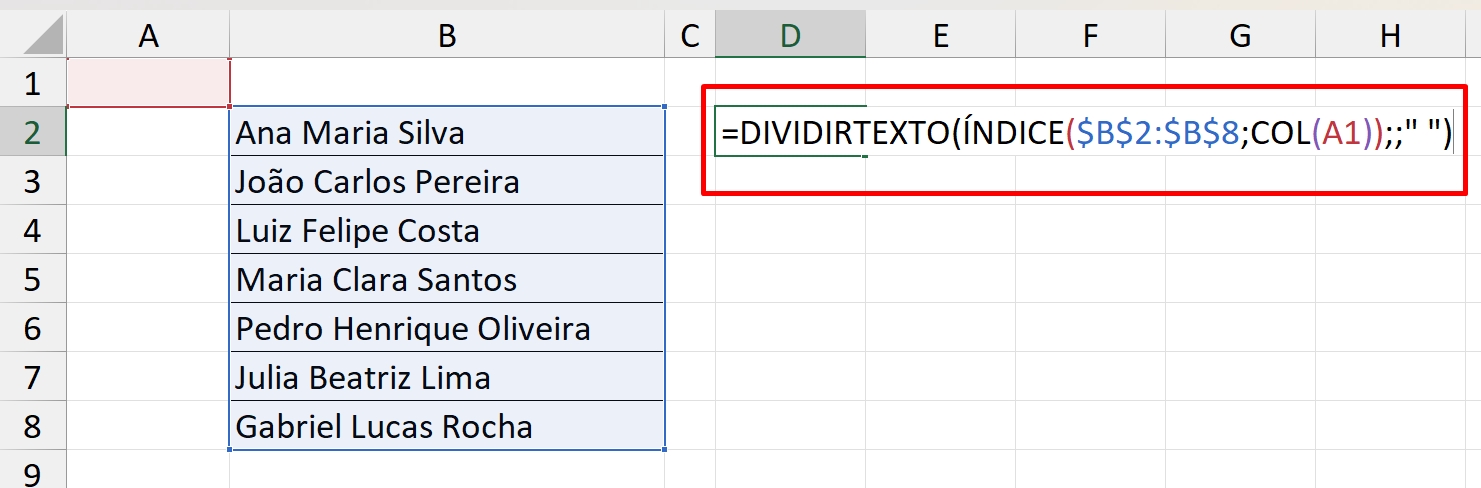
Nos posicionamos a fórmula na célula D2, iremos confirmar a fórmula na tecla ENTER e arrastá-la para a direita, até concluir todos os nomes da coluna.
Veja o resultado:
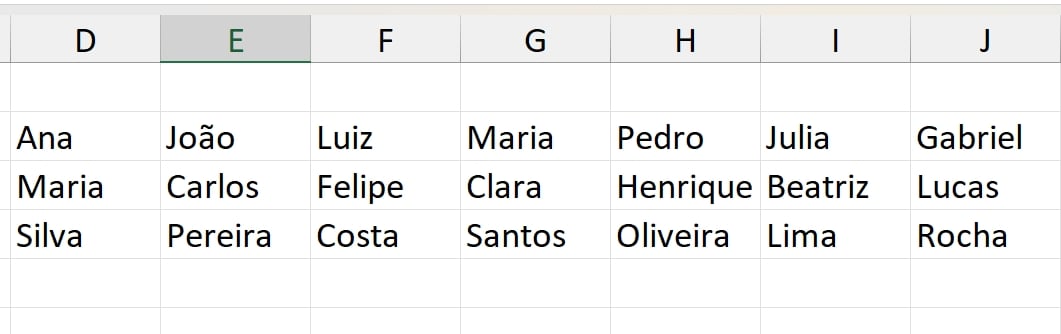
Curso de Excel Completo: Do Básico ao Avançado.
Quer aprender Excel do Básico ao Avançado, passando por Dashboards? Clique na imagem abaixo e saiba mais sobre este Curso de Excel Completo.
Por fim, deixe seu comentário sobre se gostou deste post tutorial e se você irá usar essas técnicas em suas planilhas de Excel. E você também pode enviar a sua sugestão para os próximos posts. Até breve!
Artigos Relacionados ao Excel:
- Função SOMASE com Matriz Dinâmica no Excel [Passo a Passo]
- Como Calcular Porcentagem no Excel Online
- Funções FÓRMULATEXTO E INFO.CÉL no Excel
- Contar Todas as Letras Minúsculas de Várias Palavras no Excel
- Como Usar a Função INFO.CÉL no Excel