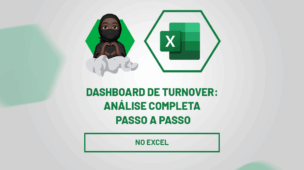Através deste guia prático, você aprenderá de forma simples como calcular o ano fiscal a partir da data no Excel.
Bem, o ano fiscal, representa o período em que é usado para calcular impostos e informar as finanças de uma empresa, esse período pode variar conforme o país, mas, aqui no Brasil, é de janeiro (01/01) a dezembro (31/12).
Seu objetivo é fazer com que as empresas possam organizar suas transações e preparar relatórios para envio, sendo muito importante para avaliar as finanças de uma empresa.
Mas, como sempre, podemos contar com o Excel para calcular esse ano fiscal, com base em uma data pré-estabelecida.
Faça o Download da base de dados para praticar o que está sendo ensinado neste tutorial:
?>Vamos ver!
Aprenda Como Calcular / Saber o Ano Fiscal de uma Data:
Antes de mais nada, note que abaixo temos nossa base de dados com as atividades, as datas em que ocorreu, o período fiscal estabelecido, janeiro a dezembro, e precisamos saber o ano fiscal que pertence àquela atividade.
Lembrando que o ano fiscal aqui no Brasil é de janeiro a dezembro, mas, em outros países são outras datas, para isso, é preciso ficar atento:
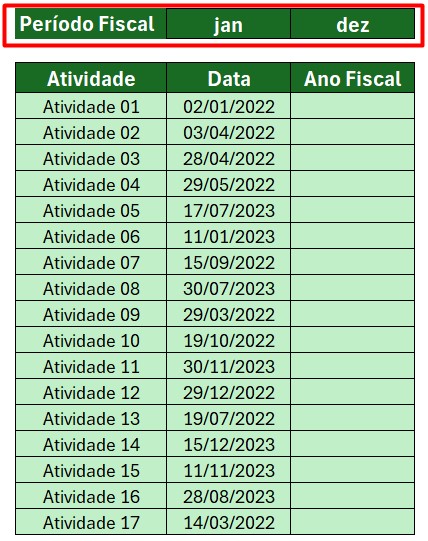
Sendo assim, na célula, coloque a função SE, pois, você quer saber o ano fiscal com base na data das atividades, assim, temos critérios para análise.
=SE(
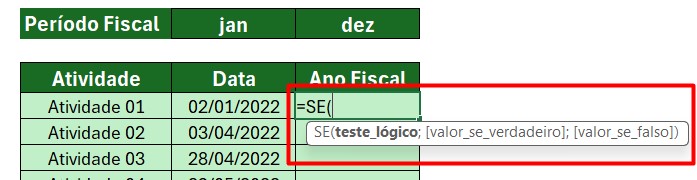
Em seguida, coloque a função MÊS e selecione a data em C5, depois, informe que se o mês desta data, for menor ou igual a 12 (<=12), o ano será o que está na data;
=SE(MÊS(C5)<=12;
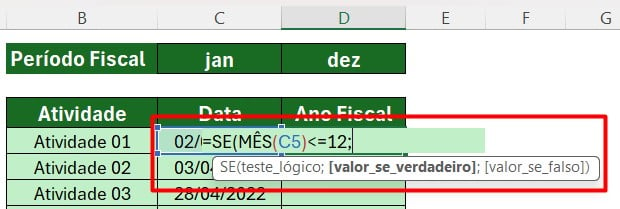
Agora, aplique novamente a função ANO, selecione a data em C5, para a função analisar o ano da data selecionada.
=SE(MÊS(C5)<=12;ANO(C5);
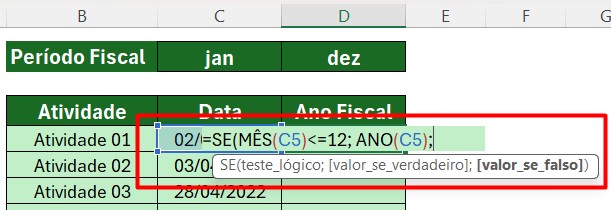
Na sequência, informe a função que, se o mês não for menor ou igual a 12, será adicionado mais um ano, assim, coloque a função ANO, selecione C5 que será somado a mais um ano (+1).
=SE(MÊS(C5)<=12;ANO(C5);ANO(C5)+1))
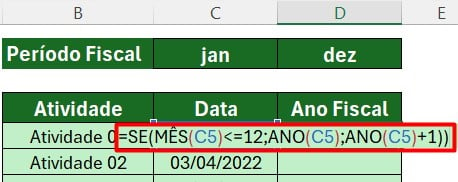
Chegando a este resultado:
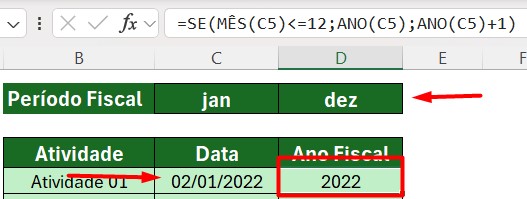
Repare que corresponde ao ano fiscal estabelecido na base apresentada.
Mas, por exemplo, o ano fiscal do seu país começa em abril e termina em março do ano seguinte, você colocará a função desta forma:
=SE(MÊS(C5)<=03; ANO(C5); ANO(C5)+1)
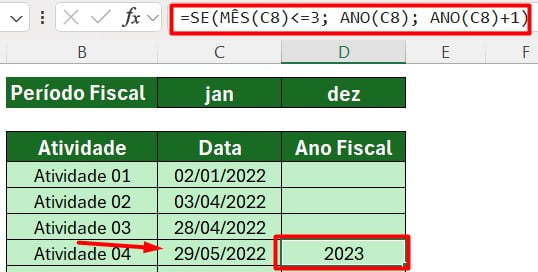
Ou seja, tudo que for menor ou igual ao mês 03, será referente ao ano informado na data, senão, será somado a mais um ano, visto que a vigência do novo ano fiscal se inicial em abril.
Posteriormente, repare que no exemplo acima, como a data da atividade 04, foi dia 29/05/2022, o ano fiscal será em 2023, visto que um novo ciclo se iniciou em abril de 2022 e encerrará em março de 2023.
Fazendo com que tudo que entrou antes de abril de 2022 seja referente a 2022 e após abril de 2022, seja referente a 2023.
No entanto, seguindo essa linha de raciocínio e aplicando com as funções disponíveis no Excel, conseguimos descobrir o ano fiscal das atividades registradas na nossa base de dados e assim, não perder os prazos estabelecidos para entrega de documentações.
Curso de Excel Completo: Do Básico ao Avançado.
Quer aprender Excel do Básico ao Avançado, passando por Dashboards? Clique na imagem abaixo e saiba mais sobre este Curso de Excel Completo.
Por fim, deixe seu comentário sobre se gostou deste post tutorial e se você irá usar essas técnicas em suas planilhas de Excel. E você também pode enviar a sua sugestão para os próximos posts. Até breve!







![INTELIGÊNCIA-ARTIFICIAL-NO-EXCEL-[CRIAR-FÓRMULAS-COM-IA] Inteligência Artificial no Excel [Criar Fórmulas com IA]](https://ninjadoexcel.com.br/wp-content/uploads/2023/06/INTELIGENCIA-ARTIFICIAL-NO-EXCEL-CRIAR-FORMULAS-COM-IA-1-304x170.jpg)