No Google Sheets (Planilhas Google), há algumas ferramentas visuais disponíveis e uma delas é a barra de progresso, no qual, permite acompanhar os projetos estabelecidos em uma tabela de dados.
Por exemplo, foram realizadas as vendas em determinadas lojas daquele mês, onde você estabeleceu metas a serem alcançadas.
Com a barra de progresso, é possível verificar o nível em que aquele mês alcançou esses valores, ou seja, o progresso da sua venda e se está conforme a meta estabelecida.
BAIXE AQUI UM MODELO GRATUITO DE DASHBOARD DE VENDAS:
Sendo este, um instrumento, muito útil para a apresentação visual dos resultados adquiridos.
Portanto, agora, aprenderemos como fazer!
Como Criar Barra de Progresso no Google Sheets com a Função SPARKLINE:
Antes de mais nada, antes mesmo até de começarmos nosso guia, peço que acesse o link abaixo com a nossa tabela de dados:
Considerando ao exemplo citado anteriormente, veja que temos uma tabela com as vendas adquiridas em janeiro, das lojas em seus respectivos estados, São Paulo, Minas Gerais, Rio de Janeiro, Santa Catarina, Paraná e Bahia.
Além disso, há também, o valor das metas estabelecidas para cada loja e a porcentagem adquirida, considerando o valor total de vendas e metas.
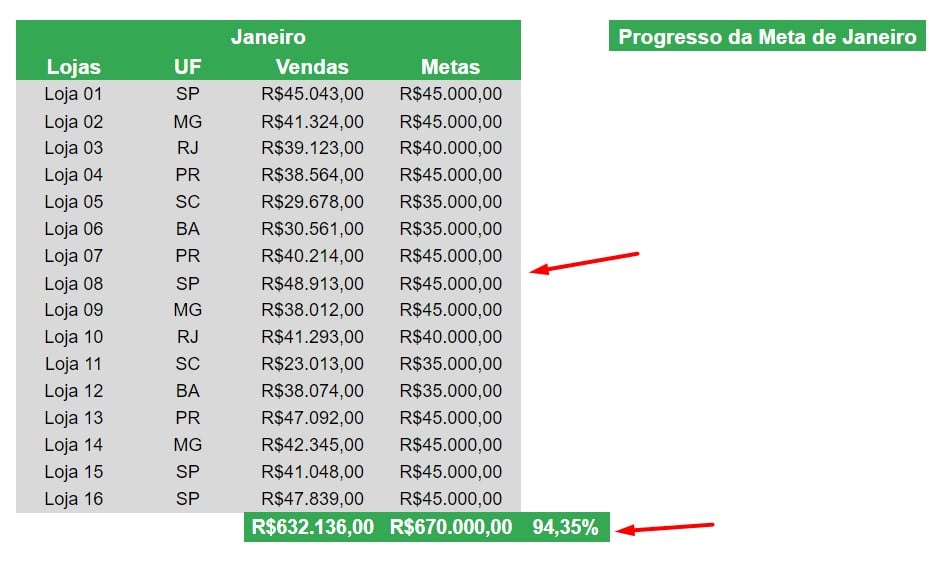
Contudo, para chegarmos a porcentagem da meta atingida naquele mês, dividimos o valor total de vendas R$ 632.136,00 pelo valor total de metas estabelecidas para cada loja de R$ 670.000,00, com isso, chegamos no resultado de 94,35%.
Agora, queremos montar uma barra de progresso, para visualizar o desenvolvimento das vendas.
Sendo assim, usaremos a porcentagem de 94,35%, pois, ela será a nossa base para análise.
Para isso, utilizaremos a função SPARKLINE.
Usando a Função SPARKLINE para Criar Barra de Progresso:
Mas, o que é a função SPARKLINE dentro do Google Sheets (Planilhas Google)?
Ela é uma função que nos permite criar mini gráficos nas células, individualmente.
Possibilitando representar as variações dos dados, de forma bem compacta e visualmente fácil de entender a tabela de referência dessa função.
Ou seja, apenas com essa função, conseguiremos entender toda a complexidade da minha tabela, pois, ela será representada pela barra de progresso que a fórmula irá proporcionar, sem a necessidade de aplicar algum gráfico em si.
Entretanto, abaixo do cabeçalho de progresso de meta, aplique a função SPARKLINE.
Veja que o Google Sheets (Planilhas Google), nos mostra como utilizar essa função, desde quais dados selecionar e como personalizar a barra de progresso:
=SPARKLINE(
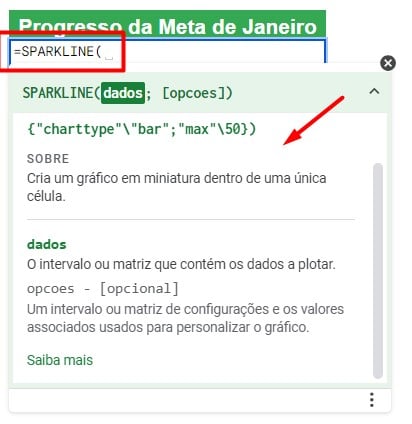
Na opção de Dados, selecione a porcentagem da meta atingida, 94,35% (F20):
=SPARKLINE(F20;
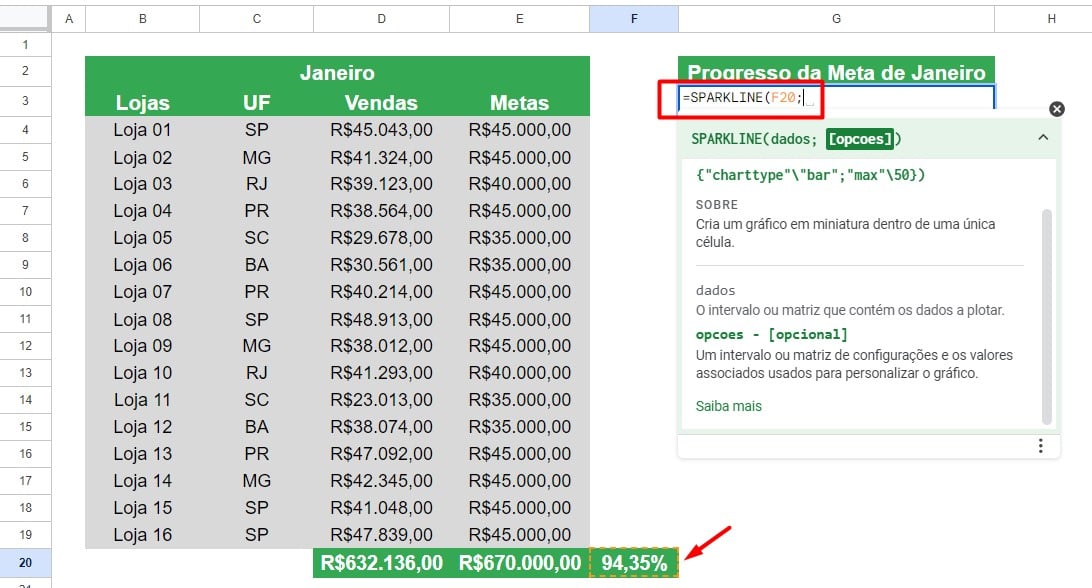
Agora, colocaremos as opções que irão formar e personalizar a nossa barra de progresso.
Coloque em chaves {} e entre aspas, o tipo de gráfico que queremos, no caso, seria charttype e uma barra invertida para continuarmos a função:
=SPARKLINE(F20;{“charttype”\
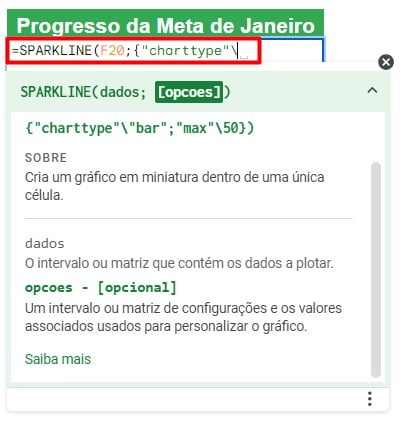
Continuando, entre aspas, coloque bar, pois, trata-se de um gráfico de barra:
=SPARKLINE(F20;{“charttype”\”bar”
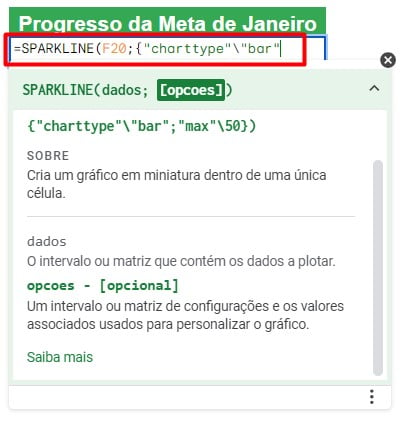
Após o ponto e vírgula ( ; ), coloque max entre aspas, pois, desejamos o valor máximo dessa informação:
=SPARKLINE(F20;{“charttype”\”bar”;”max”
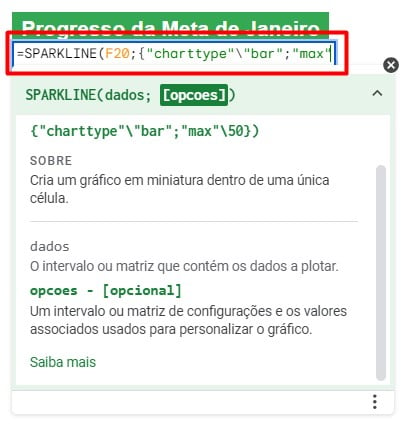
Posteriormente, coloque barra invertida e 1, pois, queremos a porcentagem.
Por fim, após o ponto e vírgula, entre aspas, informe color1 para a função entender que se refere as cores primárias e depois, barra invertida, entre aspas, coloque o nome da cor que você quer que seja a barra, no exemplo, colocaremos silver (cinza).
Ficando desta forma:
=SPARKLINE(F20;{“charttype”\”bar”;”max”\1;”color1″\”silver”})

Diante disso, temos a nossa barra de progresso da meta do mês de janeiro, representando os 94,35% da meta, que foi atingida naquele mês, considerando todas vendas das lojas dos respectivos estados:
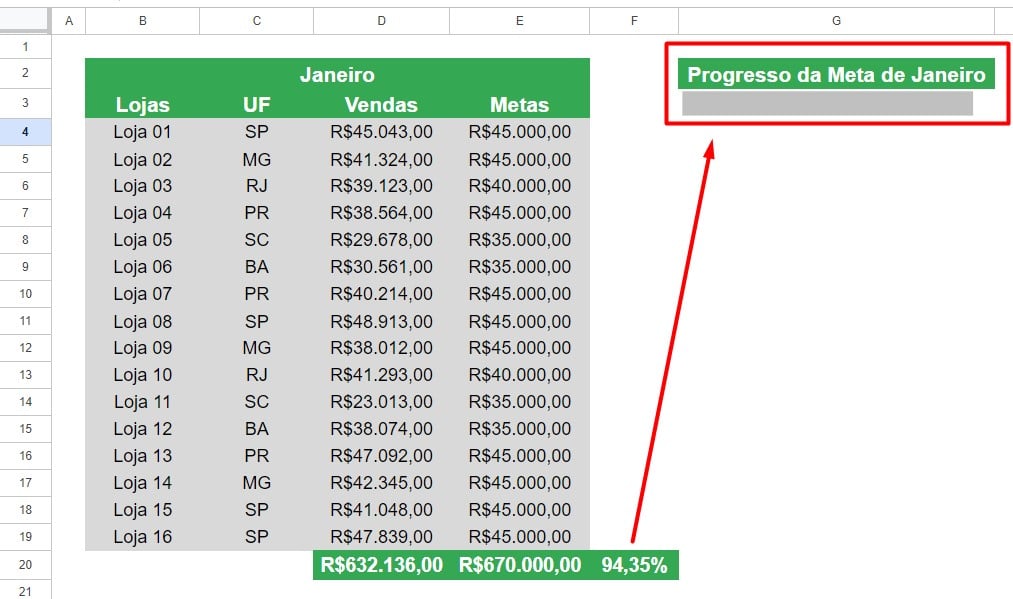
* Dica extra: é que você pode montar essa tabela no início do mês e ir atualizando os valores apurados toda semana, para que você possa acompanhar visualmente, o progresso das vendas das suas lojas, se atentado a meta estabelecida.
No entanto, dominando essas técnicas, é possível entender e acompanhar o progresso das atividades dos projetos nos quais você está envolvido, de forma rápida e bem fácil, conseguido até mitigar problemas antes que se tornem maiores.
Curso de Google Sheets – Básico ao Avançado:
Curso Completo para quem quer Dominar o Planilhas Google. Aprenda as principais funções, fórmulas, funcionalidades, gráficos, tabelas dinâmicas e Dashboards no Google Sheets.
Domine o Google Sheets com nosso Curso do Básico ao Avançado. Comece do zero e aprenda a analisar planilhas utilizando: funções, fórmulas, tabelas dinâmicas, gráficos e muito mais.
Por fim, deixe seu comentário sobre o que achou de usar este recurso e você também pode enviar a sua sugestão para os próximos posts. Até breve!
Artigos Relacionados ao Google Sheets:
- Como Fazer Ranking no Google Sheets
- Como Criar Tabelas Dinâmicas no Excel e Google Planilhas
- Função PROCX no Google Sheets
- ChatGPT com Planilhas Google [Google Sheets]
- Como Ignorar Nomes Duplicados no Planilhas Google
- Como SOMAR no Planilhas Google
- 5 Truques no Planilhas Google
- Desvendando o Poder do PROCX no Google Sheets
- Pintar Linha Inteira Formatação Condicional no Google Sheets















