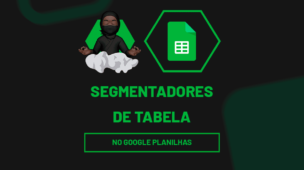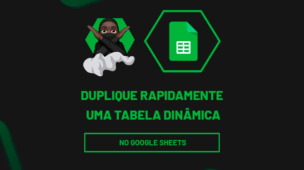O Planilhas Google (Google Sheets), possibilita criar várias tabelas online, utilizando uma conta do Google.
Assim como o Excel, o Google Planilhas (Google Sheets), possui várias ferramentas que podemos usar a nosso favor, ao montar alguma base de dados.
Uma delas, é a viabilidade de separar textos em colunas, sem a necessidade de fazer isso manualmente.
Ou seja, você recebe uma lista, com várias informações separadas apenas por vírgula, por exemplo, o Google Planilhas, permite separar todo esse texto em colunas.
Sendo assim, aplicaremos essa modalidade para entender melhor como funciona!
Abaixo o link de dados para base de dados para praticar este tutorial:
Como Dividir o Texto em Colunas no Google Sheets:
Antes de mais nada, imagine então que você solicitou por e-mail, os dados mais relevantes dos palestrantes do evento que ocorrerá na empresa, no qual você é uma das organizadoras.
Veja que abaixo, você recebeu um e-mail com o nome, e-mail, telefone e cidade dos palestrantes do evento e para trabalhar melhor essas informações, você colou no Google Planilhas (Google Sheest).
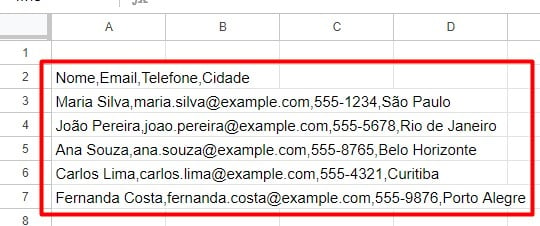
Sendo assim, repare que, os textos, estão separados por vírgulas, no caso, gostaríamos de dividir o texto em colunas.
Não só para melhor visualização, mas, para criar uma tabela.
Contudo, saiba que é possível utilizar a função SPLIT disponível no Google Planilhas (Google Sheets), pois, irá permitir separar todos esses dados em 4 colunas.
Ao lado do texto, aplique a função SPLIT.
Repare que, o Google lhe apresenta as informações obrigatórias para a execução da função:
=SPLIT(
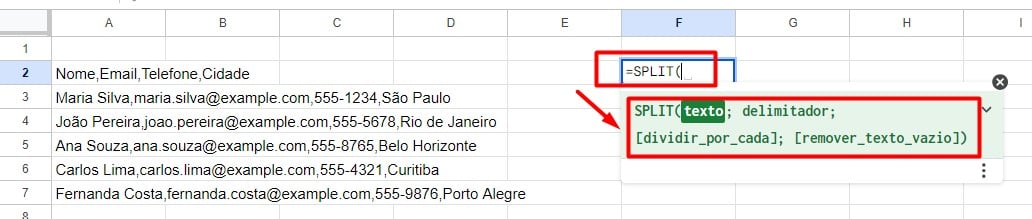
Mas com isso, selecione a primeira linha do texto (A2) e entre aspas, coloque o delimitador das palavras, que no caso, é a vírgula ( , ).
=SPLIT(A2;”,”)
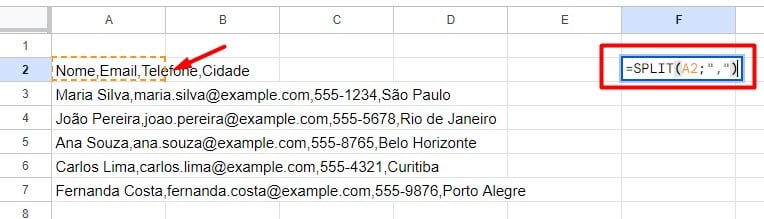
Em seguida, após apertar o ENTER do teclado, você terá a divisão do cabeçalho em colunas:
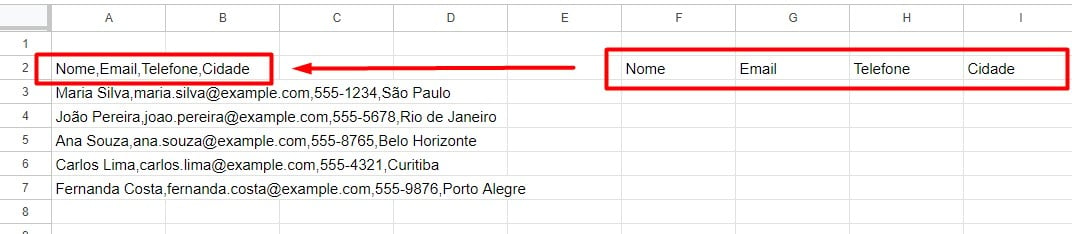
Para aplicar nas demais células, arraste a função até o final, assim, você terá a divisão em colunas de todo o texto:

Lembrando que, o texto não poderá ser excluído, pois, a função SPLIT apresentará erro.
Logo então, selecione a tabela, copie ela com o CTRL + C do seu teclado e depois, clique com o botão direito do mouse.
Posteriormente, vá em Colar Especial e Só os Valores.
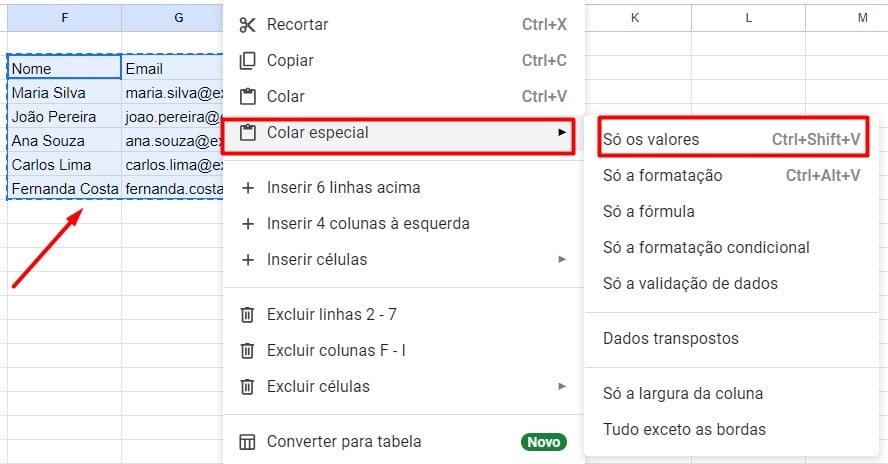
Deste modo, ao apagar o texto, sua tabela irá permanecer.
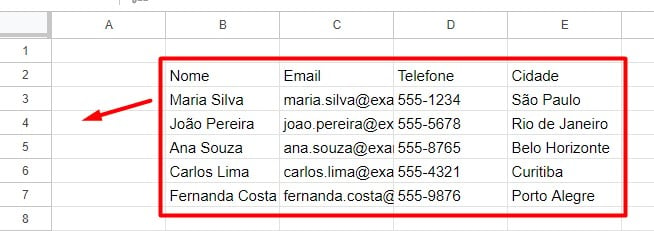
No entanto, essa ferramenta facilita, e muito, a análise e organização dos dados e ajuda a lidar com grandes números de informações, de maneira mais assertiva e automática.
Curso de Google Sheets – Básico ao Avançado:
Curso Completo para quem quer Dominar o Planilhas Google. Aprenda as principais funções, fórmulas, funcionalidades, gráficos, tabelas dinâmicas e Dashboards no Google Sheets.
Domine o Google Sheets com nosso Curso do Básico ao Avançado. Comece do zero e aprenda a analisar planilhas utilizando: funções, fórmulas, tabelas dinâmicas, gráficos e muito mais.
Por fim, deixe seu comentário sobre o que achou de usar este recurso e você também pode enviar a sua sugestão para os próximos posts. Até breve!
Artigos Relacionados ao Google Sheets:
- Como Inserir Data e Hora Automaticamente no Google Planilhas
- Visualize Dados de Outras Planilhas no Google Planilhas
- Carregue Dados de Sites para o Google Planilhas
- Google Planilhas: Guia Completo para Usar na Sua Empresa!
- Como Ignorar Nomes Duplicados no Planilhas Google
- Desvendando o Poder do PROCX no Google Sheets
- Pintar Linha Inteira Formatação Condicional no Google Sheets