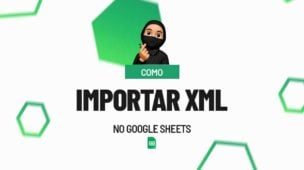Através do Google Sheets (Planilhas), conseguimos criar e manipular planilhas online, apenas utilizando sua conta do Gmail e uma das funcionalidades fundamentais é a possibilidade de criar Tabela no Google Sheets (Planilhas).
Possibilitando estruturar informações para análise de dados, sendo extremamente útil no seu ambiente de trabalho para compartilhar informações com os envolvidos no projeto ou para realizar atividades acadêmicas e até mesmo seu controle financeiro pessoal.
Sendo assim, neste guia, vamos te ensinar a criar tabelas dentro do Google Sheets (Planilhas).
Vamos lá!
Como Acessar o Google Sheets
Neste post, não vamos ter uma base de dados, pois, vamos criar uma tabela juntos.
Primeiramente, esteja logado a sua conta do Google, depois, vá até a opção de Google Apps na guia acima e selecione o item Planilhas:
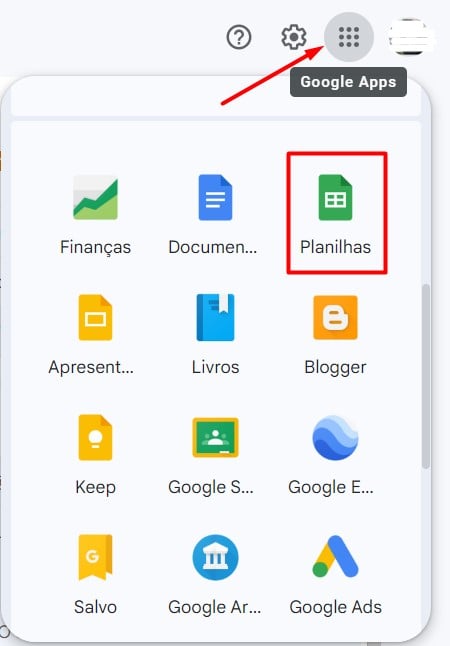
Em seguida, ao abrir uma nova página, clique na opção de Planilha em Branco.

Assim, irá abrir essa página para que possamos criar a nossa tabela:
Observe que sua estrutura e opções na guia acima, são bastante semelhantes ao Excel, mas, não são iguais.
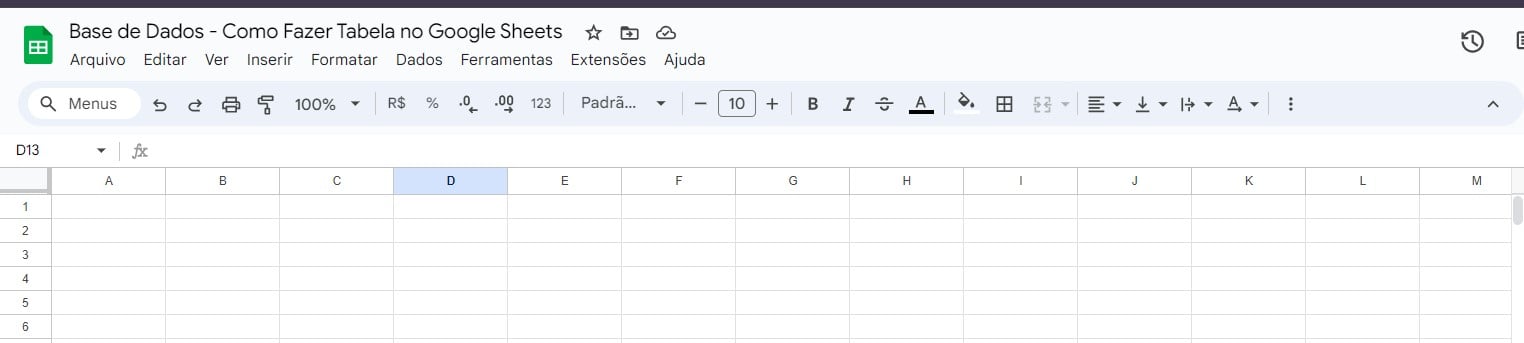
Como Criar Tabela no Google Sheets
Antes de mais nada, precisamos criar uma tabela, portanto, vá até a guia acima, selecione a opção Inserir e depois, clique em Tabela.
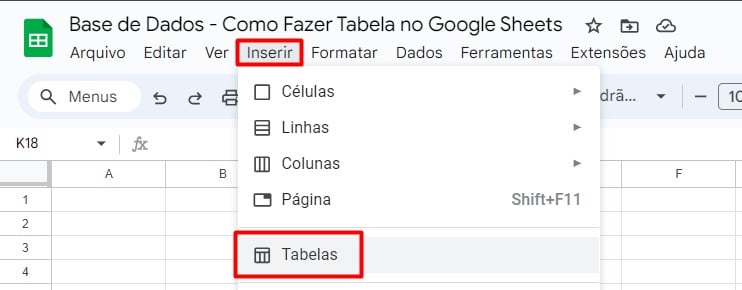
Em seguida, ao lado direito da tela, irá abrir uma janela de opções, perceba que há vários modelos disponíveis e você poderá verificar cada um, apenas passando com o mouse sobre eles:
Dessa forma, ao descer a barra de rolagem do lado direito, é possível visualizar os demais modelos disponíveis.
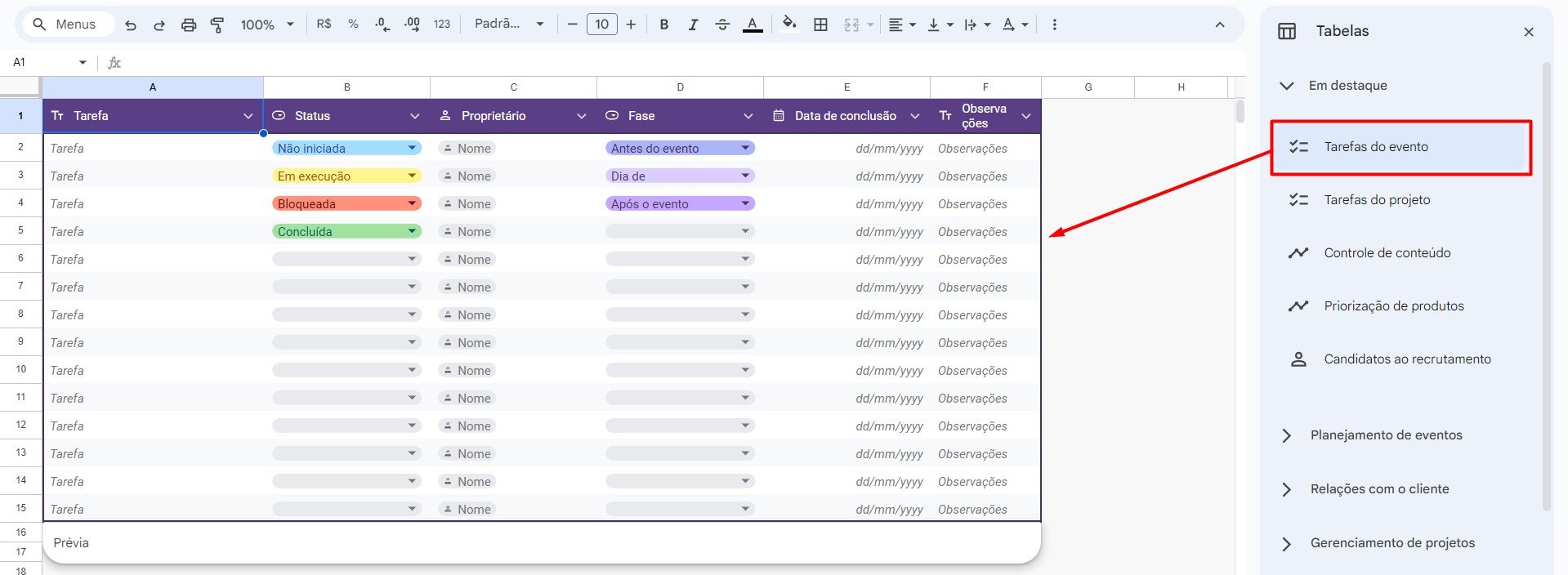
Portanto, a sua escolha vai depender do tipo de base de dados que você quer criar, no caso do exemplo deste post, vamos criar uma tabela para o Recursos Humanos registrar informações dos candidatos de um recrutamento e seleção.
Para isso, clique na opção Candidatos ao Recrutamento, assim, a tabela será inserida na planilha.
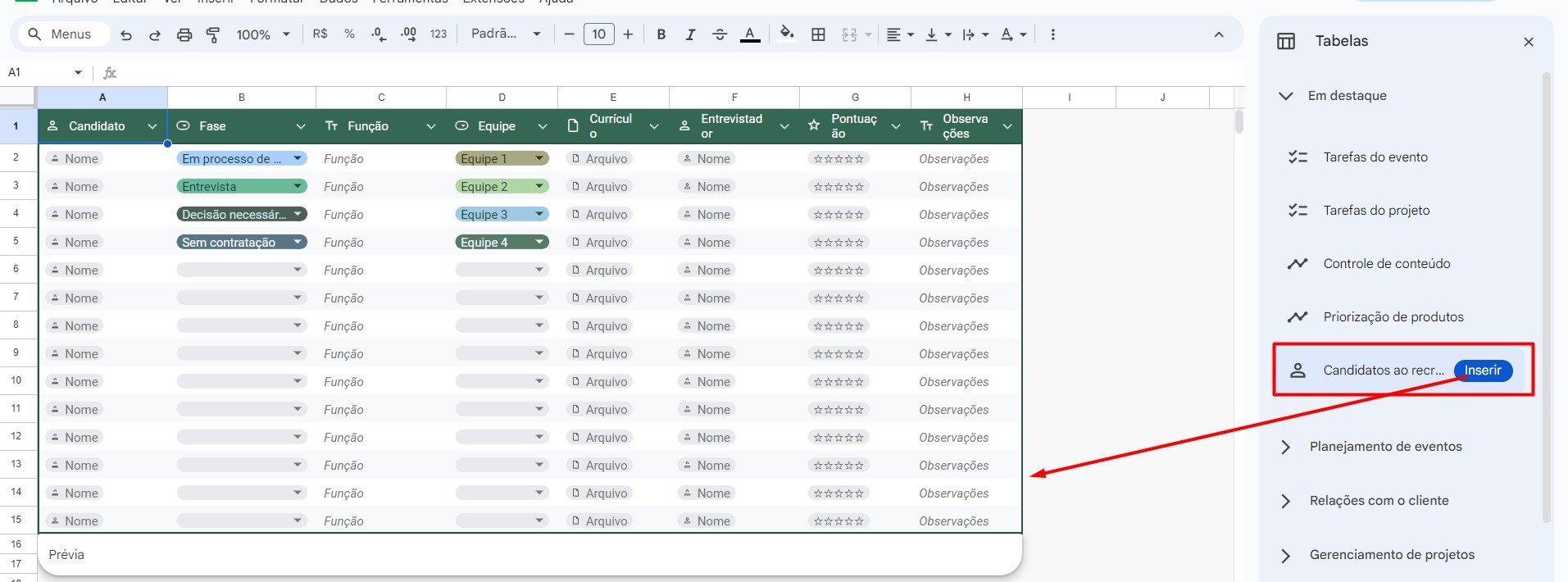
Personalizando a Tabela no Google Sheets
Veja que na coluna A, é possível colocar o nome do candidato do processo seletivo ou até mesmo seu e-mail:
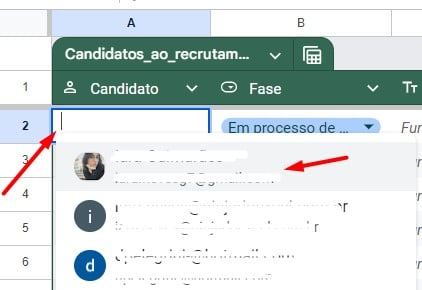
Já na coluna B, você consegue colocar o status desse processo, então, para selecionar algum deles, clique na opção ao lado.
Em seguida, repare que logo abaixo, tem como editar as opções de status.
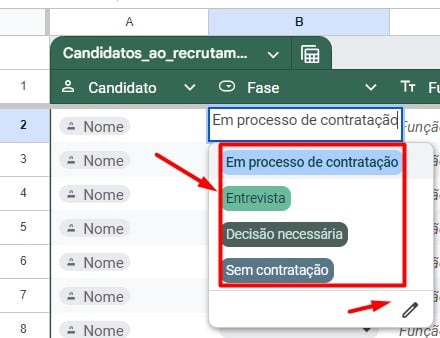
No caso, ao clicar em Editar, vai abrir uma aba do lado direito da tela, possibilitando modificar os tipos de status, adicionar mais opções ou até mesmo alterar suas cores:
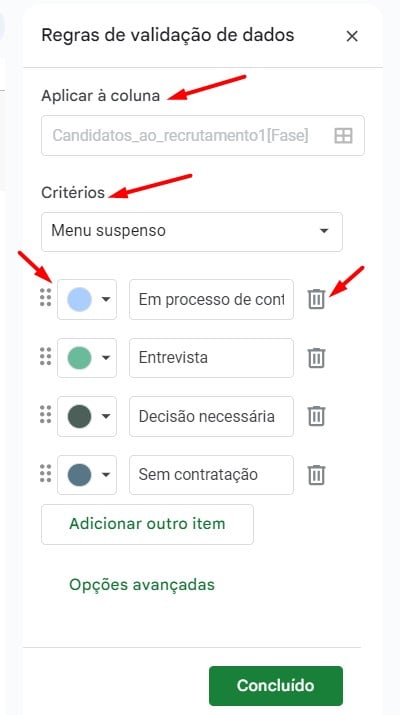
Voltando às demais colunas da tabela, na coluna C, você poderá colocar a função para a qual o candidato está participando do processo seletivo.
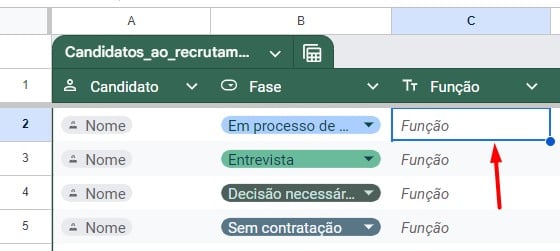
Já na coluna D, é possível selecionar para qual equipe será destinado o participante.
Lembrando que está disponível editar as opções de equipes, conforme o exemplo da coluna B.
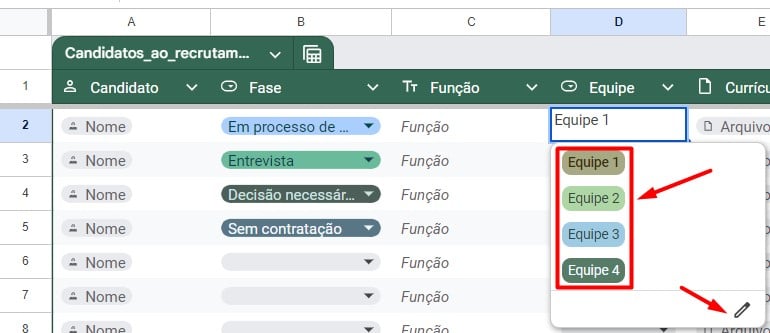
Adicionar Anexo na Tabela
Em Currículo na coluna E, você poderá anexar o arquivo do currículo do candidato:
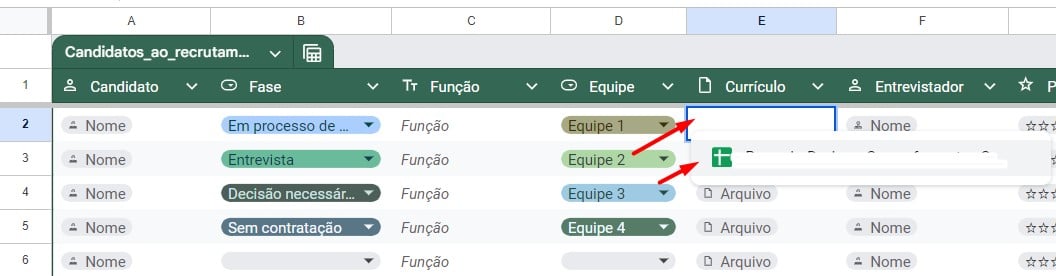
Na opção da Entrevistado na coluna F, tem como vincular o e-mail do entrevistador responsável por aquele processo:
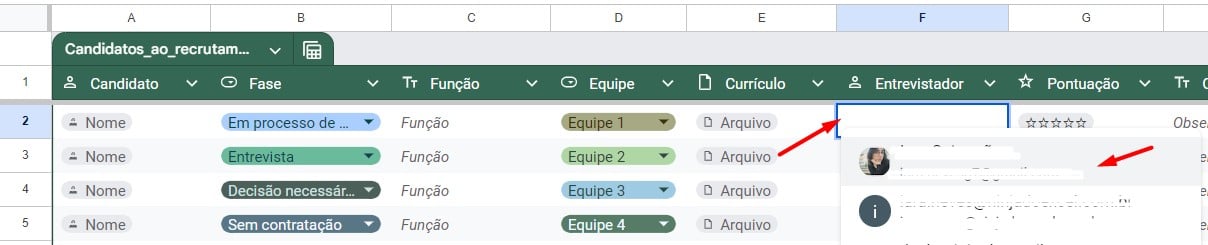
Além de ser possível classificar o candidato na coluna G, onde você colocará sua pontuação, baseando-se na entrevista realizada.
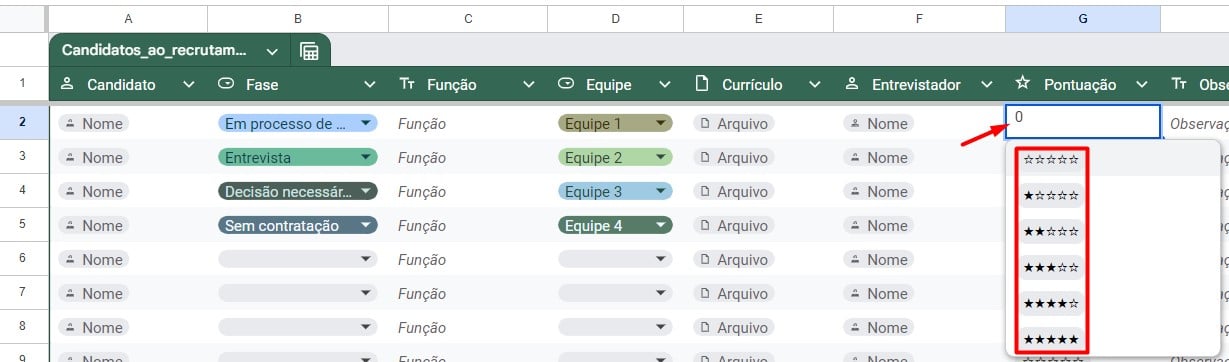
Por fim, o RH conseguirá colocar observações na coluna H, caso necessário.

Lembrando que, o Google Sheets possibilita acrescentar colunas com mais dados a serem apurados, ou retirar colunas, se for necessário para o processo seletivo, basta clicar no cabeçalho de uma das colunas e selecionar as opções de Inserir ou Excluir:
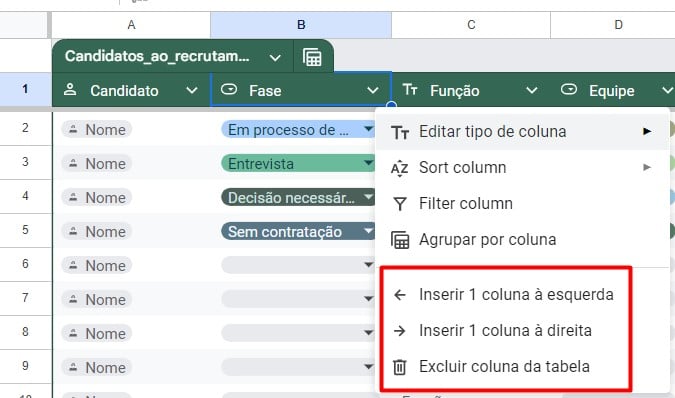
Agora, é só você explorar as ferramentas do modelo de tabela fornecido pelo o Google Sheets (Planilhas) e personalizá-la de acordo com as informações que você precisará registrar na sua base de dados.
Portanto, com o guia acima, você vai conseguir criar sua própria tabela no Google Sheets (Planilhas) de maneira rápida, simples e bem acessível, além de otimizar o seu tempo de trabalho.
Curso de Google Sheets – Básico ao Avançado:
Curso Completo para quem quer Dominar o Planilhas Google. Aprenda as principais funções, fórmulas, funcionalidades, gráficos, tabelas dinâmicas e Dashboards no Google Sheets.
Domine o Google Sheets com nosso Curso do Básico ao Avançado. Comece do zero e aprenda a analisar planilhas utilizando: funções, fórmulas, tabelas dinâmicas, gráficos e muito mais.
Por fim, deixe seu comentário sobre o que achou de usar este recurso e você também pode enviar a sua sugestão para os próximos posts. Até breve!