Com o Excel, conseguimos analisar dados e montar visuais incríveis. Um dos recursos mais importantes dessa ferramenta é a possibilidade de criar gráficos de forma rápida e fácil, e é isso que vamos ensinar a vocês neste post.
Afinal, com os gráficos, conseguimos visualizar com mais clareza os resultados obtidos, o que facilita a tomada de decisões.
Então, vamos entender na prática essa aplicabilidade!
Criar Gráficos de Forma Rápida
Primeiramente, observe que, temos uma base de dados no Excel, contendo o faturamento trimestral do ano de 2024 das respectivas regiões do Brasil:
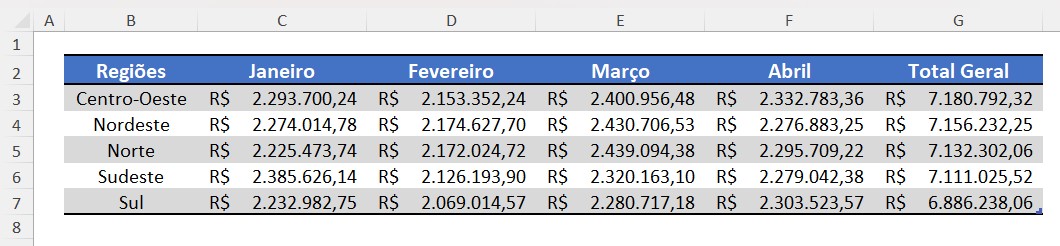
No caso, gostaríamos de criar um gráfico de maneira rápida, para apresentar os resultados aos gerentes das regiões.
Então, selecione os dados das Regiões até o mês de abril.
Em seguida, vá até a guia Inserir e no grupo de Gráficos, escolha o Gráfico de Colunas Agrupadas:
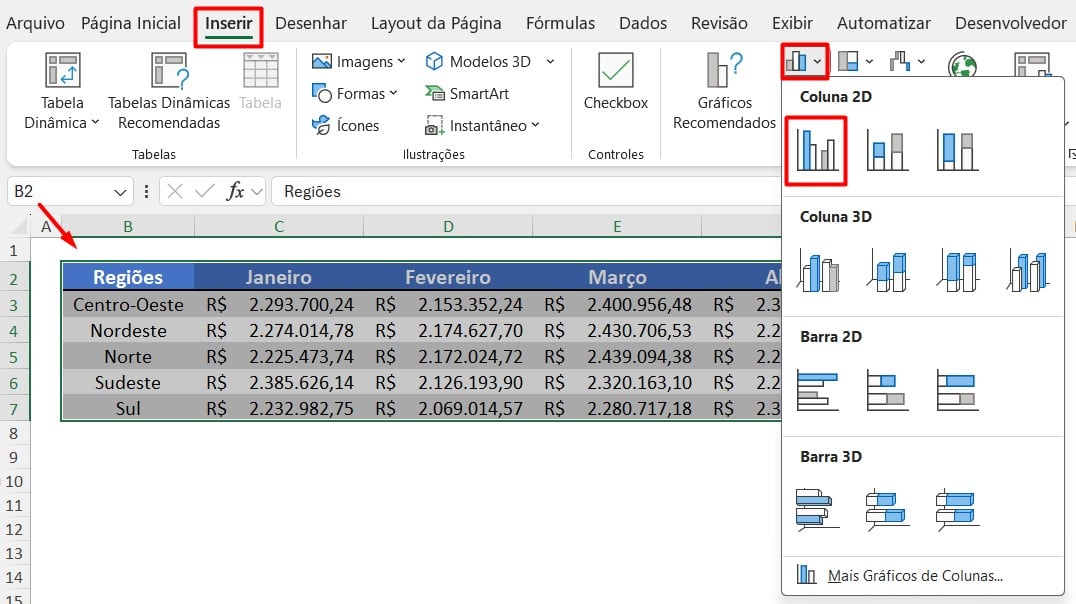
Com isso, o gráfico será inserido, apresentando visualmente os resultados por região:
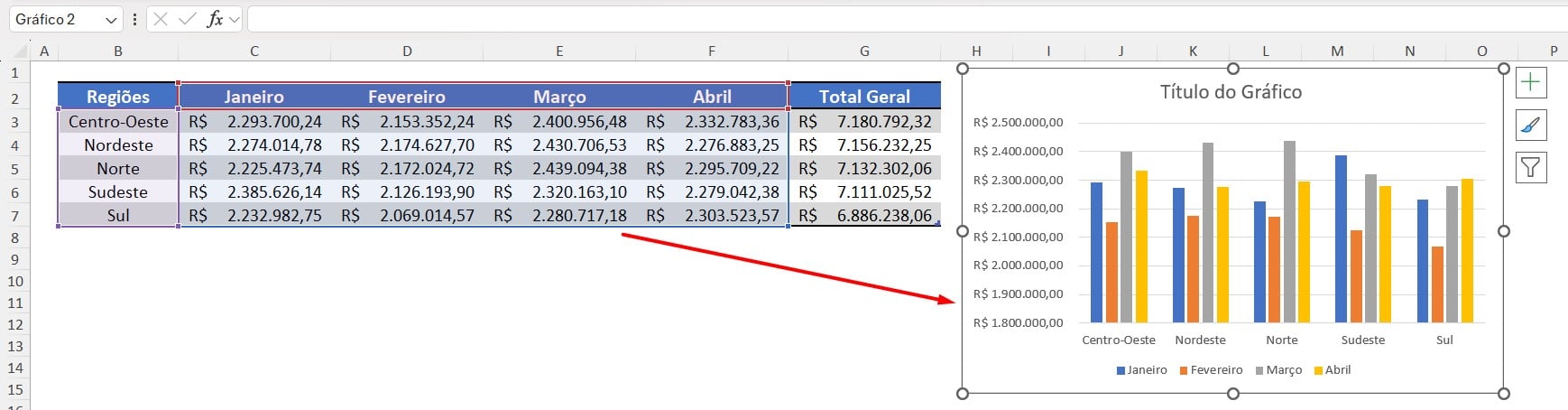
Personalizando o Gráfico no Excel
Contudo, precisamos ajustar alguns tópicos simples para que o gráfico fique visualmente melhor para os usuários.
Sendo assim, vá até os Elementos do Gráfico e retire as Linhas de Grade:
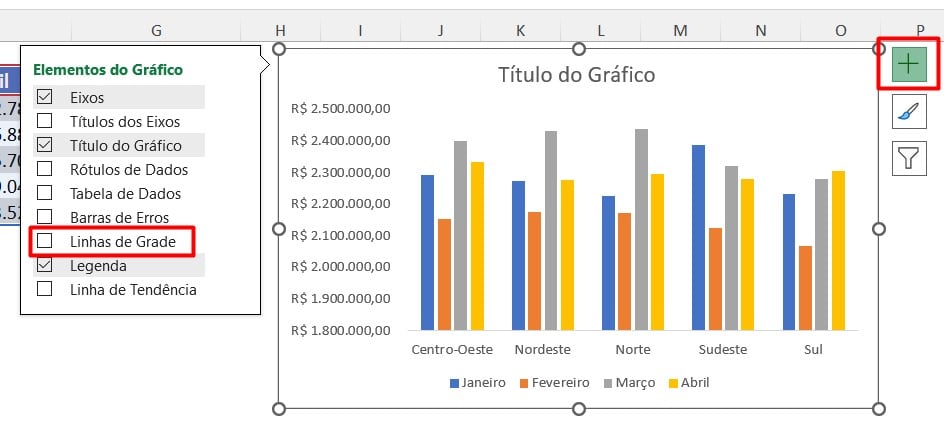
Posteriormente, manuseie o gráfico para que fique mais amplo e dê dois cliques sobre o Título do Gráfico, colocando um novo título.
Dessa forma, colocamos “Faturamento Trimestral por Regiões”:
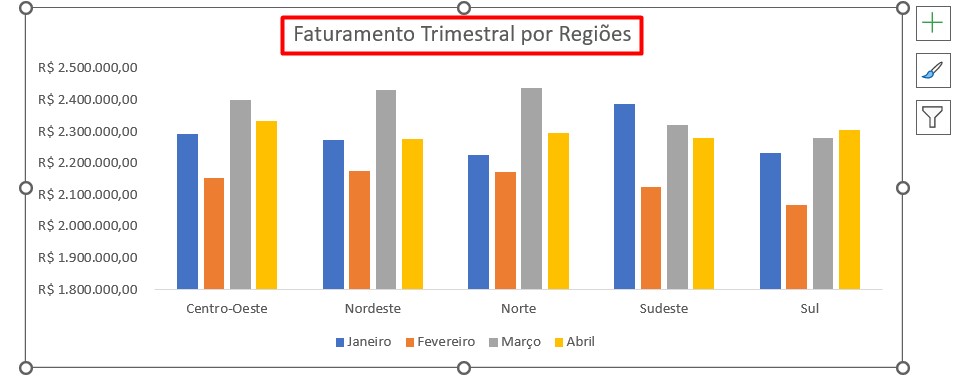
Por fim, com o gráfico selecionado, vá até a guia de Design do Gráfico, clique na opção de Alterar Cores e escolha a paleta de cores que condiz com a estética da tabela:
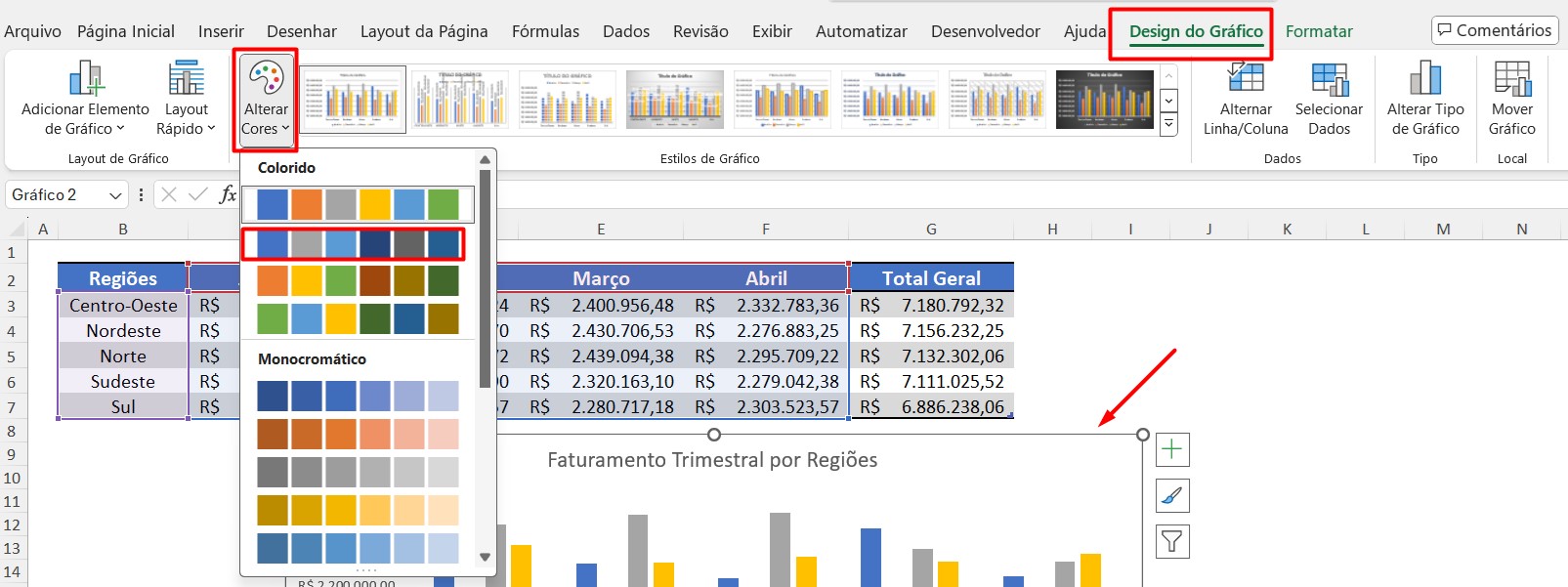
Com isso, você terá o gráfico de colunas abaixo, devidamente ajustado e feito de maneira simples e rápida:
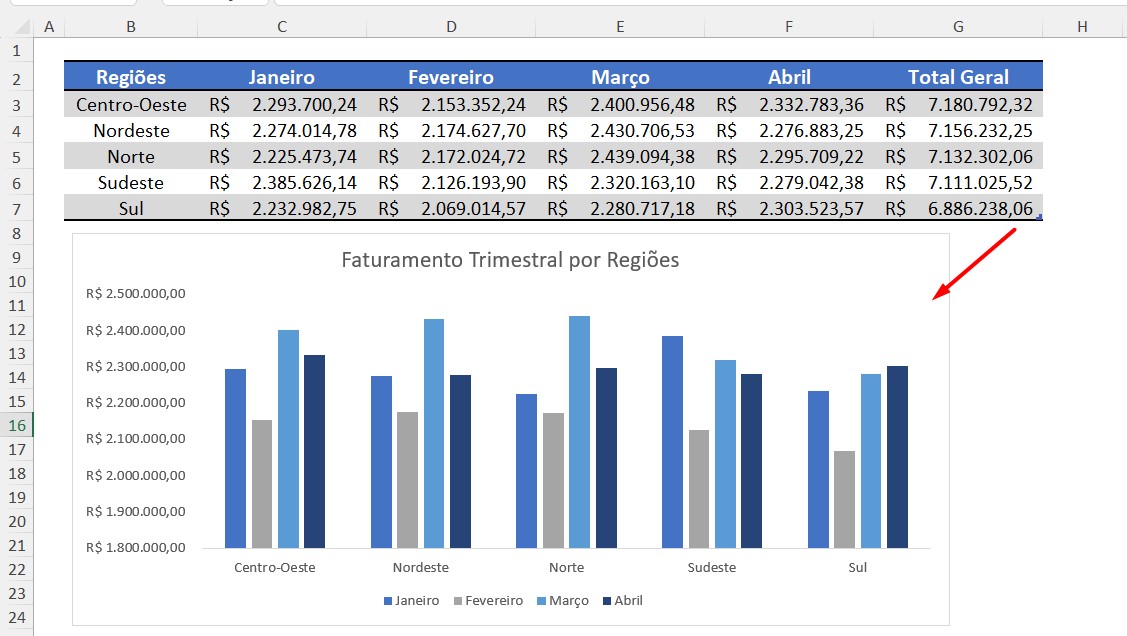
Lembrando que, você poderá explorar as demais opções disponíveis no Excel e personalizar ainda mais seu gráfico.
Portanto, com as dicas acima, você irá conseguir trazer visualmente os resultados obtidos em sua tabela, deixando as informações mais claras ao seu leitor.
Curso de Excel Completo: Do Básico ao Avançado.
Quer aprender Excel do Básico ao Avançado, passando por Dashboards? Clique na imagem abaixo e saiba mais sobre este Curso de Excel Completo.
Por fim, deixe seu comentário sobre se gostou deste post tutorial e se você irá usar essas técnicas em suas planilhas de Excel. E você também pode enviar a sua sugestão para os próximos posts. Até breve!






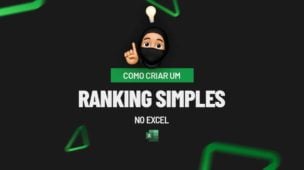


![COMO-EXTRAIR-NOMES-ESPECÍFICOS-EM-UMA-TABELA-NO-EXCEL-365-NO-EXCEL Como Extrair Nomes Específicos em Uma Tabela no Excel 365 [Função MAP]](https://ninjadoexcel.com.br/wp-content/uploads/2023/08/COMO-EXTRAIR-NOMES-ESPECIFICOS-EM-UMA-TABELA-NO-EXCEL-365-NO-EXCEL-304x170.jpg)




