Quando se trabalha com base de dados, é muito importante saber criar botões de escolha no Excel, pois, garante que sua planilha seja mais interativa para o usuário e facilita na seleção de opções corretas no caso de questionários.
Sendo assim, considerando o vídeo anexado, vamos aprender duas maneiras práticas e fáceis de inserir botões de escolha na sua planilha de Excel.
Vamos lá!
Lista Suspensa na Tabela do Excel
Vamos entender na prática como podemos criar botão de escolha no Excel.
Observe que, temos uma base de dados contendo os alunos e suas respectivas médias semestrais:
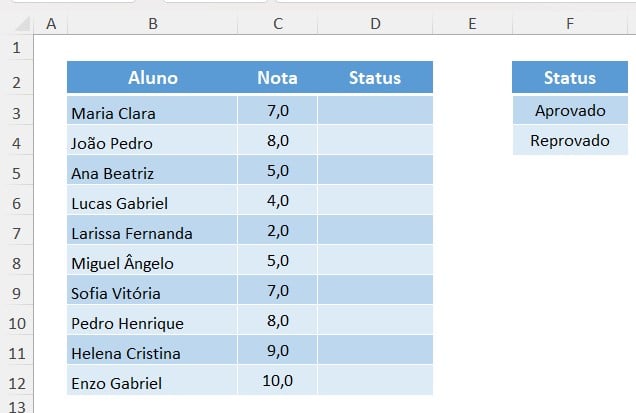
No caso, na coluna de status, gostaríamos de incluir opções de aprovado e reprovado, garantindo que as informações sejam preenchidas corretamente.
Sendo assim, selecione o intervalo da coluna D, vá até a guia de Dados e clique na opção de Validação de Dados:
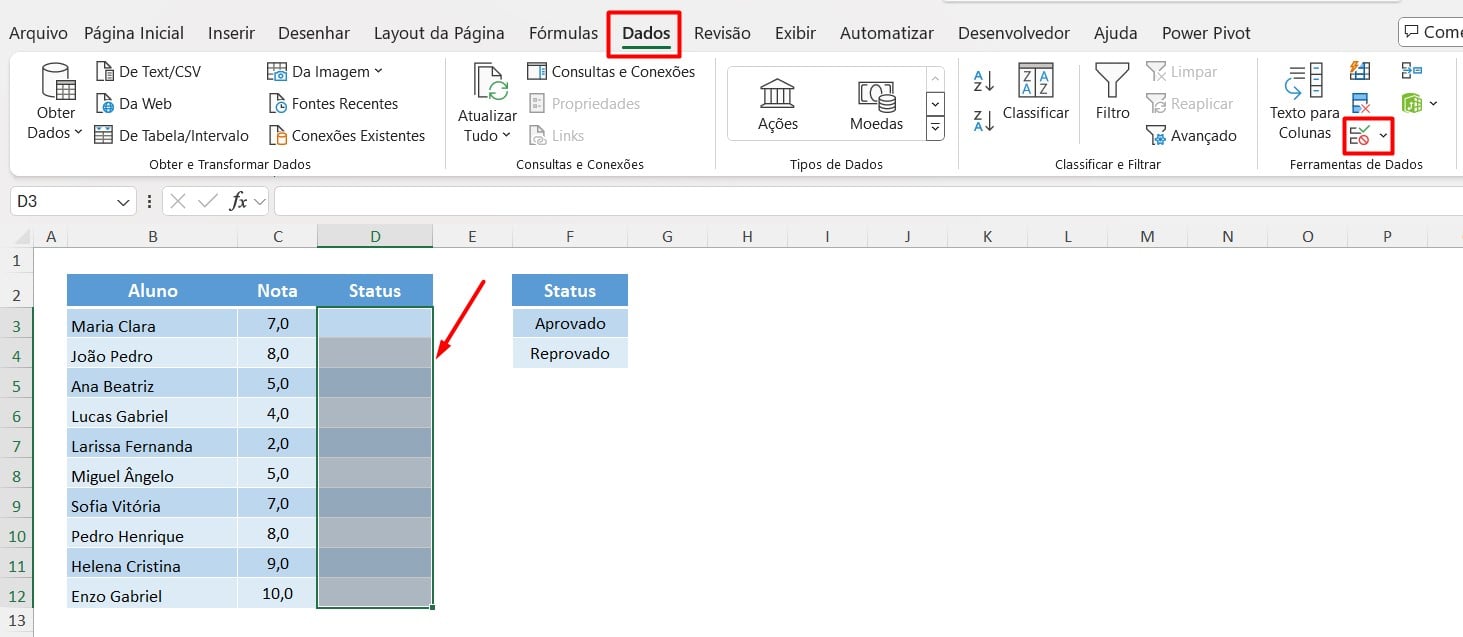
Ao abrir uma janela de configuração, marque a opção de Lista em Formatar e em Fonte, selecione as opções de status da coluna F:
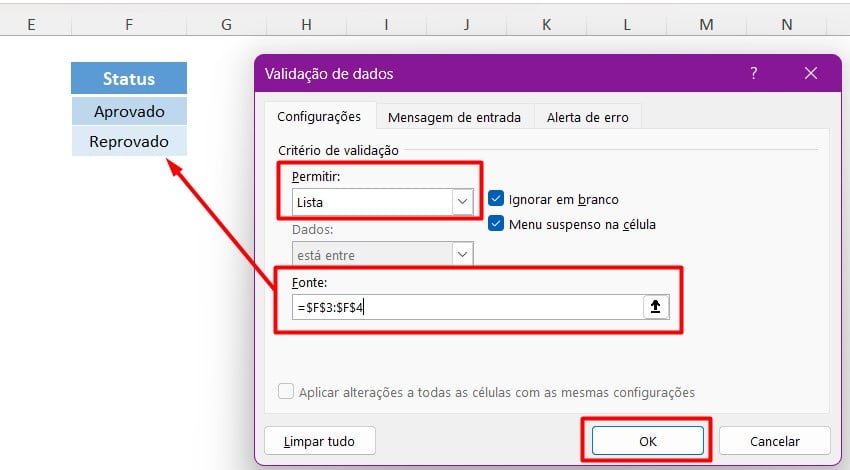
Posteriormente, confirme a ação de OK e assim, você terá a lista com as opções de escolha para classificar a nota semestral dos alunos:
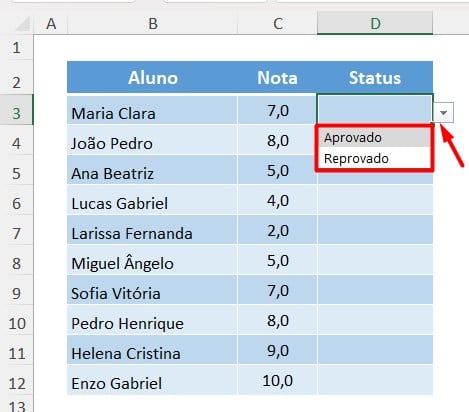
Lembrando que, se você tentar digitar qualquer informação diferente da que foi incluída na lista, o Excel apresentará erro, afinal, você quer garantir informações corretas.
Criando Botão de Seleção no Excel
Contudo, temos uma segunda maneira para criar uma lista de escolhas no Excel.
Veja que temos uma tabela no Excel com os valores de janeiro a dezembro dos anos de 2020 e 2021.
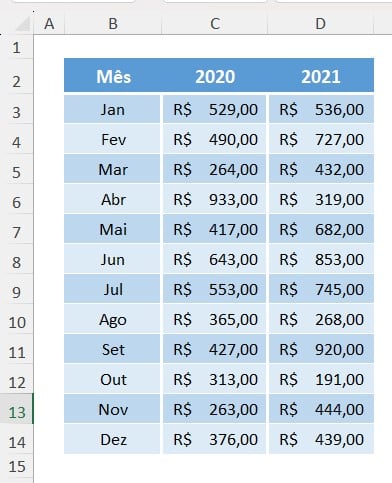
No caso, precisamos criar um gráfico que vai apresentar os valores de janeiro a dezembro de 2020 ou 2021.
Ou seja, os valores irão variar de acordo com a escolha do ano desejado.
Sendo assim, copie a coluna apenas com os meses e deixe outra em branco:
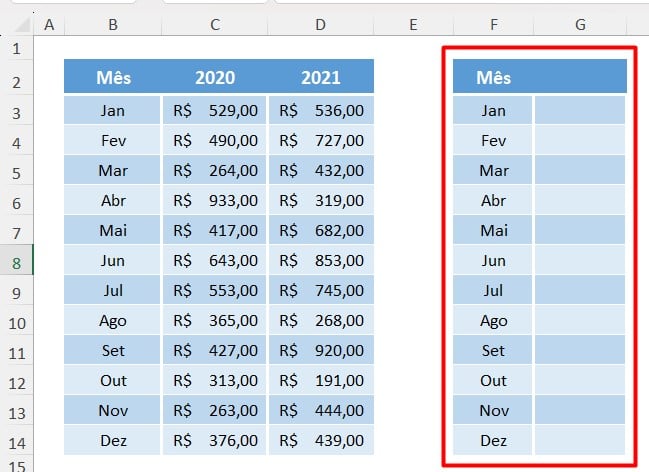
Depois, selecione estes dados, vá até a guia de Inserir e clique em Gráfico de Colunas:
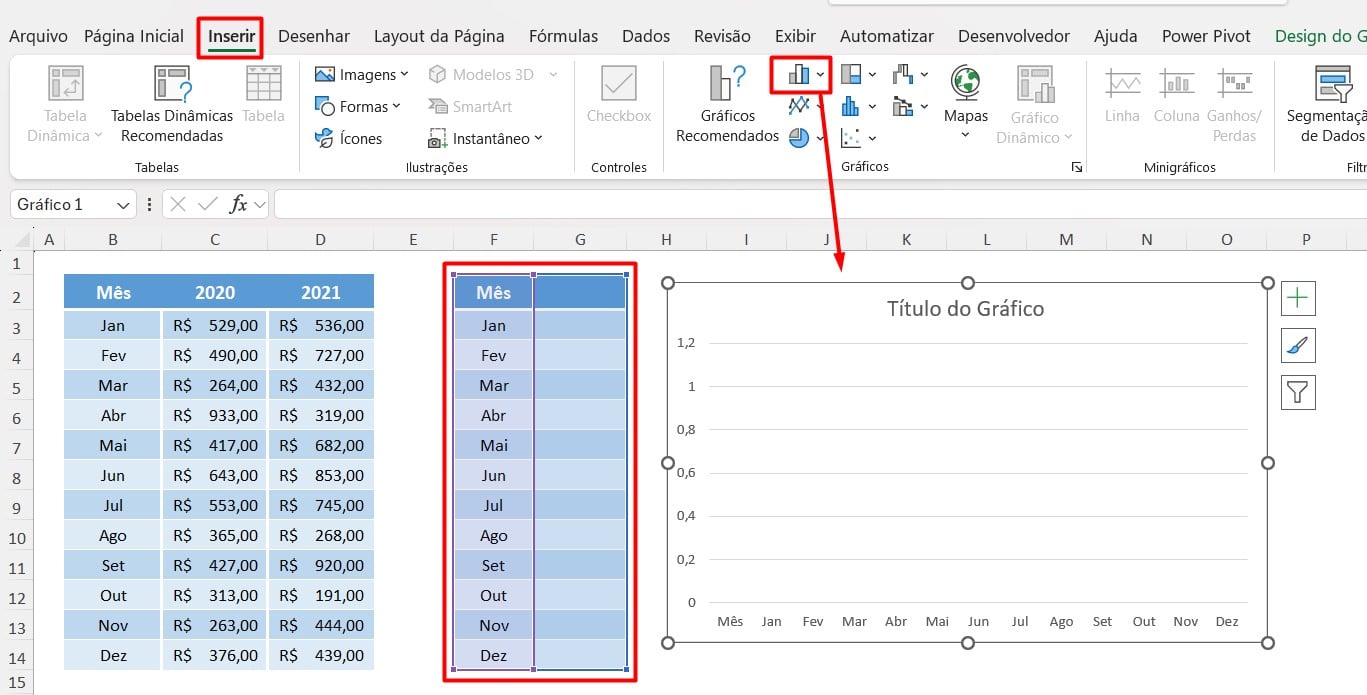
Agora, vá até a guia de Desenvolvedor, clique em Inserir e selecione o último botão da primeira fileira:
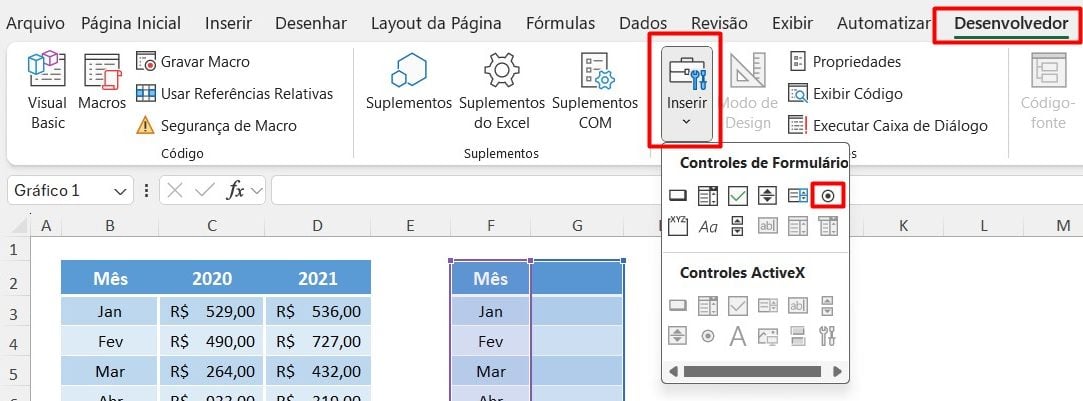
Com isso, coloque este botão ao lado dos dados inseridos e renomeie como 2020, desta maneira:

Depois dos ajustes, vamos precisar “ativar” este controle, então, clique com o botão direito sobre ele e selecione Formatar Controle:
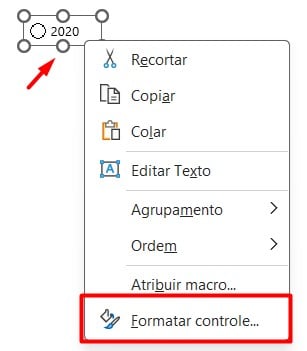
Assim que aparecer a janela de configuração, vá até a opção Selecionado e em Vínculo da Célula, selecione G2:
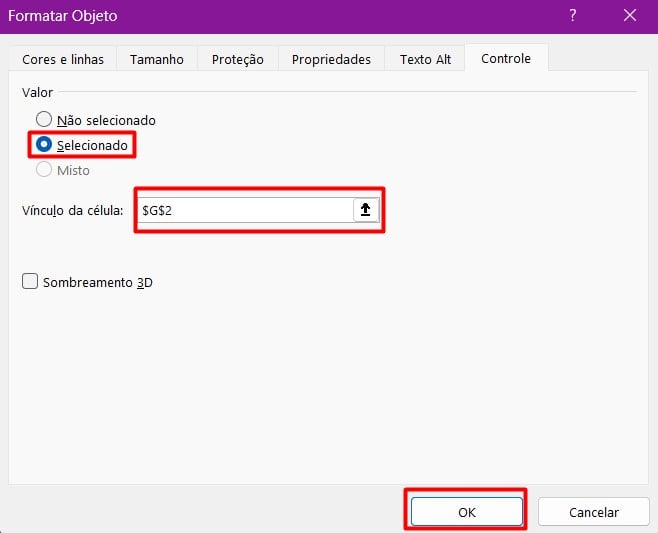
Após confirmar com OK, copie o botão criado, mas renomeie como 2021:
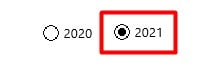
Função SE Para Lista Condicional no Excel
Agora, vamos inserir a função SE na coluna G para criar uma lista condicional e conforme a escolha no ano com os botões inseridos, a lista e o gráfico irão alterar as informações.
Sendo assim, aplique a função SE e informe que, se a célula G2 for o número 1, deverá retornar os dados de 2020 da coluna C (verdadeiro), senão, deverá trazer as informações de 2021 da coluna D (falso):
=SE($G$2=1;C3;D3)
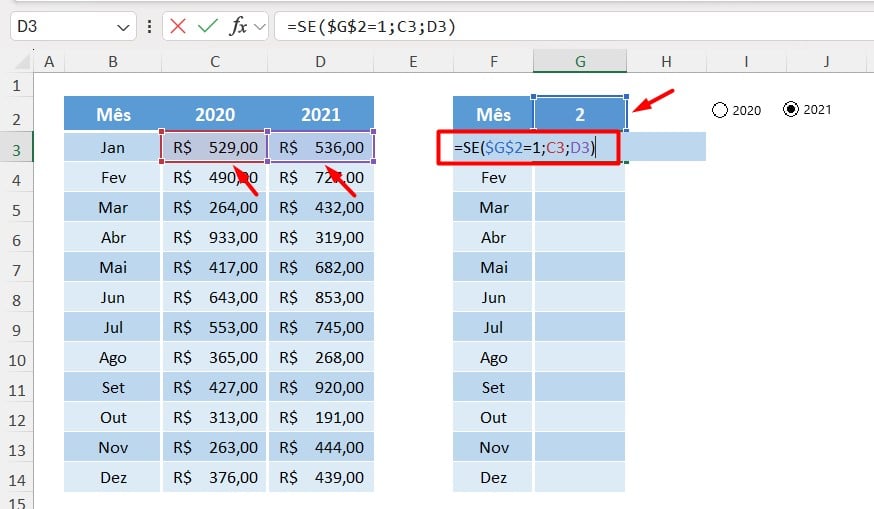
Ao arrastar a função nas demais células da coluna G e selecionar um dos botões desejados, o gráfico e a tabela, serão modificados:
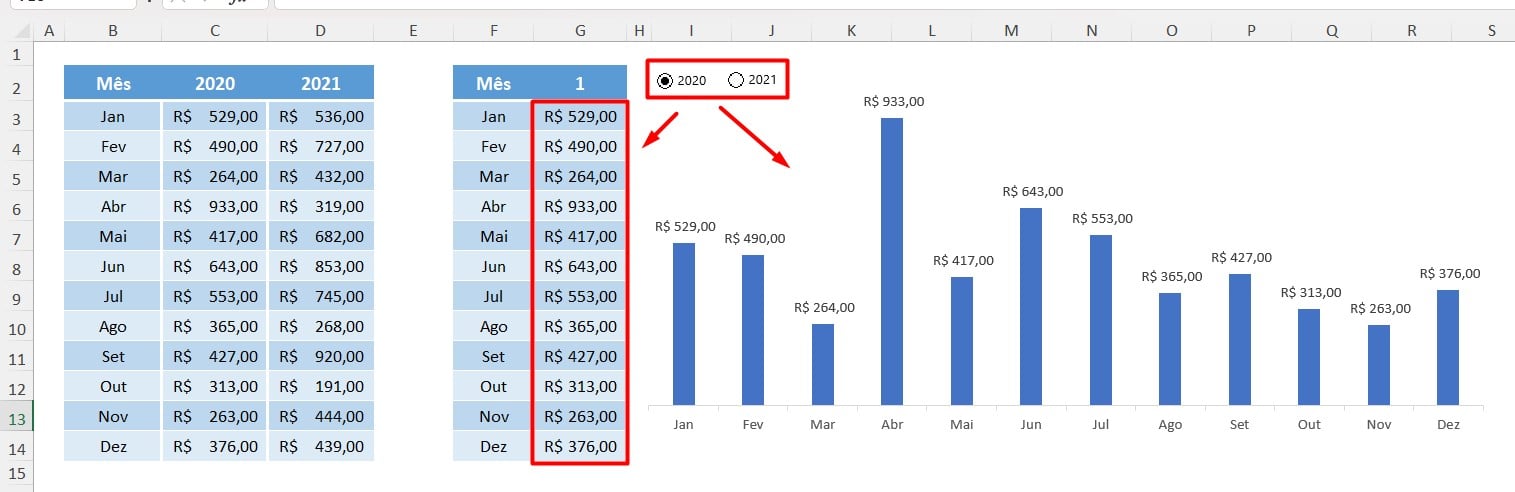
Portanto, com as dicas acima, você irá conseguir automatizar sua planilha escolhendo uma das opções apresentadas, facilitando para o usuário final no preenchimento das informações necessárias.
Curso de Excel Completo: Do Básico ao Avançado.
Quer aprender Excel do Básico ao Avançado, passando por Dashboards? Clique na imagem abaixo e saiba mais sobre este Curso de Excel Completo.
Por fim, deixe seu comentário sobre se gostou deste post tutorial e se você irá usar essas técnicas em suas planilhas de Excel. E você também pode enviar a sua sugestão para os próximos posts. Até breve!








![Listar-Todas-as-Datas-de-um-Mês-na-Coluna-[Planilha-Pronta] Listar Todas as Datas de um Mês na Coluna [Planilha Pronta]](https://ninjadoexcel.com.br/wp-content/uploads/2023/06/Listar-Todas-as-Datas-de-um-Mes-na-Coluna-Planilha-Pronta-304x170.jpg)





