A função SE, é uma aplicabilidade muito útil para analisar dados e obter resultados com base em condições específicas, por isso, vamos aprender a aplicar a função SE no Planilhas Google.
Afinal, com ela simplificamos dados complexos e classificamos os resultados, de maneira rápida e simples.
Vamos entender na prática!
Função SE no Planilhas Google
Primeiramente, precisamos entender o que é a função SE.
Trata-se de uma função lógica, responsável por trazer um resultado verdadeiro ou falso, considerando a condição lógica estabelecida.
Ou seja, ao aplicar a função SE, podemos afirmar que 10 é maior do 6, na opção de expressão lógica.
Se essa afirmação é verdadeira, o Google Sheets irá retornar OK, senão, retorna como errado:
=SE(B3>C3;”OK”;”Errado”)

Em seguida, observe o resultado obtido com a expressão:

Contudo, se modificarmos o 10 para 2, a função irá trazer como errado, afinal, o 2 não é maior que 6:

Como Aplicar a Função SE no Planilhas Google
Agora que entendemos a lógica da função SE, vamos colocar em prática em uma situação real.
Portanto, observe que temos uma base de dados no Planilhas Google com o faturamento mensal dos vendedores da empresa:
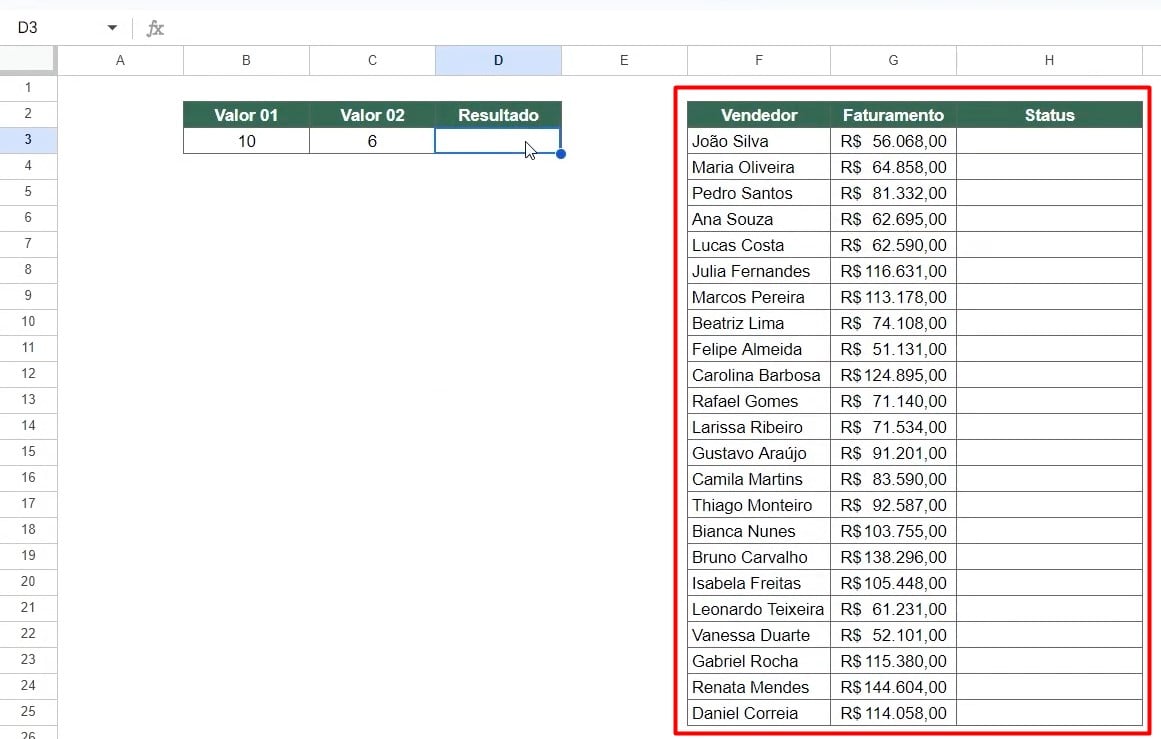
Neste caso, de acordo com o faturamento de cada um, gostaríamos de saber se eles atingiram ou não a meta de 100 mil mensal de vendas.
Dessa forma, aplique a função SE e informe que se o valor do faturamento for maior ou igual a 100 mil, o vendedor bateu a meta (verdadeiro), senão, não bateu a meta estabelecida (falso):
=SE(G3>=100000;”Bateu a meta”;”Não bateu a meta”)
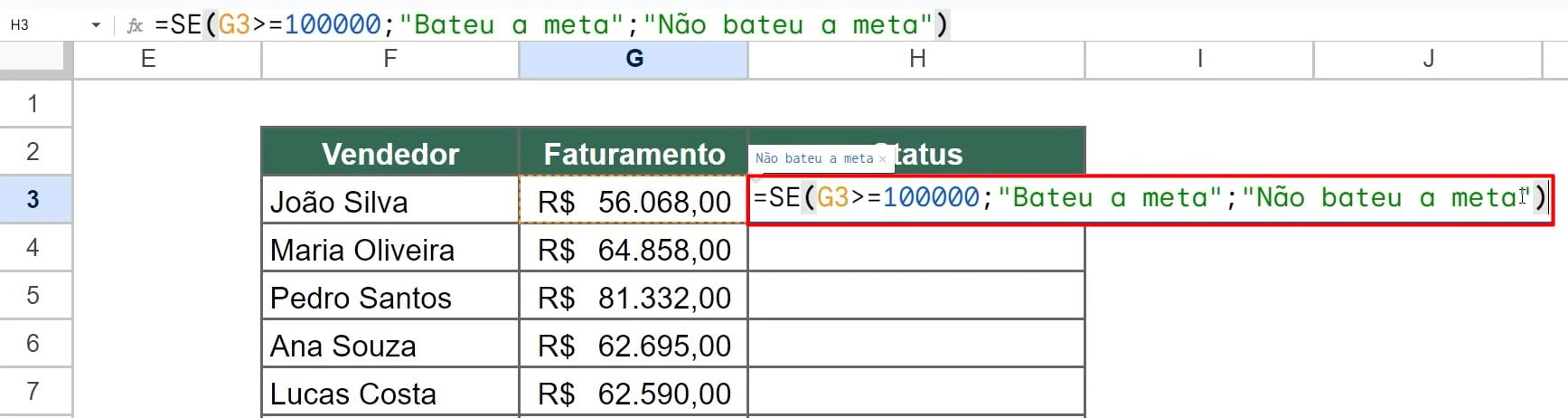
Em seguida, ao clicar no ENTER do teclado e aplicar a função nas demais células, vamos ter o resultado desejado:
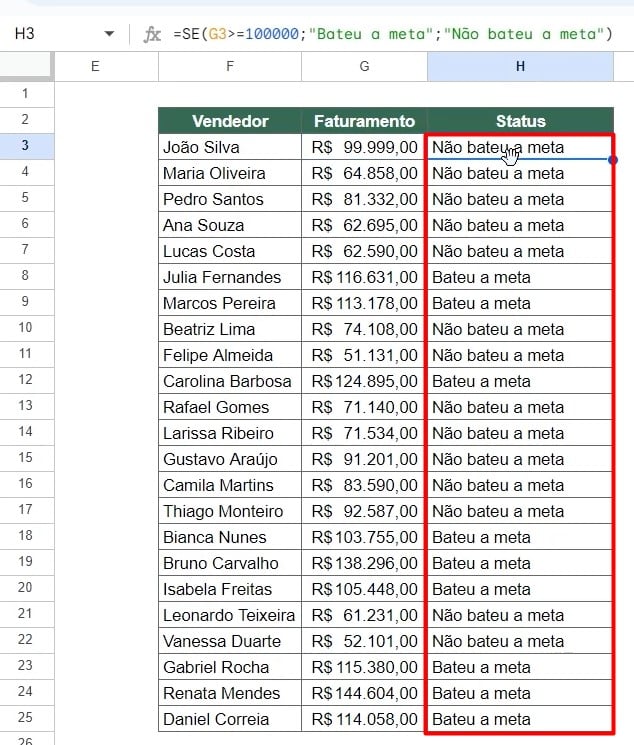
Caso precisar destacar os vendedores que atingiram a meta, selecione o resultado obtido, vá até a guia de Formatar e clique em Formatação Condicional:
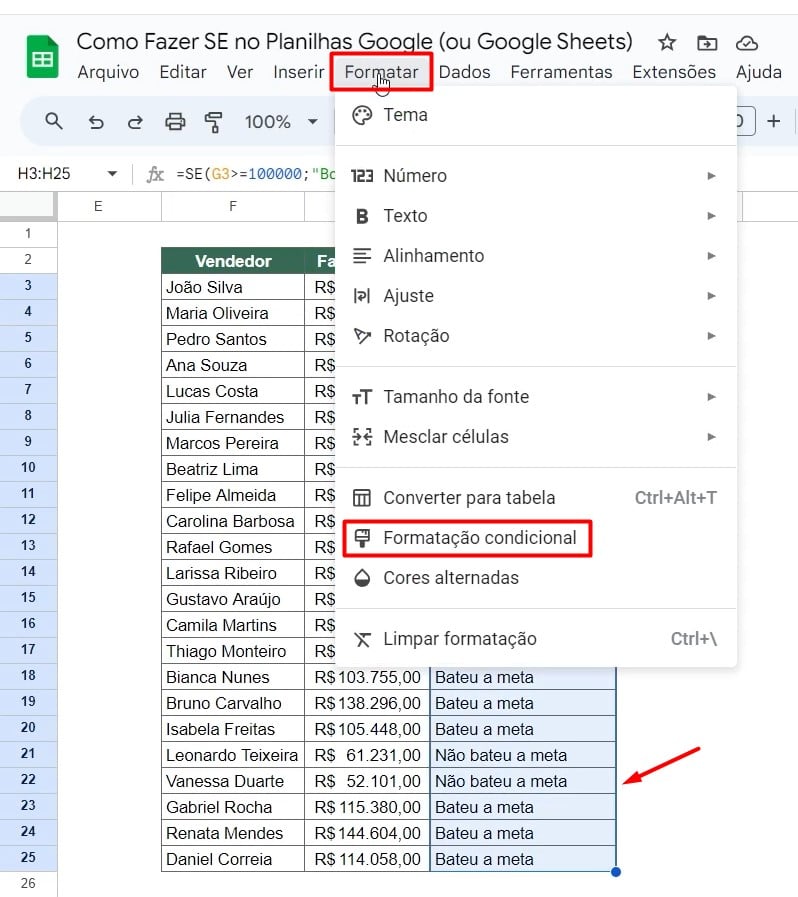
Depois, no canto direito da tela, coloque a opção de Texto Começa Com em Regras e informe, logo abaixo, “Bateu a meta”:
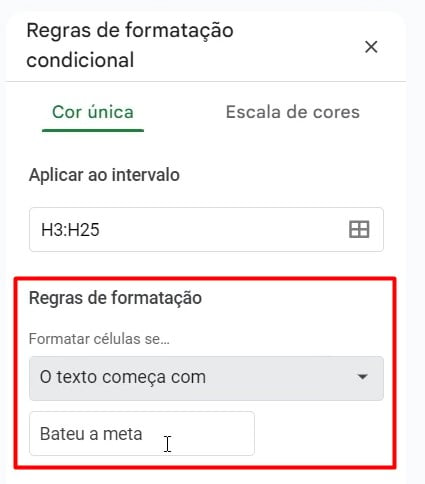
Assim, você terá os vendedores desejados devidamente destacados:
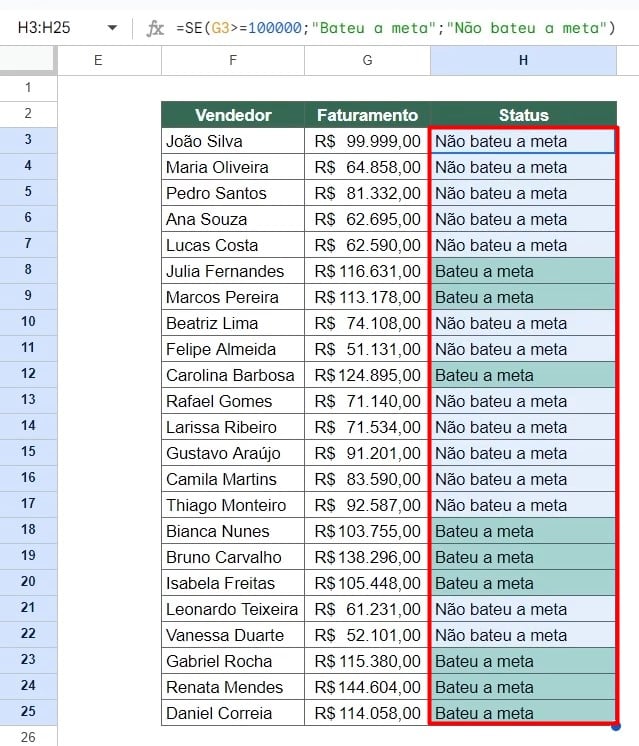
Portanto, seguindo as dicas acima, você vai ter a capacidade de utilizar a função SE no Google Sheets, mesmo possuindo um conhecimento básico sobre o tema.
Curso de Google Sheets – Básico ao Avançado:
Curso Completo para quem quer Dominar o Planilhas Google. Aprenda as principais funções, fórmulas, funcionalidades, gráficos, tabelas dinâmicas e Dashboards no Google Sheets.
Domine o Google Sheets com nosso Curso do Básico ao Avançado. Comece do zero e aprenda a analisar planilhas utilizando: funções, fórmulas, tabelas dinâmicas, gráficos e muito mais.
Por fim, deixe seu comentário sobre o que achou de usar este recurso e você também pode enviar a sua sugestão para os próximos posts. Até breve!






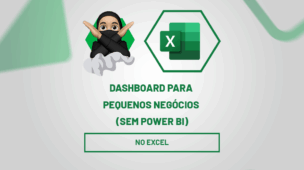
![capa blog blog – Resumo semanal [template] Resumo de Excel – Semana 1 de 4 de Novembro](https://ninjadoexcel.com.br/wp-content/uploads/2020/11/capa-blog-blog-Resumo-semanal-template--304x170.png)






