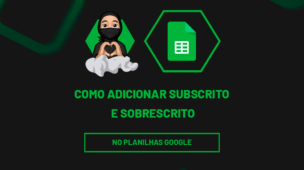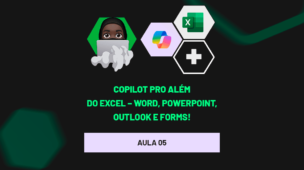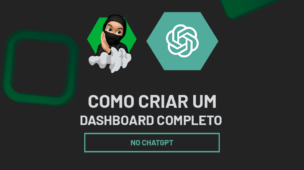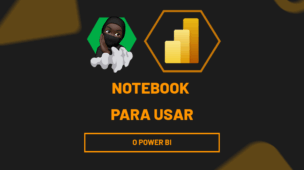Dentro do Excel, há diversas ferramentas muito úteis para tratar sua base de dados.
Afinal, uma das principais preocupações na hora de usar uma planilha, é garantir que todos os dados apresentados estejam claros e acessíveis para o leitor, sem comprometer o visual.
Pensando nesta importância, vamos te ensinar como quebrar texto automaticamente no Excel, uma das ferramentas mais usadas para melhorar a visualização de dados e sem a necessidade de ajustes manuais.
O Que é a Quebra de Texto Automática no Excel
Imagine que, você trabalha todos os dias com um grande volume de dados no Excel.
Em algum momento você já notou que é comum que o conteúdo descrito na célula seja mais longo do que o espaço disponível na coluna.
No entanto, o texto acaba ficando cortado ou até mesmo ultrapassando para as células ao lado, prejudicando bastante o leitor na visualização dos dados.
Segue abaixo um exemplo disto, onde estamos cadastrando um produto que temos em estoque e o nome dele está cortado, ultrapassando as colunas próximas:
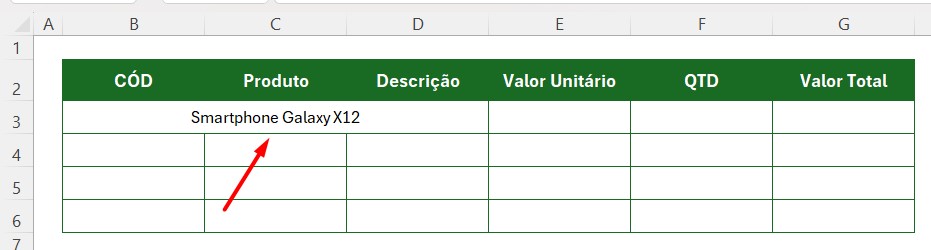
Portanto, para resolver este problema, a solução é utilizar a opção de quebrar texto automaticamente, permitindo que o conteúdo da célula seja ajustado, quebrando o texto em diversas linhas e sem precisar alterar a largura da coluna.
Vamos entender na prática a aplicabilidade desta ferramenta.
Quebrar Texto Automaticamente no Excel
Continuando com o cadastro dos produtos em estoque da nossa loja fictícia, podemos utilizar a quebra de texto automática para que o nome do produto fique correto, sem a necessidade de ajustar a coluna.
Para isso, selecione a célula com o texto (C3), vá até a guia de Página Inicial e em Alinhamento, clique em Quebrar Texto Automaticamente:
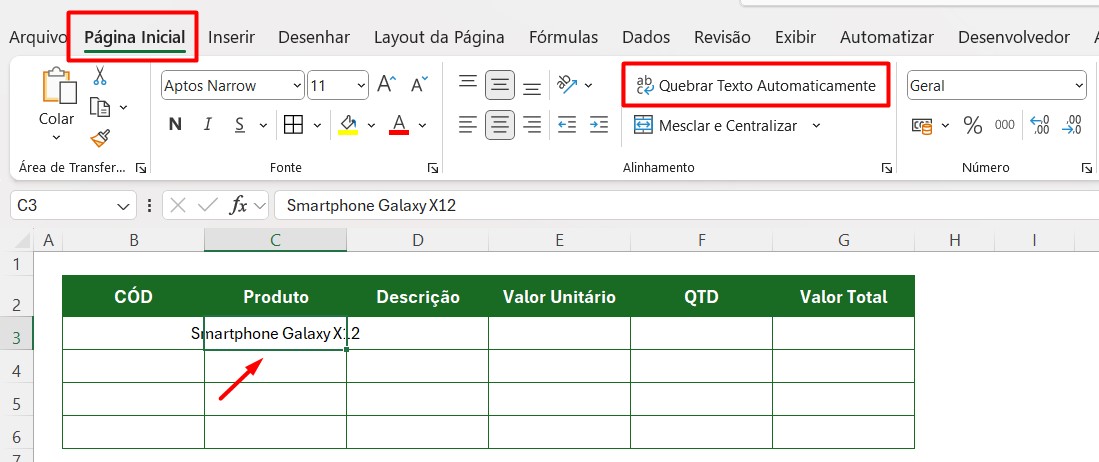
Com isso, vamos ter o nome do produto quebrando linhas na célula:
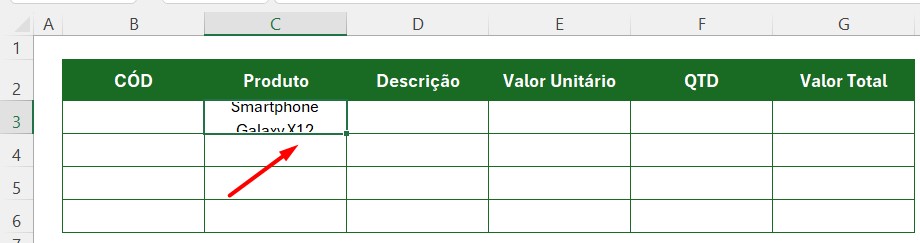
No entanto, ainda precisamos ajustar a linha para que o texto caiba totalmente na célula em questão:
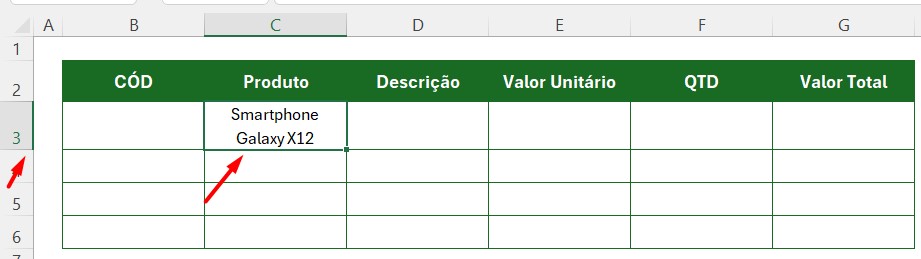
Vale lembrar que, é possível ainda usar o atalho de ALT + ENTER para quebrar a linha automaticamente enquanto você descreve a informação, decidindo onde você irá quebrar as linhas.
Observe que, após preencher as outras informações do registro de estoque, vamos descrever o produto e para quebrar as linhas, usamos o atalho ALT + ENTER:
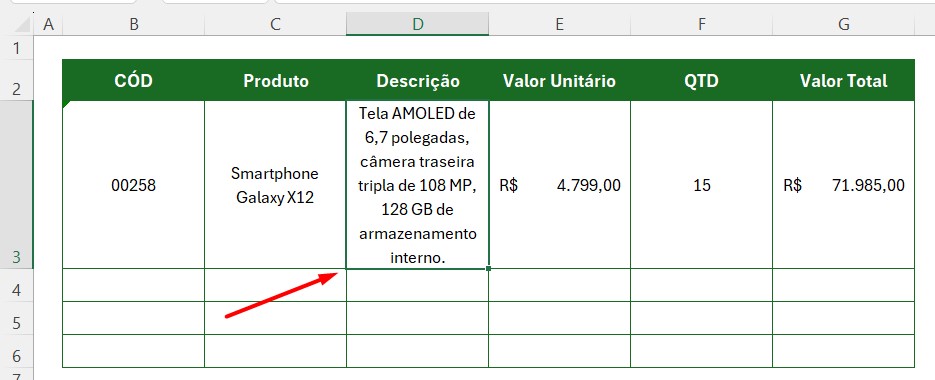
Com esse atalho, por mais que você faça ajustes de colunas e linhas, a quebra de texto vai permanecer da forma que você decidiu com o teclado.
Contudo, é diferente da opção anterior, que se adapta conforme as modificações de linhas e colunas.
Portanto, com as dicas acima, você vai conseguir manter o seu conteúdo legível e organizado, deixando a informação clara e acessível para o seu leitor.
Curso de Excel Completo: Do Básico ao Avançado.
Quer aprender Excel do Básico ao Avançado, passando por Dashboards? Clique na imagem abaixo e saiba mais sobre este Curso de Excel Completo.
Por fim, deixe seu comentário sobre se gostou deste post tutorial e se você irá usar essas técnicas em suas planilhas de Excel. E você também pode enviar a sua sugestão para os próximos posts. Até breve!