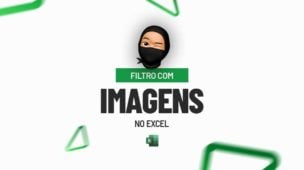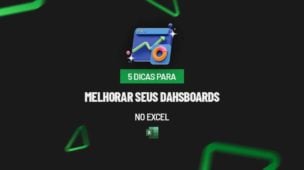Remover zeros à esquerda no Excel é uma tarefa comum, especialmente quando lidamos com dados numéricos que foram importados ou formatados incorretamente.
Afinal, esses zeros adicionais podem prejudicar a análise e apresentação dos dados, sendo necessários eliminá-los para garantir precisão e clareza.
Sendo assim, vamos explorar algumas maneiras de remover zeros à esquerda no Excel.
Vamos lá!
Dica 01: Função VALOR
Primeiramente, temos uma tabela com o registro dos produtos em estoque, onde o código deles está com os zeros a mais:
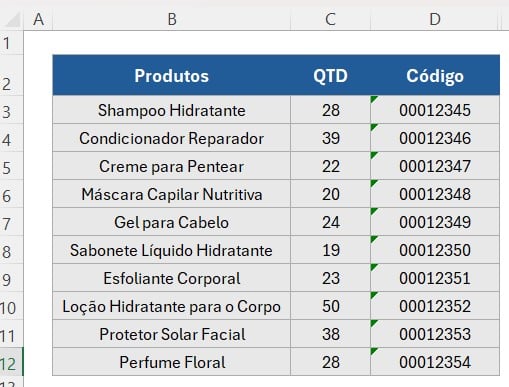
No caso, precisamos retirar os zeros à esquerda do código de cada produto.
Para isso, temos diversas maneiras e a primeira que vamos aprender é através da função VALOR, sendo responsável por converter um texto numérico em um número, removendo automaticamente os zeros à esquerda.
Sendo assim, crie uma coluna ao lado do código do produto, aplique a função VALOR e selecione a coluna D:
=VALOR(D3:D12)
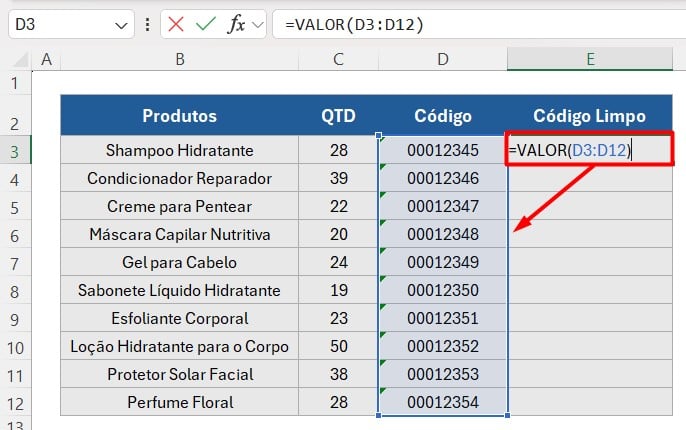
Em seguida, ao clicar com o ENTER do teclado, teremos o código correto:
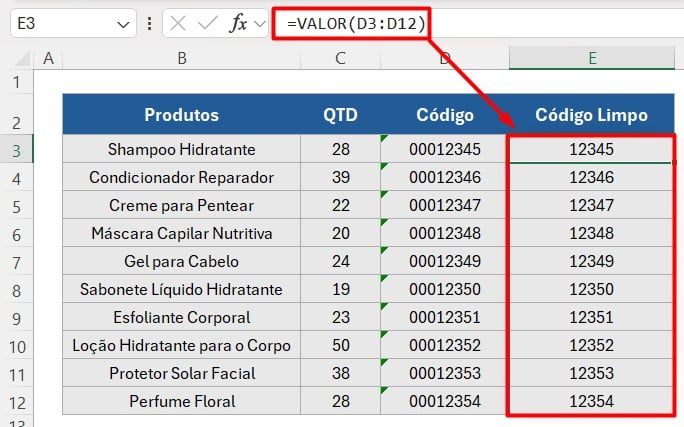
Dica 02: Formatação de Número
Outra maneira que podemos retirar o zero à esquerda do texto, é através da formatação das células para números.
Sendo assim, selecione a coluna com os códigos e clique nas teclas CTRL + 1.
Portanto, ao abrir uma janela de configurações, vá até a aba de Número, escolha a categoria de Geral e clique em OK:
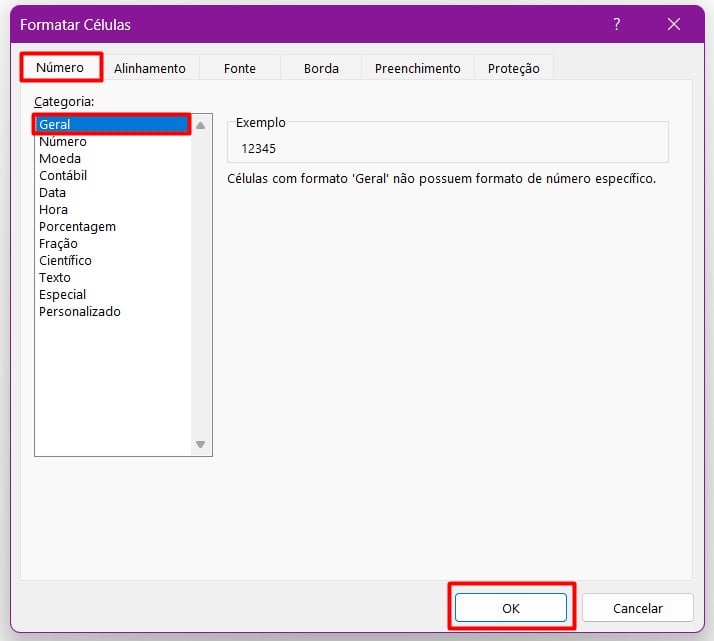
Dessa forma, teremos a remoção dos zeros à esquerda.
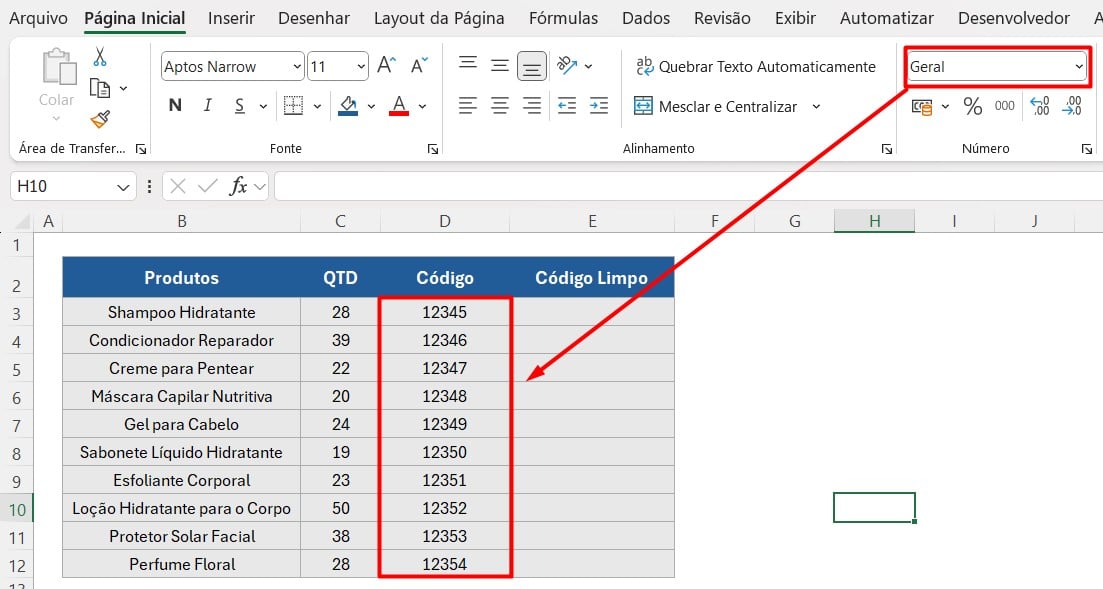
Dica 03: Função TEXTO
A terceira maneira que temos é através da função TEXTO, responsável por formatar números de maneira personalizada e convertê-los em texto.
No caso, como os números estão formatados como texto é possível remover zeros sem conversor para números.
Então, na coluna ao lado do código dos produtos, aplique a função TEXTO, selecione o código e coloque entre aspas o jogo da velha (#), desta maneira:
=TEXTO(D3;”#”)
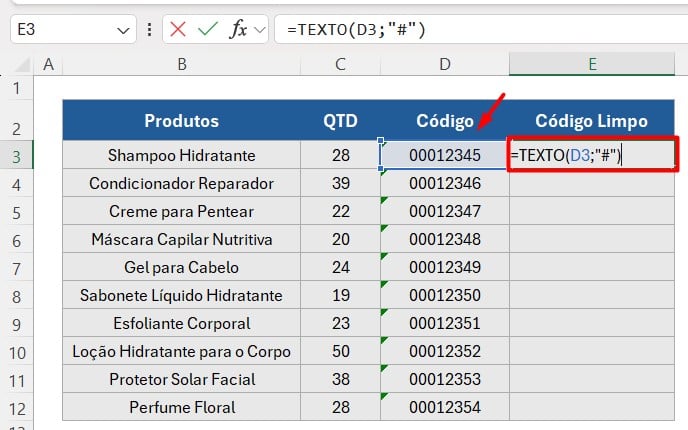
Em seguida, ao clicar com o ENTER do teclado e aplicar a fórmula das demais células, teremos o código corrigido:
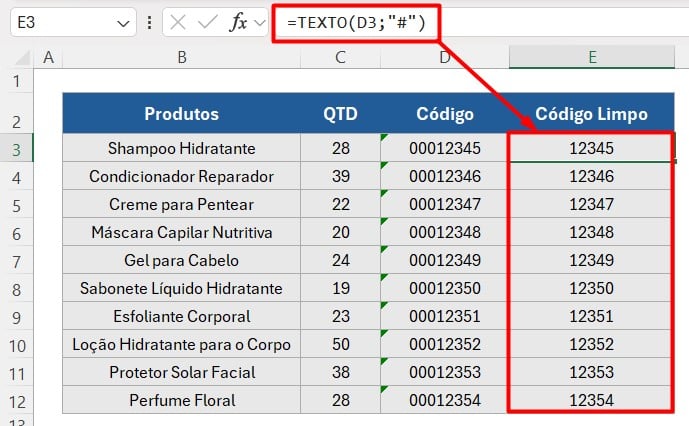
Dica 04: Localizar e Substituir
Outra maneira simples de remover zeros à esquerda é usar a ferramenta de Localizar e Substituir do Excel.
Para isso, selecione a coluna com os códigos e pressione as teclas CTRL + F.
Ao abrir a caixa de Localizar e Substituir, coloque os três zeros em Localizar e deixe o campo de Substituir vazio.
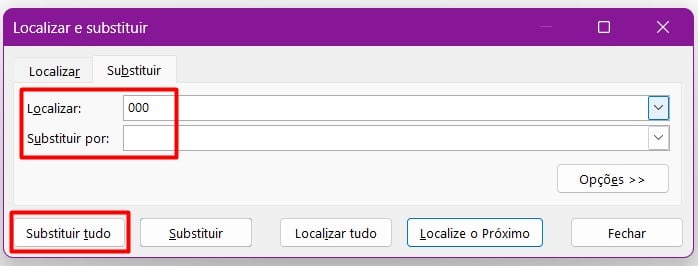
Clicando em Substituir Tudo, temos os códigos corrigidos:
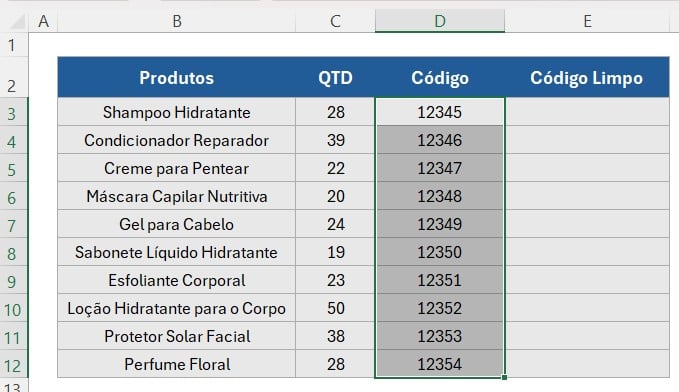
Dica 05: Funções DIREITA e NÚM.CARACT
Por fim, temos a utilização das funções DIREITA e NÚM.CARACT.
A função DIREITA, permite extrair uma quantidade específica de caracteres do lado direito de um texto.
Já a função NÚM.CARACT, serve para contar o número total de caracteres em uma célula ou texto específico.
Sendo assim, aplique a função DIREITA na célula correspondente ao código do produto.
Posteriormente, utilize a função NÚM.CARACT na mesma célula, subtraindo o número 3 para remover os primeiros três caracteres da esquerda, desta maneira:
=DIREITA(D3;NÚM.CARACT(D3)-3)
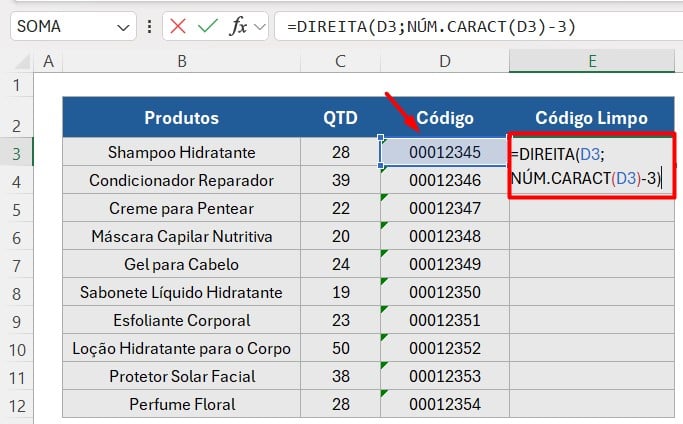
Ou seja, a função NÚM.CARACT conta o número total de caracteres na célula, enquanto a função DIREITA, retorna o texto restante após remover os primeiros três caracteres.
Assim, ao pressionar ENTER e arrastar a fórmula para as demais células, os códigos dos produtos serão listados sem os três primeiros caracteres:
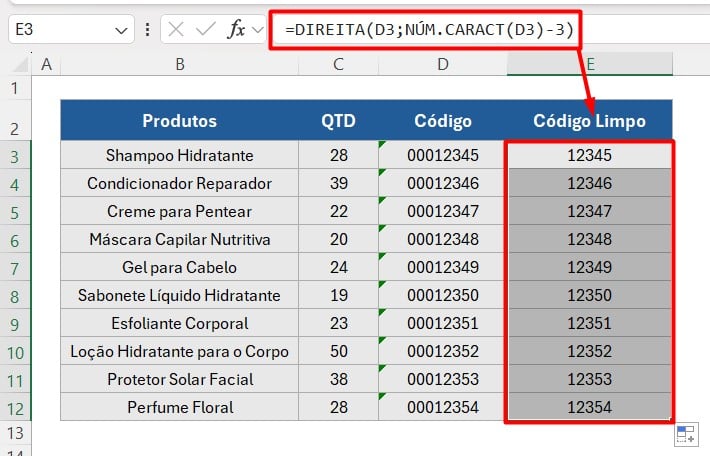
Portanto, com todas as cinco dicas acima, você conseguirá aplicar fórmulas e até fazer o uso de formatações especiais para a retirada dos zeros à esquerda da sua tabela no Excel.
Curso de Excel Completo: Do Básico ao Avançado.
Quer aprender Excel do Básico ao Avançado, passando por Dashboards? Clique na imagem abaixo e saiba mais sobre este Curso de Excel Completo.
Por fim, deixe seu comentário sobre se gostou deste post tutorial e se você irá usar essas técnicas em suas planilhas de Excel. E você também pode enviar a sua sugestão para os próximos posts. Até breve!