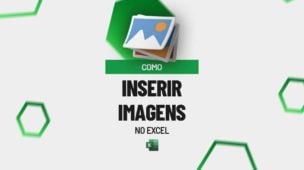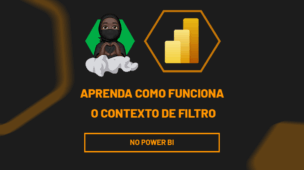Sair do Zero no Power Automate pode parecer um desafio, mas essa ferramenta é ideal para quem deseja automatizar processos sem a necessidade de um conhecimento avançado em programação.
Afinal, ela possui uma interface intuitiva e há uma integração com diversas ferramentas do Microsoft 365, permitindo criar fluxos automáticos para tarefas repetitivas e melhorar a eficiência do dia a dia, como a criação de alertas até o gerenciamento de arquivos e o envio de notificações.
Vamos entender na prática, juntamente com o vídeo anexado abaixo!
Como Acessar o Power Automate
Primeiramente, temos um exemplo de um processo automatizado pelo Power Automate, onde há um fluxo que recebe um anexo por e-mail, no qual ele irá guardar em uma pasta no One Drive, automaticamente.
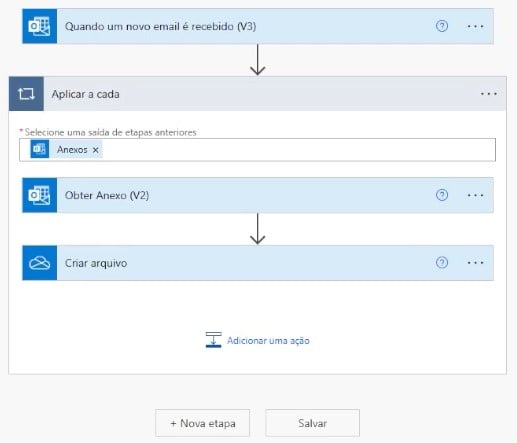
Portanto, para acessar o Power Automate, você precisa ter acesso a uma conta corporativa da Microsoft.
Sendo assim, ao entrar em sua conta, você terá acesso ao menu logo acima, onde diversas plataformas estarão disponíveis, incluindo o Power Automate:
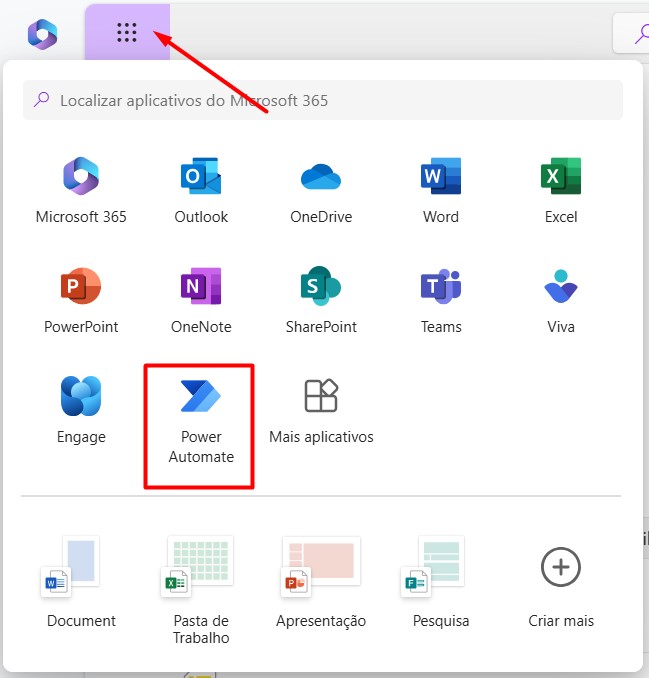
Ao clicar sobre ele e acessá-lo, terá um menu no canto esquerdo da tela:
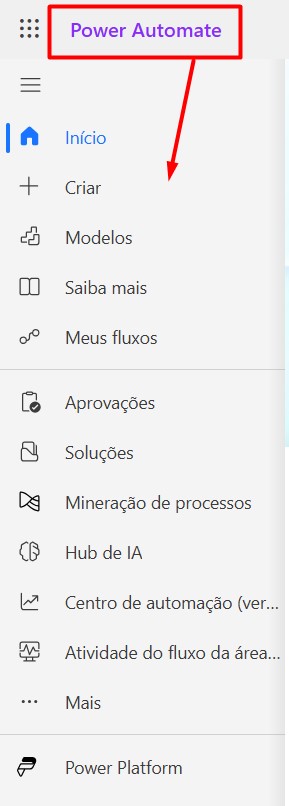
Criando um Fluxo no Power Automate
Uma delas é a possibilidade de criar um fluxo, ou seja, um processo que você irá programar para ser executado automaticamente.
Então, ao clicar na opção de Criar, o Power Automate trará diversas possibilidades, contudo, iremos utilizar a opção de Fluxo de Nuvem Automatizado para o exemplo desta aula:
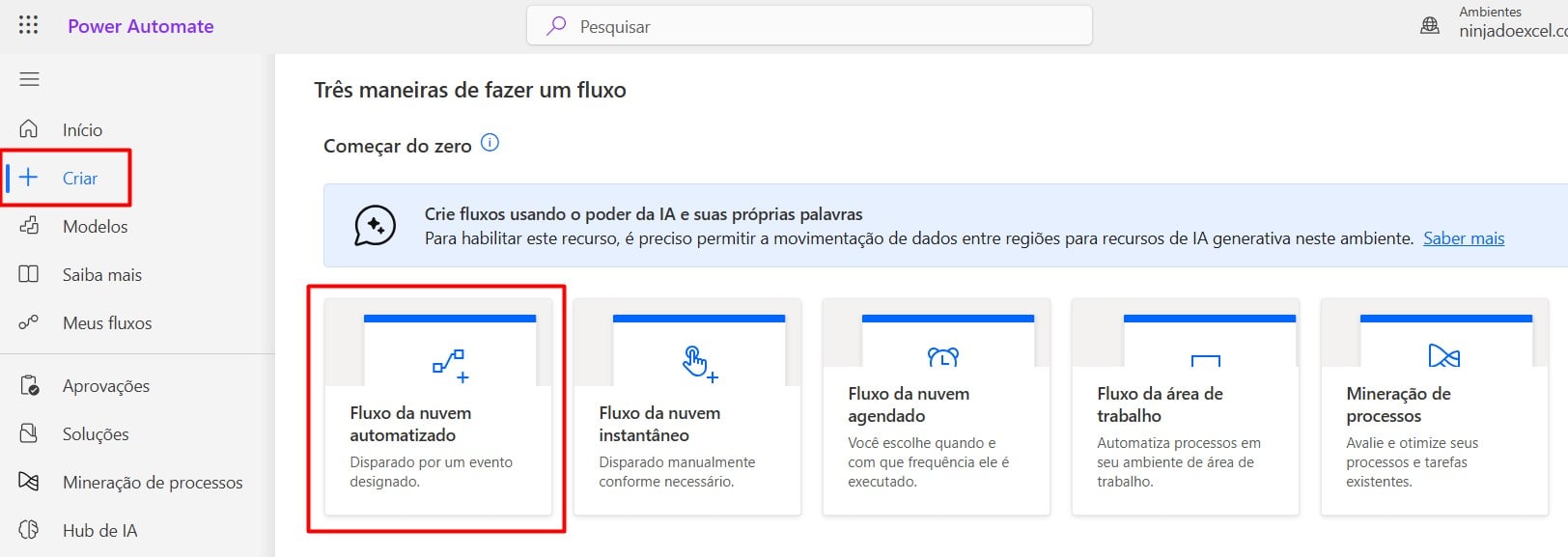
Em seguida, nomeie seu fluxo e registre o seu gatilho de ação para iniciar o fluxo como o Outlook: Quando um Novo Email é Recebido.
Ou seja, quando chegar um novo e-mail, o Power Automate vai disparar o fluxo de arquivar o anexo no One Drive.
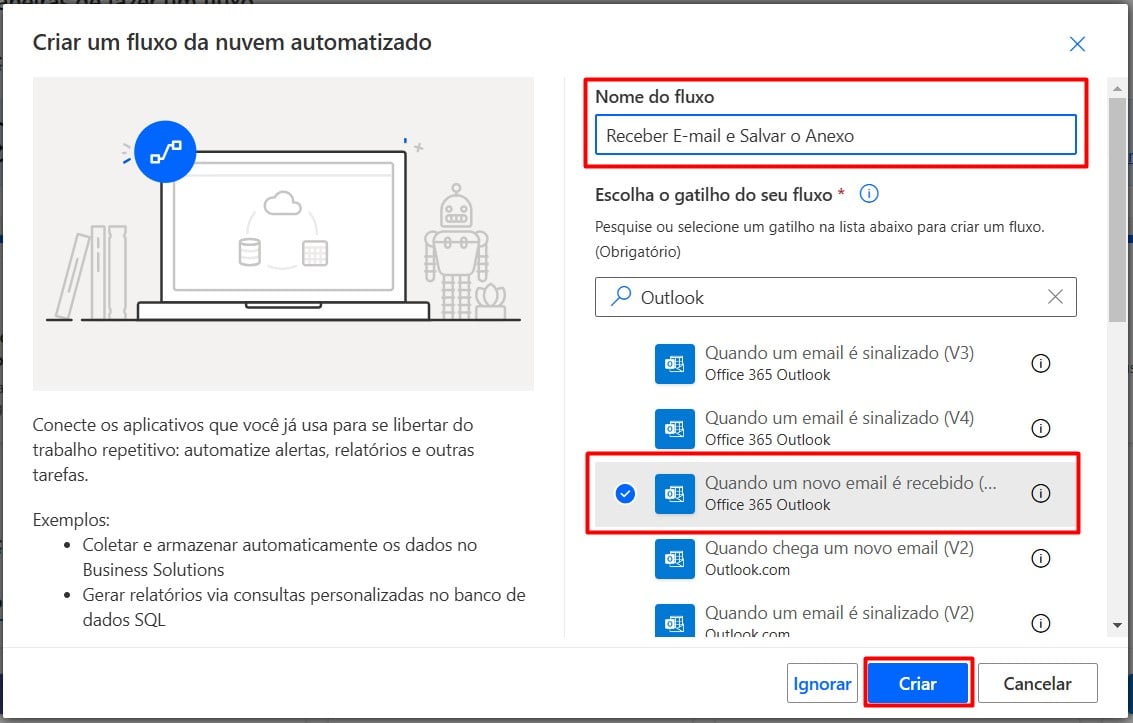
Lembre-se, é importante ter um planejamento do seu fluxo, indicando a ação que será feita e em qual ferramenta ela será executada, facilitando na montagem.
Observe o exemplo abaixo:
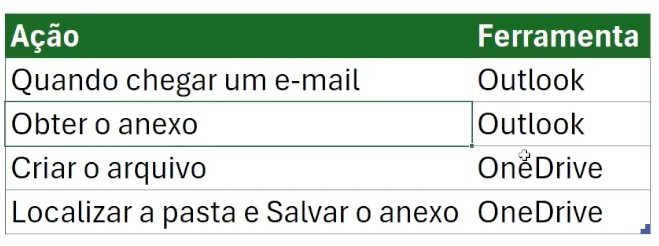
Após confirmar a ação em Criar, teremos a primeira etapa:
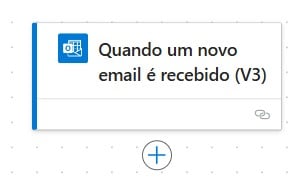
Uma dica: desative o Novo Desing no menu superior direito, pois, vai facilitar na execução da tarefa:

Criando Etapas do Fluxo no Power Automate
Como a primeira etapa foi criada, precisamos incluir suas ações e as outras etapas.
Sendo assim, clique em Mostrar Ações Avançadas e registre alguns filtros que o Power Automate irá utilizar para disparar a ação.
No caso, apenas em e-mails com anexo:
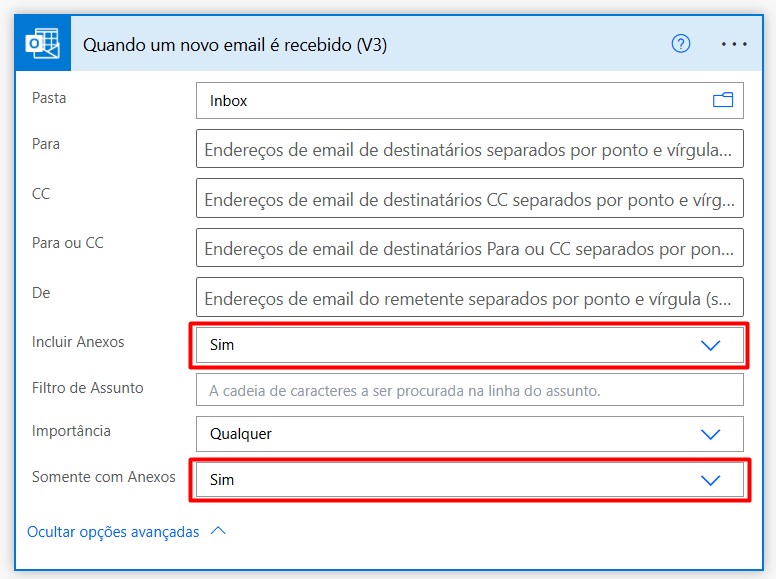
Posteriormente, vá em Nova Etapa:
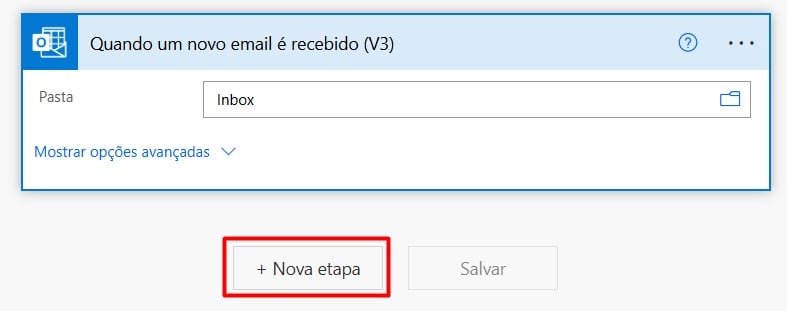
Com isso, seguindo as ações catalogadas, após receber o e-mail, precisamos obter o anexo enviado através do Outlook.
Portanto, inclua o Outlook como ferramenta e em Ação, coloque o item de Obter Anexo.
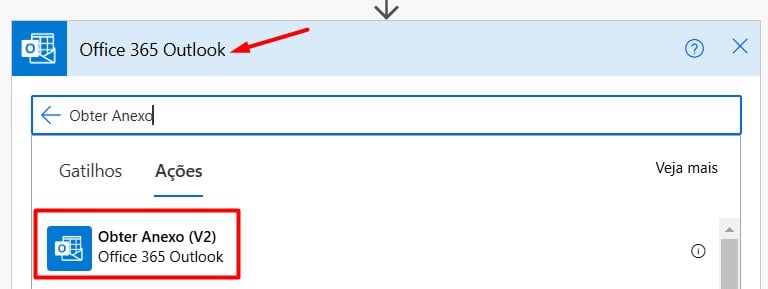
Em seguida, registre as opções de ID de acordo com as ações do fluxo, criando um looping de análise do e-mail recebido:
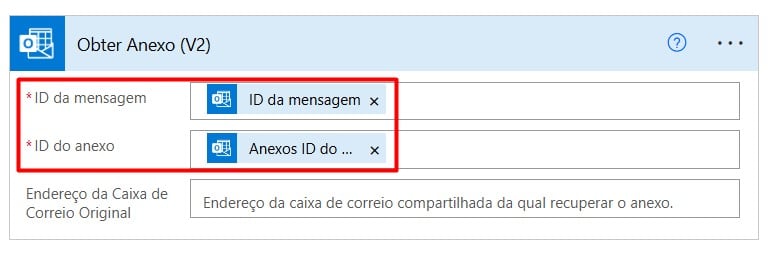
Agora, vá em Adicionar uma Ação, dentro da etapa anterior:
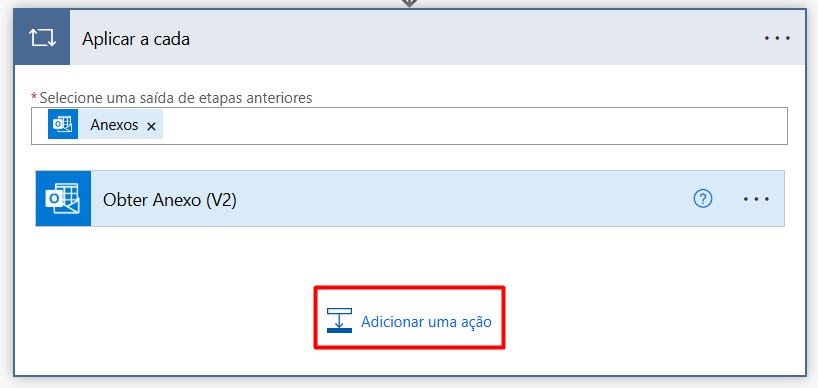
Posteriormente, localize o OneDrive e registre a ação de Criar Arquivo:
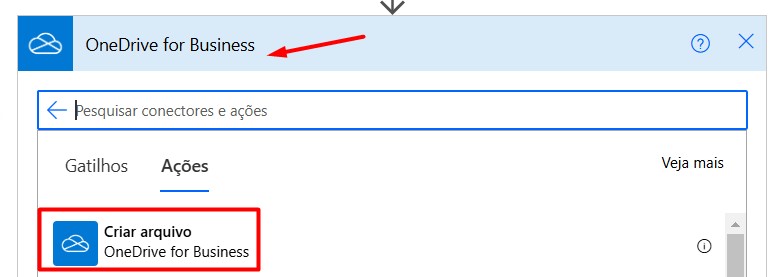
Assim, você poderá incluir o caminho da pasta no símbolo ao lado, onde o Power Autone trará todas as pastas disponíveis em seu One Drive:
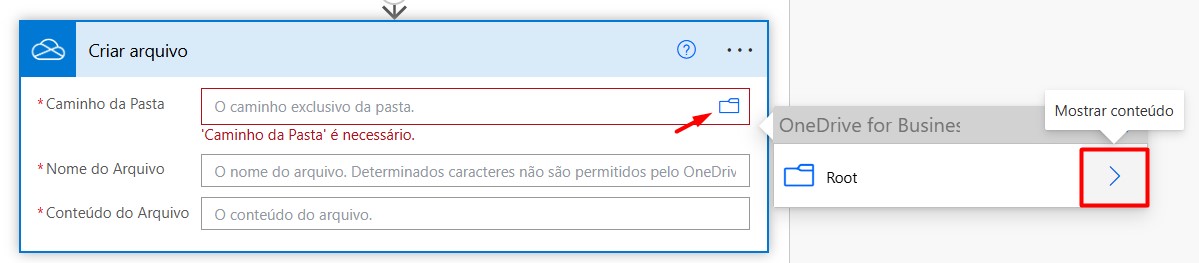
Seguindo, coloque as ações de Nome do Anexo e a etapa anterior, de Obter Anexo:
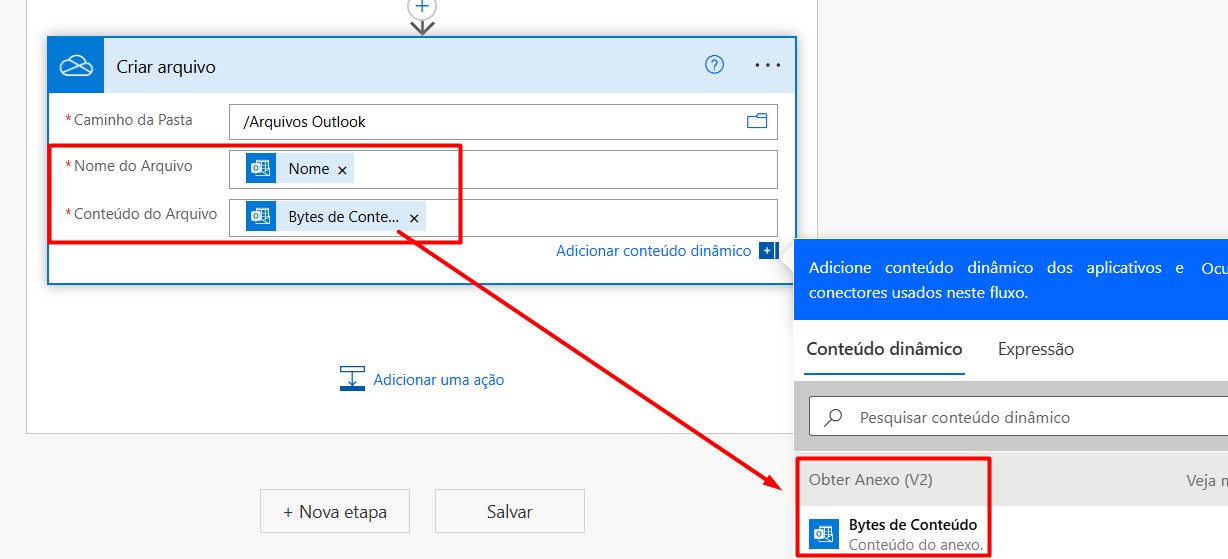
Após todos esses ajustes, clique em Salvar logo acima:

Testando o Fluxo Automático no Power Automate
Por fim, como todo o fluxo foi programado, podemos testar o seu funcionamento, na opção de Testar:

Sendo assim, recebemos um e-mail com um arquivo anexado.
Então, ao verificar a pasta criada dentro do One Drive, percebemos que o arquivo foi salvo automaticamente:
E ao verificar o fluxo dentro do Power Automate, todas as etapas foram executadas:
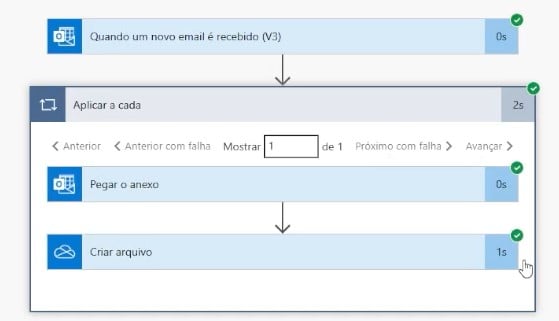
Portanto, com as dicas acima, você conseguirá sair do zero no Power Automate.
Curso de Excel Completo: Do Básico ao Avançado.
Quer aprender Excel do Básico ao Avançado, passando por Dashboards? Clique na imagem abaixo e saiba mais sobre este Curso de Excel Completo.
Por fim, deixe seu comentário sobre se gostou deste post tutorial e se você irá usar essas técnicas em suas planilhas de Excel. E você também pode enviar a sua sugestão para os próximos posts. Até breve!