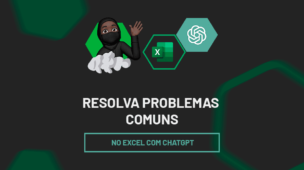As tabelas dinâmicas no Excel são ferramentas indispensáveis para análise de dados, permitindo resumir, organizar e explorar grandes volumes de informações rapidamente. Para potencializar ainda mais o uso dessas ferramentas, aprender 10 atalhos de teclado para tabela dinâmica do Excel pode fazer toda a diferença na sua produtividade.
Então, para facilitar e agilizar o trabalho com tabelas dinâmicas, o Excel disponibiliza uma série de recursos práticos, incluindo 10 atalhos de teclado para tabela dinâmica do Excel, que tornam o processo mais eficiente e intuitivo, economizando tempo em suas análises.
Vamos conhecer alguns desses atalhos.
Atalho 01: Criar uma Tabela Dinâmica
Atalho: Alt + N + V
Esse comando abre o assistente do Excel para inserir uma tabela dinâmica, permitindo que você escolha a origem dos dados e o local onde a tabela será inserida.
Atalho 02: Atualizar Dados da Tabela Dinâmica
Atalho: Alt + F5 ou Alt + Fn + F5
Use este atalho para atualizar os dados da tabela dinâmica quando houver alterações na fonte de dados, garantindo que você esteja sempre analisando informações atualizadas.
Atalho 03: Abrir o Campo de Lista de Campos da Tabela Dinâmica:
Atalho: Alt + J + T + F
Afinal, com esse comando, o Excel exibe o painel de Lista de Campos, onde você pode adicionar ou remover campos e ajustar a disposição dos dados.
Atalho 04: Alternar entre Colapsar e Expandir os Itens Selecionados
Atalho: Alt + Shift + Seta para a Esquerda/Direita
Então, para facilitar a navegação, você pode expandir ou colapsar os dados, mostrando ou escondendo os detalhes dos itens na tabela dinâmica.
Atalho 05: Aplicar Filtro nos Campos
Atalho: Ctrl + Shift + L
Assim, com esse atalho, você consegue ativar ou desativar filtros em sua tabela dinâmica, ajudando a refinar os dados de acordo com critérios específicos.
Atalho 06: Remover um Campo da Tabela Dinâmica
Atalho: Alt + J + T + D
Esse comando permite remover rapidamente um campo da área de valores, linhas ou colunas, reorganizando a análise conforme necessário.
Atalho 07: Abrir as Configurações de Campo de Valor
Atalho: Alt + J + T + V
Sendo assim, use este comando para ajustar configurações como a função de resumo dos dados (soma, contagem, média, etc.) diretamente nas configurações de campo de valor.
Atalho 08: Mostrar ou Ocultar Subtotais
Atalho: Alt + J + T + S
Através deste atalho, o Excel permite que você exiba ou oculte subtotais para grupos de dados, oferecendo uma visualização mais limpa e organizada.
Atalho 09: Navegar entre os Itens da Tabela Dinâmica
Atalho: Tab
Ou seja, com esse comando é possível mover o cursor entre os diferentes itens da tabela dinâmica, facilitando a navegação sem o uso do mouse.
Atalho 10: Agrupar ou Desagrupar Itens Selecionados
Atalho: Alt + Shift + Seta para Baixo/Para Cima
Por fim, com este atalho você vai conseguir agrupar ou desagrupar itens selecionados em categorias, ajudando na organização de dados por intervalos (como períodos de tempo) para uma análise mais estruturada.
Portanto, com as dicas acima, você irá facilitar o seu fluxo de trabalho e permitir uma análise de dados mais ágil e eficaz.
Curso de Excel Completo: Do Básico ao Avançado.
Quer aprender Excel do Básico ao Avançado, passando por Dashboards? Clique na imagem abaixo e saiba mais sobre este Curso de Excel Completo.
Por fim, deixe seu comentário sobre se gostou deste post tutorial e se você irá usar essas técnicas em suas planilhas de Excel. E você também pode enviar a sua sugestão para os próximos posts. Até breve!








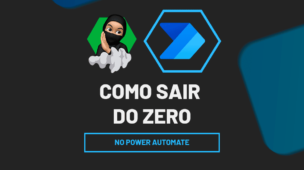
![IDENTIFICAR-NUMEROS-QUE-APARECEM-MAIS-VEZES-[FUNÇÃO-FREQUENCIA] Identificar Números que Aparecem mais Vezes [Função FREQUÊNCIA]](https://ninjadoexcel.com.br/wp-content/uploads/2023/10/IDENTIFICAR-NUMEROS-QUE-APARECEM-MAIS-VEZES-FUNCAO-FREQUENCIA-304x170.jpg)