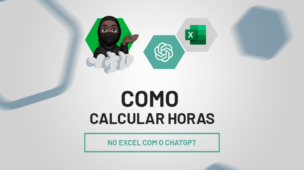Agrupar números em uma tabela dinâmica no Excel é uma maneira eficiente de resumir e analisar dados numéricos em faixas específicas. Isso é especialmente útil para relatórios de vendas, pesquisas e dados financeiros, onde você pode querer visualizar os dados em intervalos.
Vamos colocar em prática essa incrível funcionalidade.
Como Inserir uma Tabela Dinâmica no Excel
Primeiramente, temos uma tabela do Excel contendo o registro de alguns clientes da nossa loja:
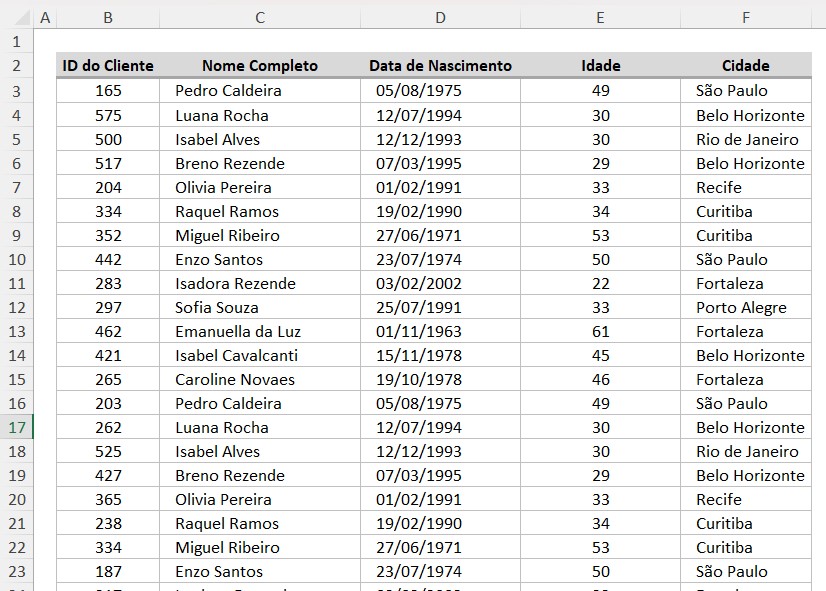
No caso, para uma pesquisa interna, gostaríamos de saber o total de clientes por faixa etária.
Sendo assim, selecione os dados, vá até a barra de menus, clique em Inserir e em Tabela Dinâmica:
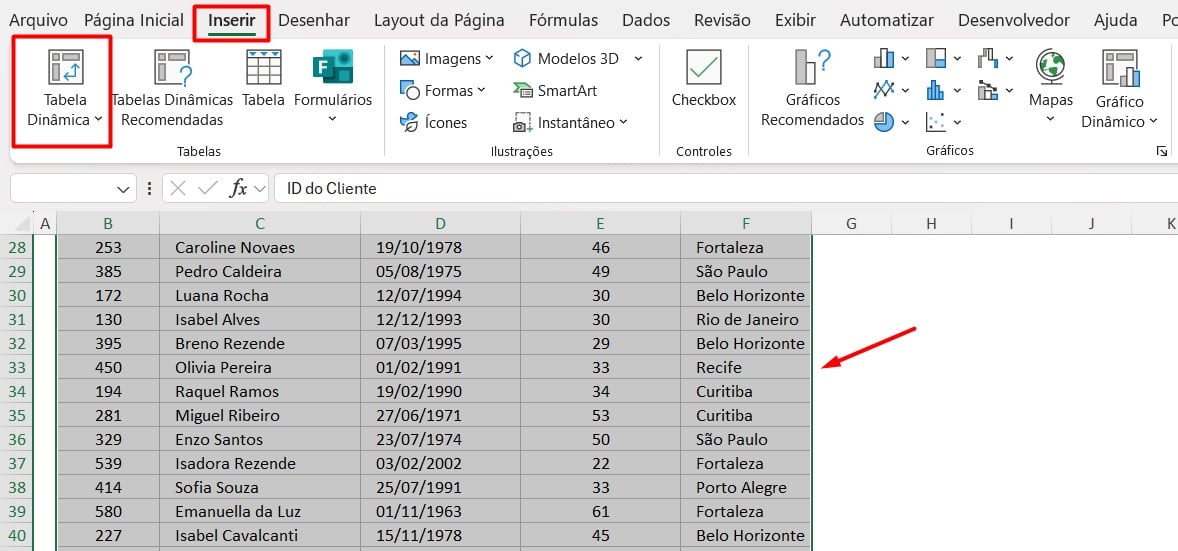
Em seguida, na janela que aparece, certifique-se de que o intervalo está correto e escolha onde deseja inserir a tabela, depois clique em OK:
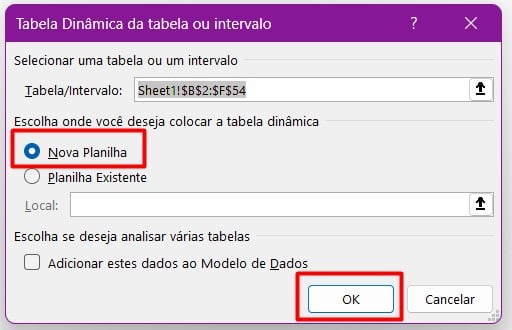
No painel de Campos da Tabela Dinâmica, você verá uma lista com os nomes das colunas da sua planilha.
Então, arraste o campo Idade para a área Linhas e arraste novamente o campo Idade para a área Valores, fazendo com que a tabela dinâmica conte quantas vezes cada idade aparece, por padrão:
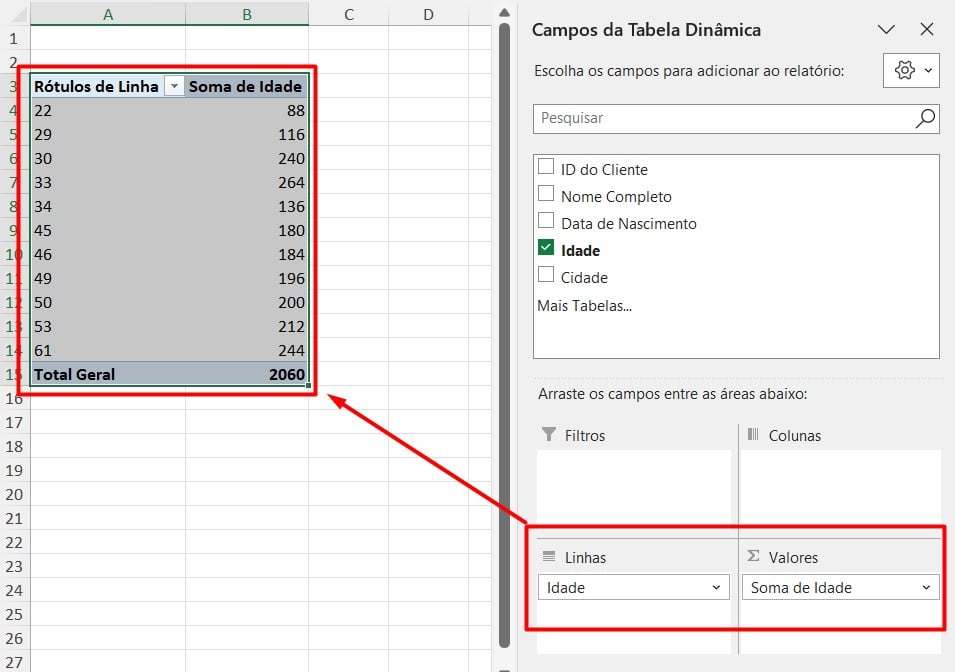
Agrupando os Números na Tabela Dinâmica do Excel
No entanto, queremos agrupar as informações por faixa etária.
Sendo assim, clique com o botão direito em qualquer valor de Idade que está na coluna de Linhas.
Em seguida, selecione Agrupar no menu suspenso:
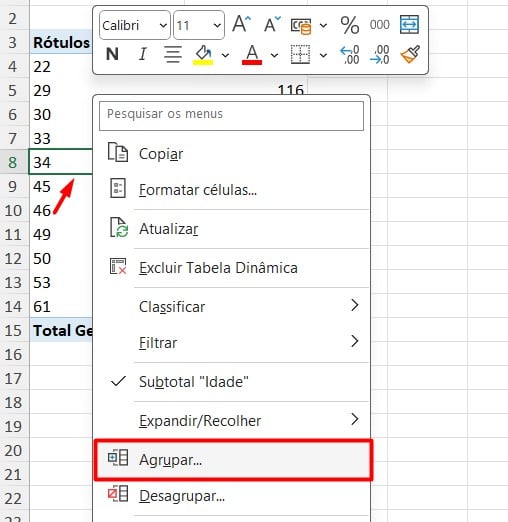
Dessa forma, aparecerá as opções abaixo:
- Início: Insira o valor inicial, idade mínima que você deseja agrupar. Por exemplo, se a idade mínima é 20, coloque 20.
- Término: Insira o valor final, idade máxima que você deseja agrupar. Exemplo: 60.
- Por: Defina o intervalo para o agrupamento. Por exemplo, insira 10 para agrupar em intervalos de 10 anos (20-29, 30-39).
Após definir esses aspectos, clique em OK:
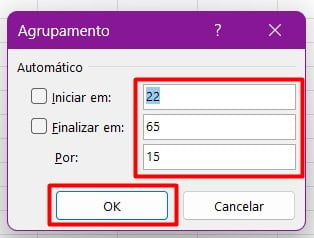
Assim, a tabela dinâmica exibirá as idades agrupadas nos intervalos definidos.
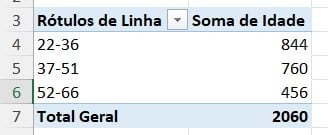
Portanto, com as dicas acima, você vai conseguir agrupar números dentro da sua tabela dinâmica no Excel.
Curso de Excel Completo: Do Básico ao Avançado.
Quer aprender Excel do Básico ao Avançado, passando por Dashboards? Clique na imagem abaixo e saiba mais sobre este Curso de Excel Completo.
Por fim, deixe seu comentário sobre se gostou deste post tutorial e se você irá usar essas técnicas em suas planilhas de Excel. E você também pode enviar a sua sugestão para os próximos posts. Até breve!










![capa Resumo semanal [setembro]](https://ninjadoexcel.com.br/wp-content/uploads/2020/09/capa-Resumo-semanal-setembro-304x170.jpg)