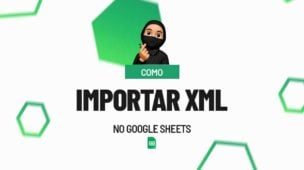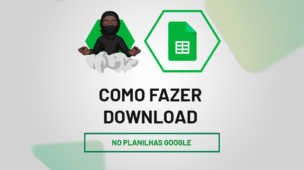Quando trabalhamos com grandes volumes de dados no Planilhas Google, é comum ocultar linhas ou colunas para focar em informações específicas. Nesse contexto, saber como copiar células visíveis no Planilhas Google pode ser uma habilidade essencial para otimizar suas tarefas e evitar erros.
Porém, copiar apenas as células visíveis, sem incluir as que estão ocultas, pode parecer um desafio à primeira vista. Felizmente, o Planilhas Google oferece recursos práticos que ajudam a realizar essa tarefa com facilidade, garantindo maior precisão e organização.
Sendo assim, com as ferramentas certas, é possível copiar somente o conteúdo visível na sua tela, economizando tempo e garantindo que os dados sejam manipulados corretamente. Afinal, aprender a copiar células visíveis no Planilhas Google é fundamental para quem busca trabalhar de forma mais eficiente e organizada.
Vamos entender na prática esta aplicabilidade.
Como Ocultar Linhas e Colunas no Planilhas Google
Observe que, temos uma base de dados no Planilhas Google, com o registro de alguns colaborares:
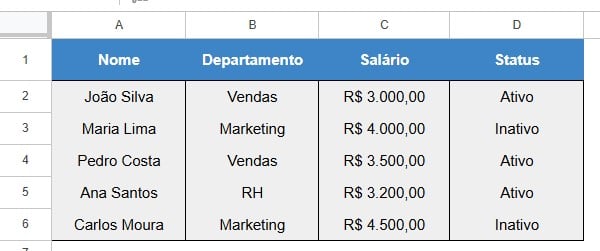
No caso, precisamos enviar a lista dos colaboradores, mas, sem a coluna de salários.
Então, é necessário ocultar a coluna mencionada.
Sendo assim, selecione a coluna mencionada, clique com o botão direito e vá em Ocultar Coluna:
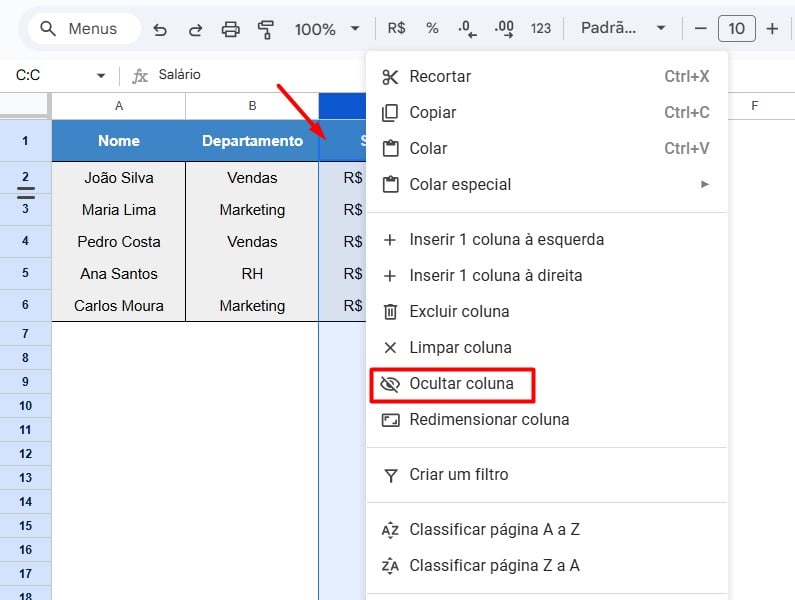
Contudo, se precisar, faça o mesmo procedimento com linhas.
Assim, a coluna com os salários dos colaboradores foi ocultada da sua base de dados:
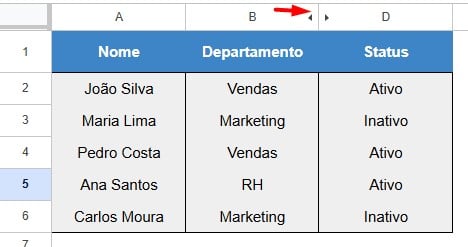
Como Copiar e Colar Células Visíveis no Planilhas Google
No entanto, ainda precisamos copiar a tabela apresentada, mas, sem a coluna de salário na qual foi ocultada anteriormente.
Então, selecione APENAS as células visíveis, pois, por padrão o Planilhas Google copia também as células ocultas, então a seleção manual dos dados visíveis é essencial.
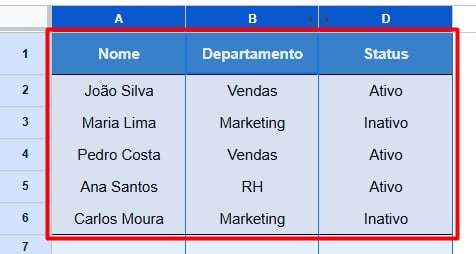
Posteriormente, pressione as teclas Ctrl + C (ou Cmd + C no Mac) para copiar os dados selecionados.
Assim, vá até a área onde deseja colar as informações e use o atalho Ctrl + Shift + V (ou Cmd + Shift + V no Mac) para colar apenas os valores sem formatar.
Com isso, você terá apenas as células visíveis disponíveis:
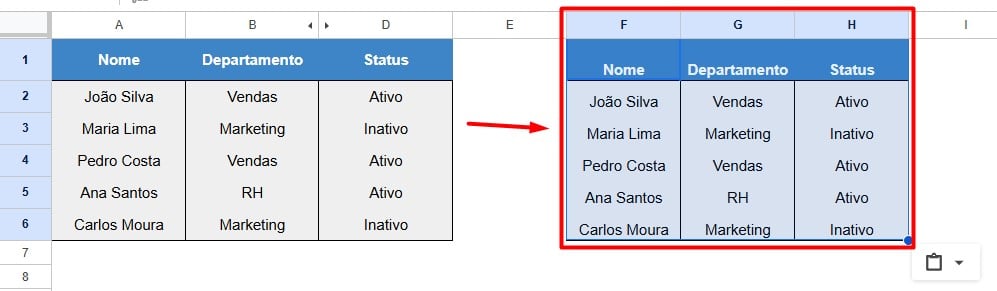
Portanto, com as dicas acima, você vai conseguir copiar apenas as células visíveis no Planilhas Google, utilizando as ferramentas disponíveis na plataforma.
Curso de Google Sheets – Básico ao Avançado:
Curso Completo para quem quer Dominar o Planilhas Google. Aprenda as principais funções, fórmulas, funcionalidades, gráficos, tabelas dinâmicas e Dashboards no Google Sheets.
Domine o Google Sheets com nosso Curso do Básico ao Avançado. Comece do zero e aprenda a analisar planilhas utilizando: funções, fórmulas, tabelas dinâmicas, gráficos e muito mais.
Por fim, deixe seu comentário sobre o que achou de usar este recurso e você também pode enviar a sua sugestão para os próximos posts. Até breve!


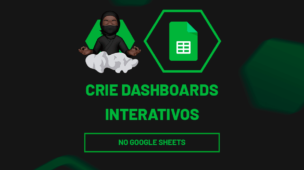

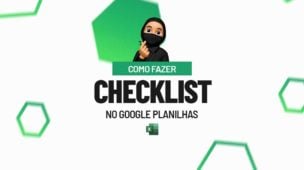
![IMPORTAR-PLANILHAS-GOOGLE-PARA-O-POWER-BI-[MACETE-SENSACIONAL] Importar Planilhas Google para o Power BI [Macete Sensacional]](https://ninjadoexcel.com.br/wp-content/uploads/2023/11/IMPORTAR-PLANILHAS-GOOGLE-PARA-O-POWER-BI-MACETE-SENSACIONAL-304x170.jpg)