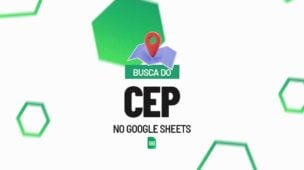As células mescladas podem parecer uma solução prática para melhorar a aparência de tabelas e relatórios no Planilhas Google. No entanto, quando o foco é funcionalidade e eficiência, essa prática pode causar diversos problemas. Por isso, é essencial evitar células mescladas no Google Sheets para garantir que suas planilhas continuem organizadas e fáceis de trabalhar.
Afinal, células mescladas dificultam a aplicação de fórmulas, limitam a criação de tabelas dinâmicas e podem interferir na integração de dados com outras planilhas e sistemas. Além disso, quando trabalhamos com grandes volumes de informações, a manipulação se torna mais demorada e propensa a erros, impactando diretamente a produtividade.
Outro ponto importante é que células mescladas podem comprometer a filtragem e a ordenação de dados, tornando processos simples mais complexos e limitando o uso de recursos avançados do Google Sheets. Isso pode ser um grande desafio para quem precisa automatizar tarefas ou compartilhar planilhas com outras pessoas.
Portanto, neste post, vamos explorar como evitar células mescladas no Google Sheets e apresentar alternativas eficientes para organizar suas tabelas sem comprometer a estrutura e a usabilidade. Com as soluções certas, você poderá criar planilhas mais dinâmicas, flexíveis e compatíveis com as melhores práticas de análise de dados.
Vamos lá!
Evitar Células Mescladas no Google Sheets
Portanto, em vez de mesclar células para títulos ou categorias, que normalmente os usuários fazem, você pode usar formatações que mantêm a funcionalidade: destacar.
Então, como exemplo, temos uma simples tabela de vendas no Planilhas Google:
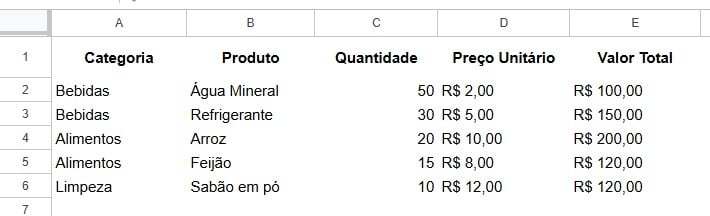
Formatação com Cor de Fundo
Sendo assim, como primeira sugestão, temos a possibilidade de formatação de cor de fundo.
Para isso, vá até o cabeçalho da sua tabela e o selecione.
Vá até a guia de acima, clique em Cor de Preenchimento e escolha uma cor para destacar a área:
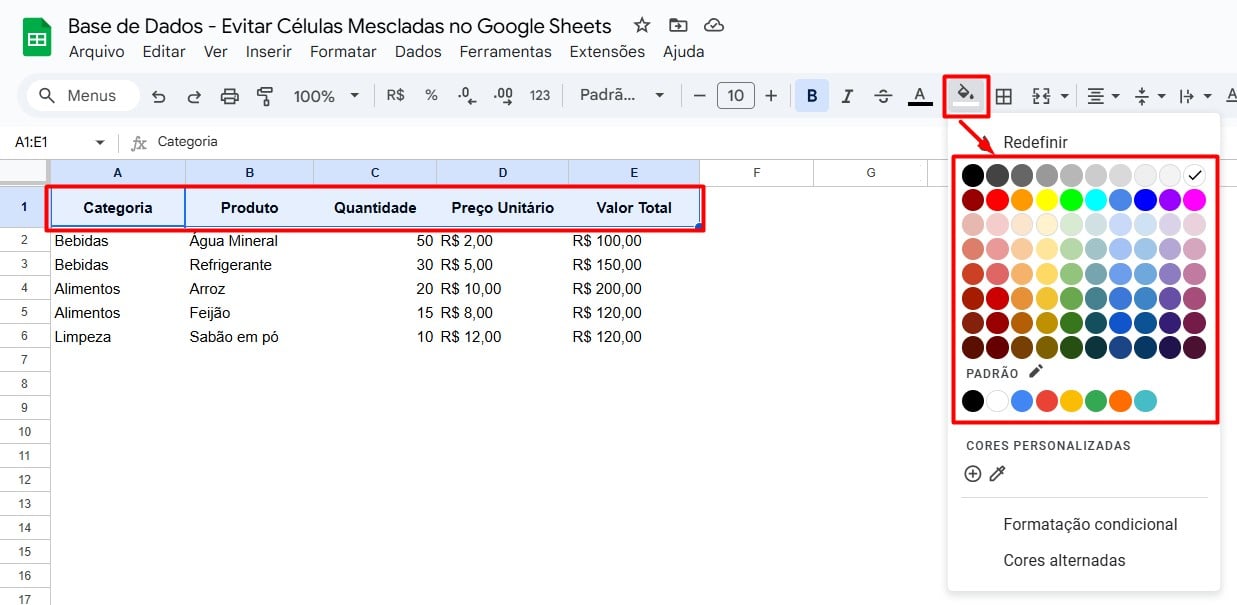
Assim, teremos este resultado:
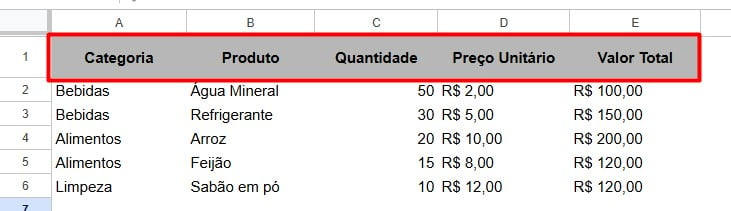
Centralizar o Texto em Várias Colunas
Além disso, podemos centralizar o texto em várias colunas.
Então, selecione o intervalo de colunas onde o texto será posicionado e vá em Formatar.
Posteriormente, clique em Alinhamento e escolha uma das opções disponível.
Como exemplo para a tabela apresentada, coloque as opções de Centro e Meio:
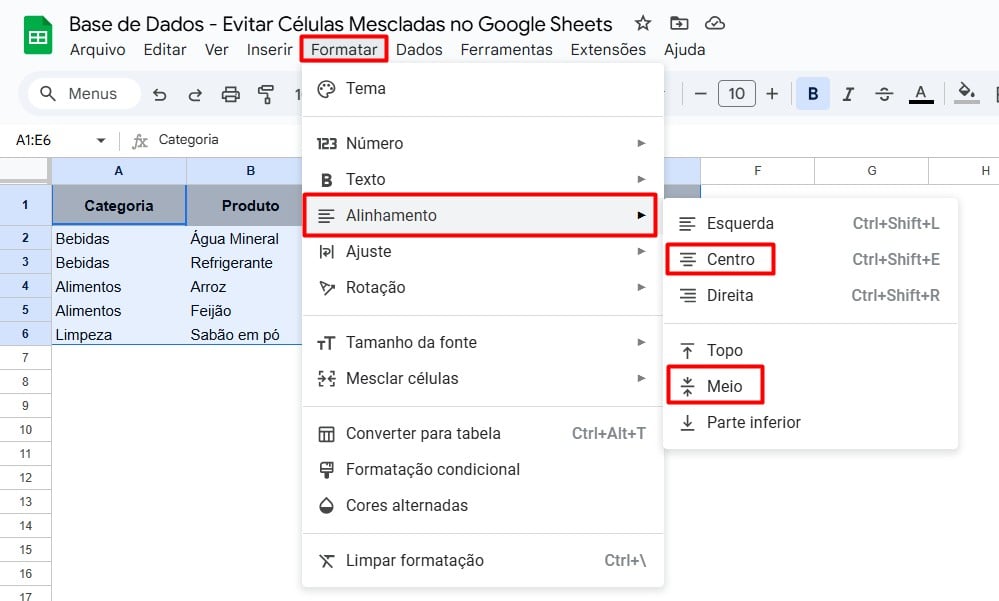
Assim, os dados ficarão totalmente centralizados:
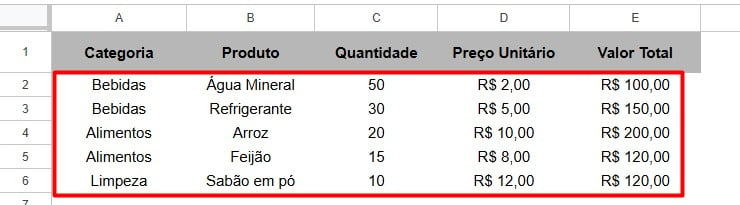
Ajuste do Texto: Quebra Automática
Por fim, podemos ativar o ajuste automático do texto.
No caso, você clicar na célula que você deseja inserir dados, vá até a guia de opções acima, clique em Ajuste do Texto e em Ajustar:
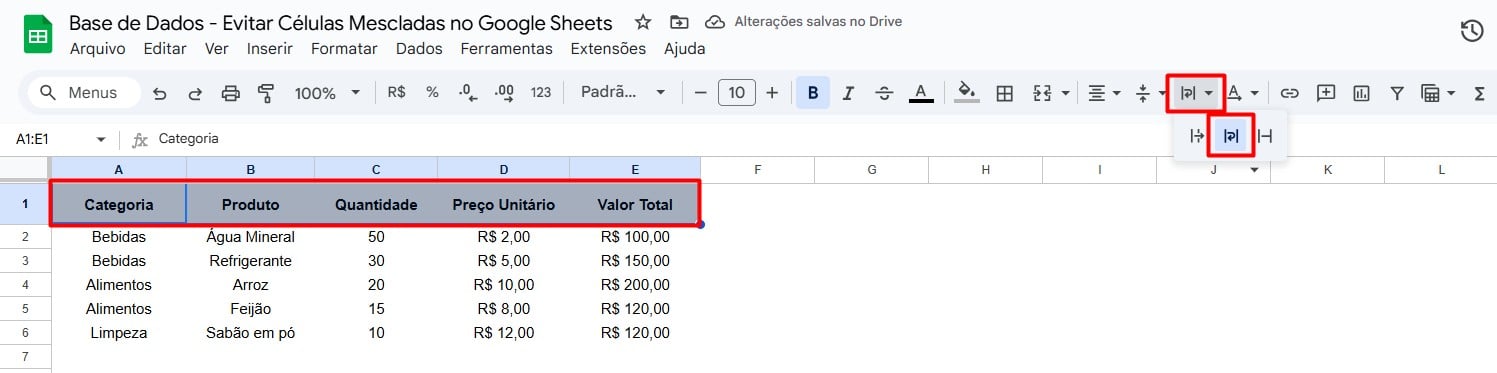
Assim, conforme você vai preenchendo os dados na célula, ela vai se ajustando:
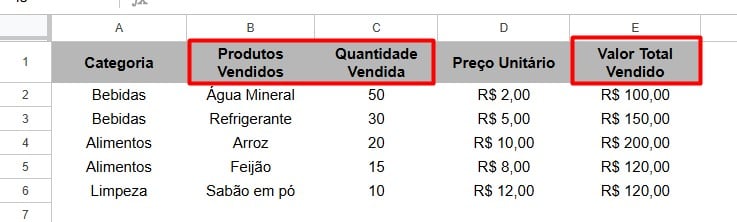
Portanto, seguindo essas práticas, você terá planilhas mais simples de trabalho, com menos riscos de erros e maior integração com outros sistemas ou automatizações.
Curso de Google Sheets – Básico ao Avançado:
Curso Completo para quem quer Dominar o Planilhas Google. Aprenda as principais funções, fórmulas, funcionalidades, gráficos, tabelas dinâmicas e Dashboards no Google Sheets.
Domine o Google Sheets com nosso Curso do Básico ao Avançado. Comece do zero e aprenda a analisar planilhas utilizando: funções, fórmulas, tabelas dinâmicas, gráficos e muito mais.
Por fim, deixe seu comentário sobre o que achou de usar este recurso e você também pode enviar a sua sugestão para os próximos posts. Até breve!