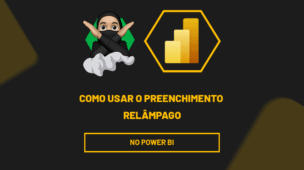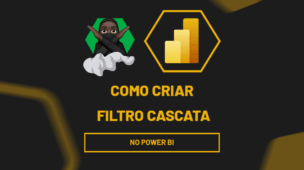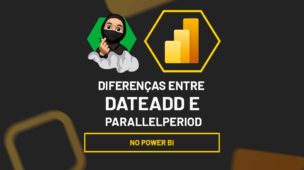O cálculo de acumulado no Power BI é uma técnica essencial para análise de desempenho ao longo do tempo.
Afinal, ele permite visualizar a progressão dos valores em determinado período, facilitando o entendimento de tendências e padrões. O acumulado é amplamente utilizado em indicadores financeiros, como faturamento acumulado, despesas acumuladas e metas progressivas.
Portanto, neste guia, vamos usar uma base de dados simples para você entender como fazer acumulado no Power BI.
Vamos lá!
Importando Dados do Excel para o Power BI
Antes de mais nada, precisamos garantir que temos uma base de dados adequada, portanto, temos uma base de dados simples no Excel, contendo o total vendido por dia no mês de janeiro:
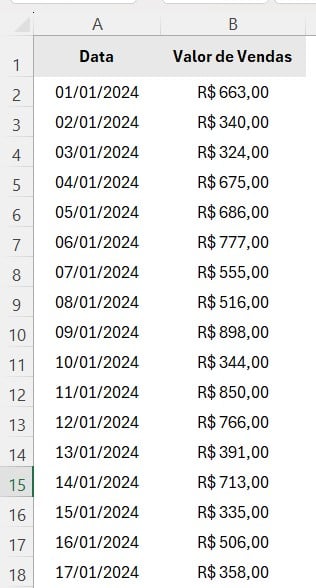
Agora, precisamos abrir o arquivo no Power BI, então abra o Power BI Desktop, clique em Relatório em Branco e depois clique em Importar Dados do Excel:

Em seguida, selecione o arquivo desejado, vá em Abrir e em Transformar Dados:
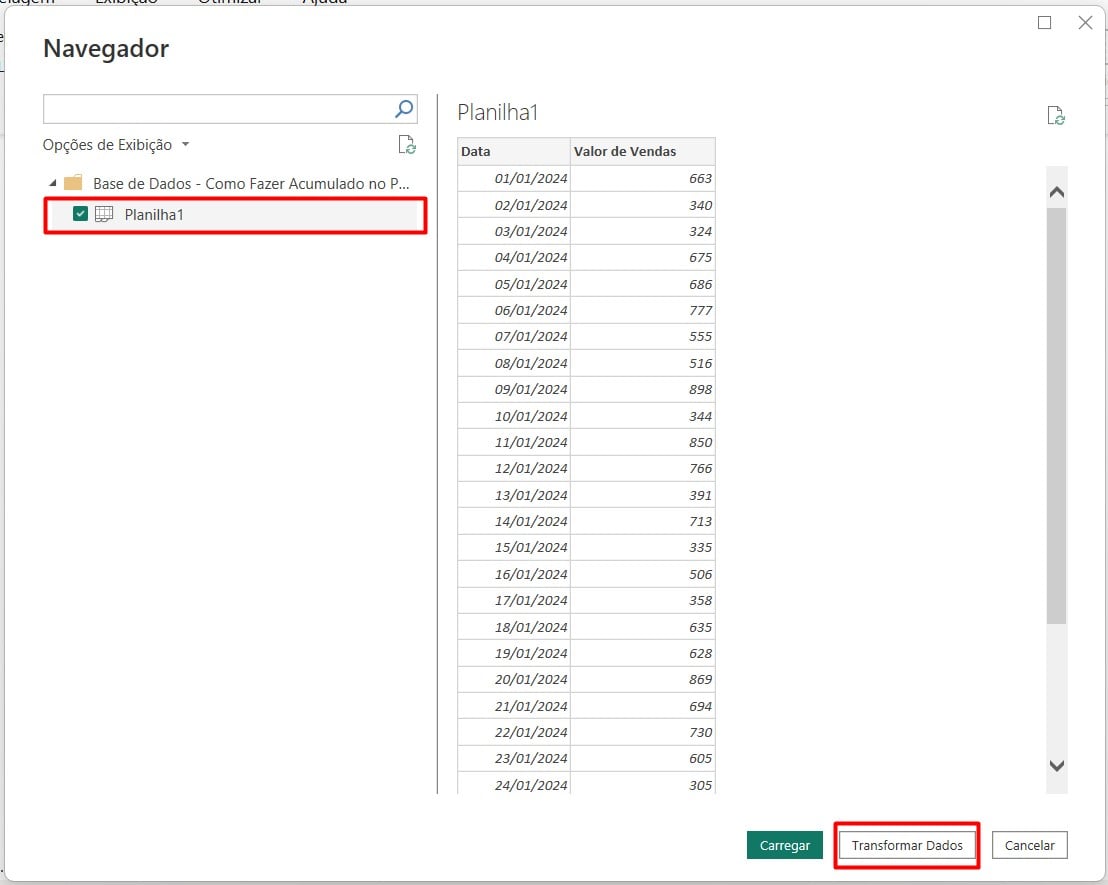
Seguidamente, faça os devidos ajustes do arquivo no Power Query, caso seja necessário.
Por fim, clique em Fechar e Aplicar:
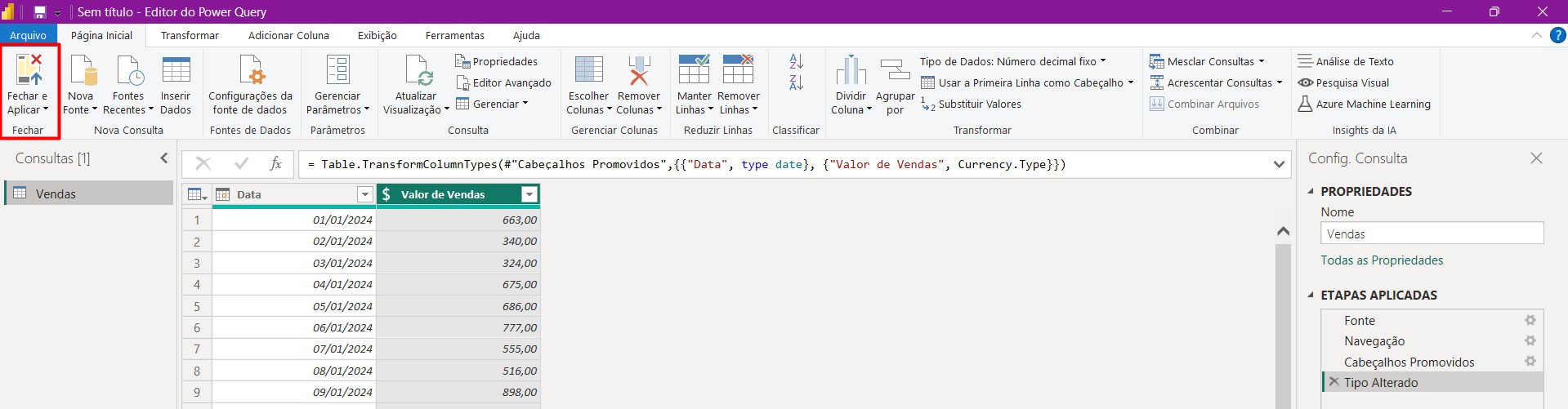
Assim, o arquivo será aberto no Power BI para a o cálculo do valor acumulado:
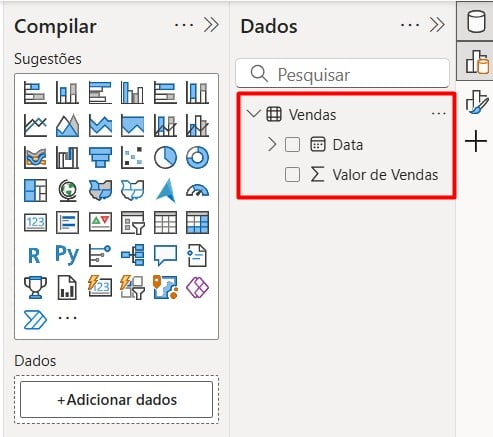
Criando a Tabela de Calendário o Power BI
Vale lembrar que, para que esse cálculo funcione corretamente, é fundamental ter uma Tabela de Calendário bem estruturada e devidamente relacionada à base de dados.
Sendo assim, vá em Modelagem e Nova Tabela:
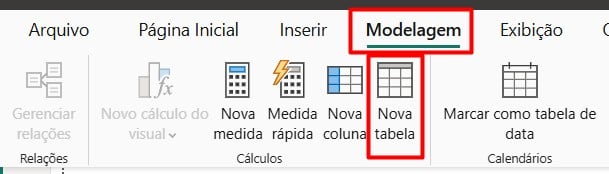
Em seguida, digite a seguinte fórmula DAX:
Calendario =
ADDCOLUMNS(
CALENDAR(DATE(2020,1,1), DATE(2030,12,31)),
“Ano”, YEAR([Date]),
“Mês”, FORMAT([Date], “MMMM”),
“Ano-Mês”, FORMAT([Date], “YYYY-MM”),
“Dia da Semana”, FORMAT([Date], “dddd”),
“Número do Mês”, MONTH([Date]),
“Trimestre”, “T” & FORMAT([Date], “Q”),
“Semana do Ano”, WEEKNUM([Date])
)

Ao pressionar o ENTER do teclado, teremos a tabela de calendário:
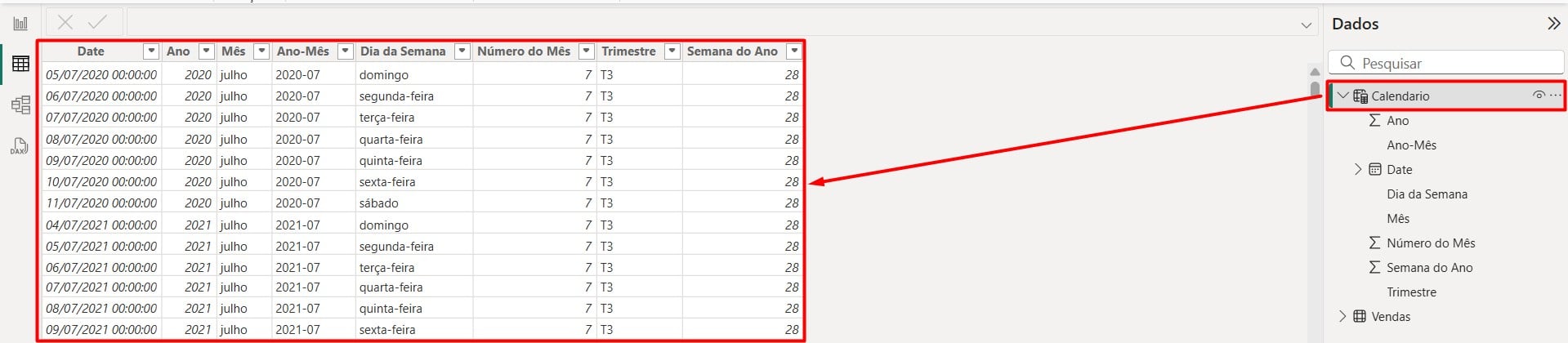
Por fim, vá até Exibição de Modelo e faça o relacionamento da tabela de calendário com a de Vendas, conforme exemplo abaixo:
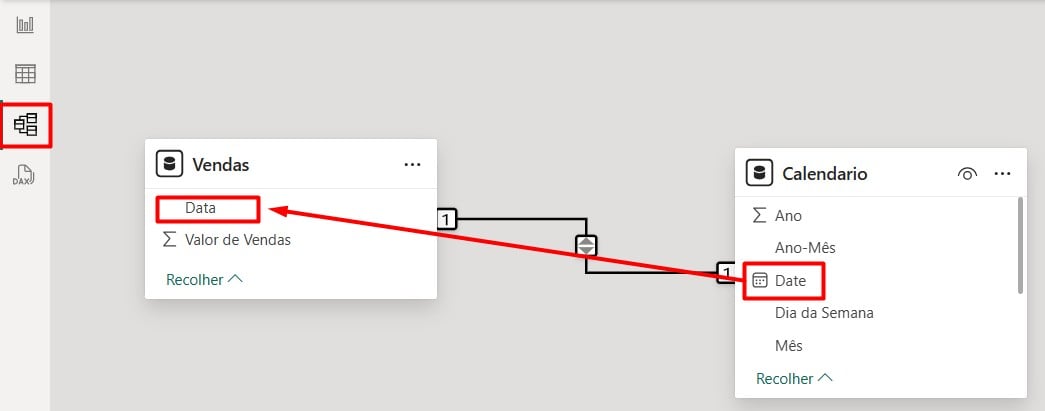
Criando a Medida de Acumulado no Power BI
Agora que temos os dados e a tabela de calendário configurados, podemos criar a medida de acumulado.
Sendo assim, vá até a aba Modelagem e clique em Nova Medida:
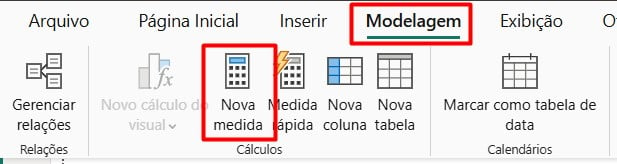
Posteriormente, insira a seguinte fórmula DAX:
Vendas Acumuladas =
CALCULATE(
SUM(Vendas[Valor de Vendas]),
FILTER(
ALLSELECTED(Calendario[Date]),
Calendario[Date] <= MAX(Calendario[Date])
)
)

Abaixo, temos a explicação do uso de cada DAX:
- SUM: Calcule a soma da coluna Valor de Vendas na tabela Vendas.
- CALCULATE: Modifica o contexto de filtro para calcular as vendas acumuladas.
- FILTER: Mantém apenas os dados menores ou iguais aos dados atuais do contexto.
- ALLSELECTED: Garante que os filtros aplicados pelo usuário, como seleção de período, sejam suspensos.
- MAX: Filtra todos os dados menores ou iguais aos dados máximos dentro do contexto atual.
Após pressionar ENTER do teclado, temos a medida criada.
Visualizando o Valor Acumulado no Power BI
Por fim, precisamos exibir os valores acumulados em um visual para análise.
Dessa forma, vá Tabela, arraste os campos de Date, Vendas Acumuladas e Valor de Vendas em Colunas:
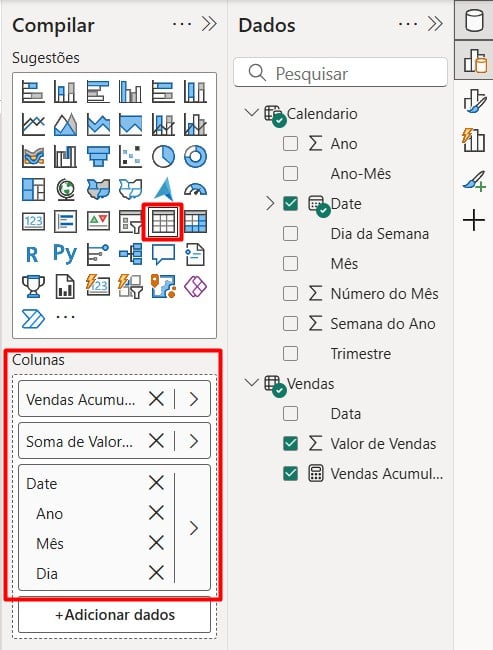
Assim, temos uma tabela, onde você verá que os valores vão sendo somados progressivamente, respeitando a sequência de datas.
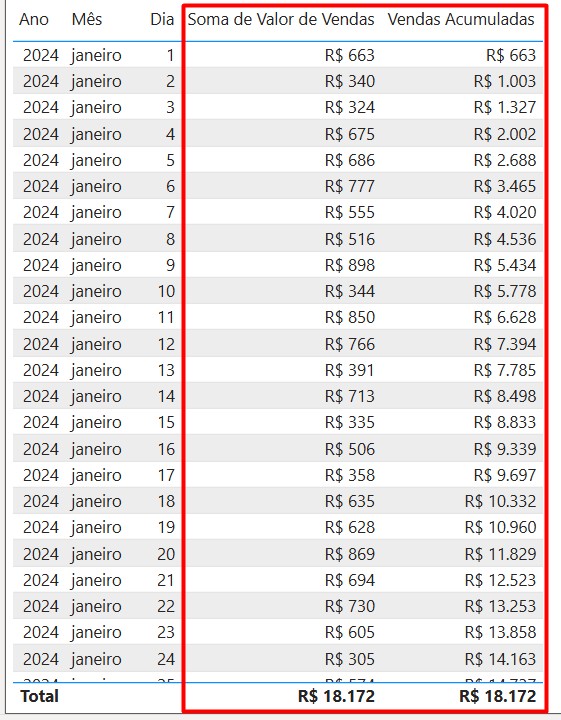
Se desejar, você poderá usar o cálculo do acumulado em gráficos no Power BI.
Portanto, seguindo as dicas acima, você vai conseguir entender melhor as tendências de crescimento ao longo do tempo.
Curso de Power BI Completo:
Este é o curso que vai te transformar em NINJA no Microsoft Power BI. Curso do ZERO ao Avançado em videoaulas passo a passo. Carga horária +20 horas (e crescendo com aulas novas).
Por fim, deixe seu comentário sobre o que achou de usar este recurso e você também pode enviar a sua sugestão para os próximos posts. Até breve!




![FUNÇÃO-ALLSELECTED-NO-POWER-BI-[COMO-USAR] Função (DAX) ALLSELECTED no Power BI [Como Usar]](https://ninjadoexcel.com.br/wp-content/uploads/2024/04/FUNCAO-ALLSELECTED-NO-POWER-BI-COMO-USAR-304x170.jpg)