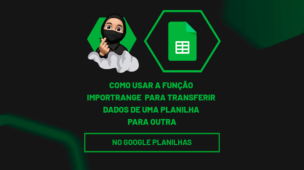A função SEQUENCE no Google Sheets é uma ferramenta poderosa para gerar automaticamente sequências numéricas em uma planilha.
Afinal, com ela, é possível criar listas ordenadas de números de forma rápida e dinâmica, evitando a necessidade de digitar manualmente.
Essa função é especialmente útil para automatizar processos como criação de números de pedidos, organização de listas, controle de datas e muito mais.
Portanto, neste guia, vamos explicar como usar a função SEQUENCE em diferentes cenários.
Vamos lá!
Entendendo a Sintaxe da Função SEQUENCE
Antes de aplicar a função SEQUENCE no Google Sheets, precisamos entender sua estrutura, portanto, segue abaixo a explicação de cada item:
- Linhas (obrigatório): Define quantas linhas a sequência deve ter.
- Colunas (opcional): Define quantas colunas a sequência deve ocupar.
- Início (opcional): O primeiro valor da sequência (padrão é 1).
- Passo (opcional): O intervalo entre os números gerados (padrão é 1).
Sendo assim, vamos entender como colocar em prática essa função.
Criando uma Sequência Simples
Dessa forma, para gerar uma sequência de 10 números em uma única coluna, por exemplo, você pode aplicar a função SEQUENCE desta maneira:
=SEQUENCE(10)
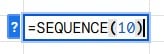
Com isso, teremos os números de 1 a 10 em uma coluna.
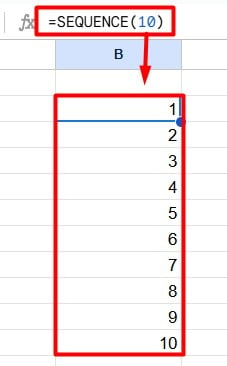
Criando uma Sequência de Múltiplas Colunas
Mas, se você deseja gerar uma tabela com 5 linhas e 3 colunas, por exemplo, você pode usar a sintaxe abaixo, de acordo com a estrutura da função:
=SEQUENCE(5;3)
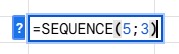
Assim, você criará uma matriz com os números distribuídos em três colunas.
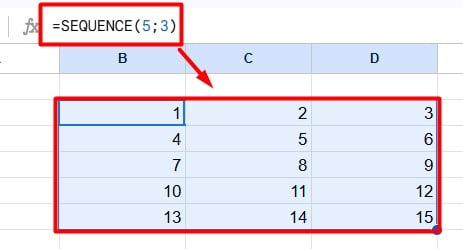
Sequência Começando de um Valor Específico
Contudo, se você precisa iniciar a sequência em um número diferente, como o 100 por exemplo, basta seguir desta maneira:
=SEQUENCE(5;1;100)
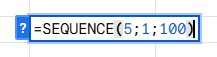
Assim, com os números informados, você terá uma coluna com os valores de 100 a 104.
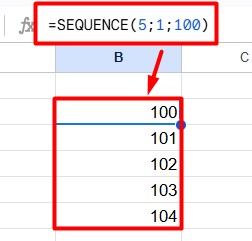
Criando Datas Sequenciais
Por fim, é possível utilizar a função SEQUENCE para gerar datas sequenciais.
Ou seja, aplique a função, coloque o número 7 para as linhas, 1 para uma coluna, a função HOJE para que a sequência comece com a data de hoje e o número 1 para um dia a cada linha:
=SEQUENCE(7;1;HOJE();1)
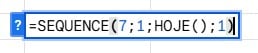
Assim, teremos uma lista com os próximos 7 dias a partir da data atual.
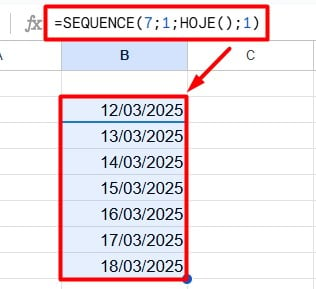
Portanto, com esses exemplos, você consegue aplicar a função SEQUENCE de forma prática no Google Sheets e otimizar suas planilhas, afinal, ela pode ser usada para criar listas automáticas, sequências de datas e outras aplicações.
Curso de Google Sheets – Básico ao Avançado:
Curso Completo para quem quer Dominar o Planilhas Google. Aprenda as principais funções, fórmulas, funcionalidades, gráficos, tabelas dinâmicas e Dashboards no Google Sheets.
Domine o Google Sheets com nosso Curso do Básico ao Avançado. Comece do zero e aprenda a analisar planilhas utilizando: funções, fórmulas, tabelas dinâmicas, gráficos e muito mais.
Por fim, deixe seu comentário sobre o que achou de usar este recurso e você também pode enviar a sua sugestão para os próximos posts. Até breve!