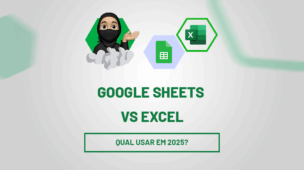As tabelas dinâmicas são ferramentas essenciais no Google Sheets para organizar e analisar grandes volumes de dados de forma eficiente. No entanto, em diversas situações, pode ser necessário que você duplique uma tabela dinâmica no Google Sheets para aplicar novos filtros, segmentações ou simplesmente reutilizá-la sem precisar refazê-la do zero.
Contudo, o processo de duplicação é bastante simples e pode ser feito rapidamente dentro da plataforma. Felizmente, o Google Sheets permite fazer isso de maneira prática.
Sendo assim, duplique uma tabela dinâmica no Google Sheets de forma simples e eficaz, economizando tempo e otimizando seu trabalho com o nosso tutorial!
Como Criar uma Tabela Dinâmica no Google Sheets
Antes de mais nada, temos uma base de dados com o registro de vendas de um determinado período no Google Sheets:
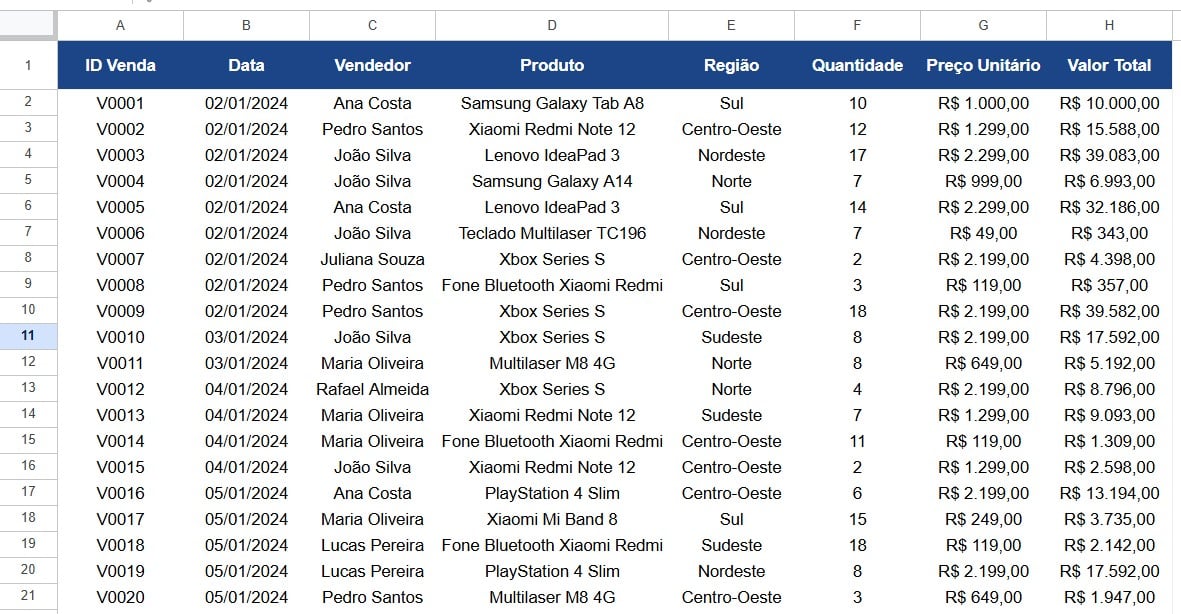
No caso, vamos criar uma tabela dinâmica para conseguir saber o total de faturamento por vendedor.
Sendo assim, selecione toda a tabela, vá até a guia de Inserir e clique em Tabela Dinâmica:
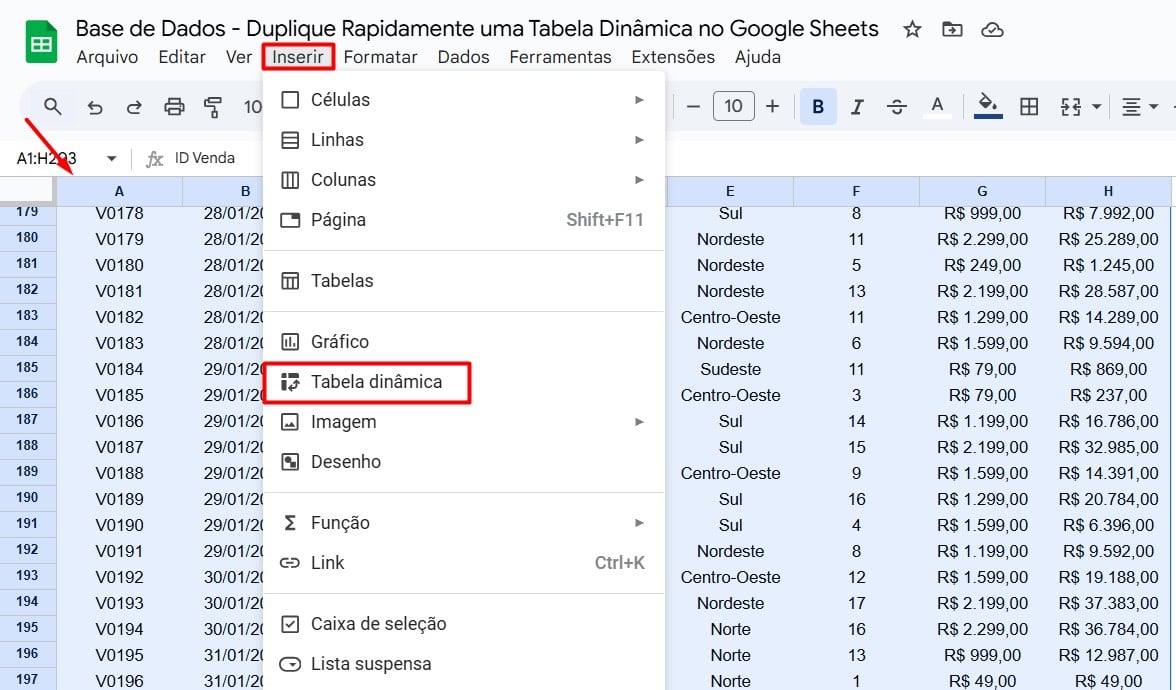
Ao confirmar o local que a tabela será inserida, clique em Criar:
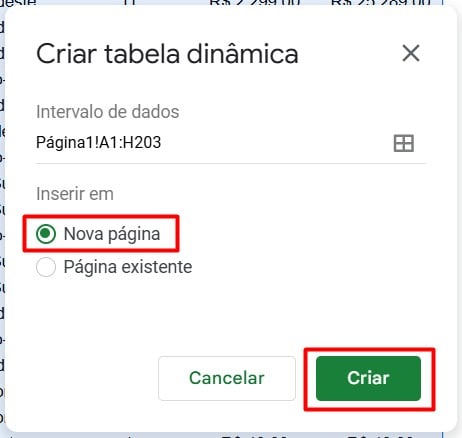
Por fim, em Editor, arraste o campo de Valor Total para Valores e Vendedores para Linhas:
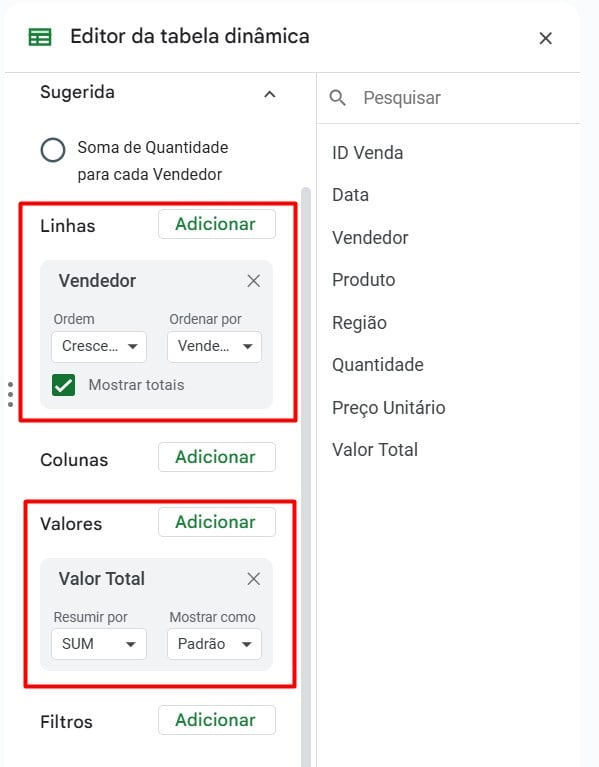
Com isso, temos o total de faturamento por vendedor:
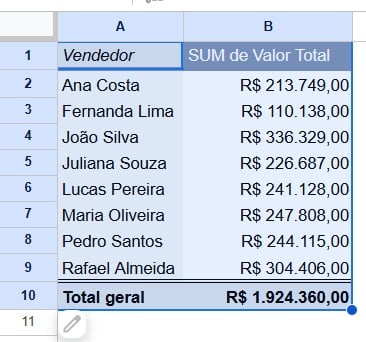
Copiar e Colar a Tabela Dinâmica
Contudo, se você precisar duplicar a tabela dinâmica para criar variações de um mesmo relatório, você poderá usar o recurso de copiar e colar.
Então, selecione a tabela dinâmica que deseja duplicar e pressione as teclas CTRL+C:
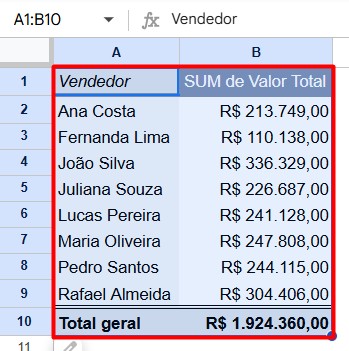
Em seguida, clique na célula onde deseja criar a nova tabela dinâmica e pressione as teclas CTRL + V.
Assim, sua tabela dinâmica inicial será duplicada:
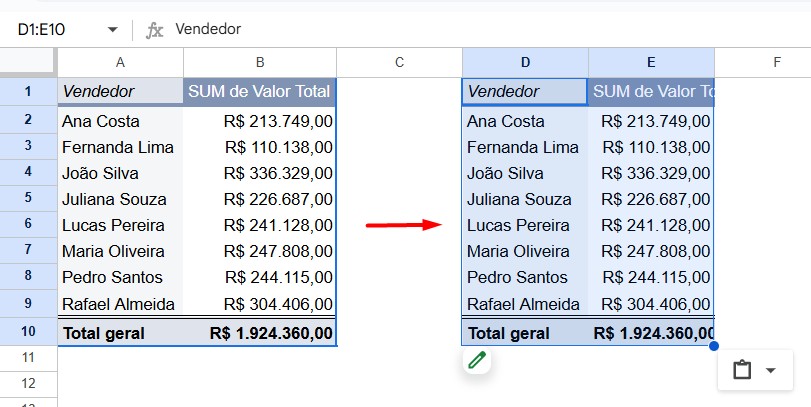
Duplicar a Planilha
No entanto, há um segundo método ainda mais simples.
Sendo assim, vá até o rodapé do Google Sheets, clique com o botão direito sobre a aba que contém a tabela dinâmica e clique em Duplicar:
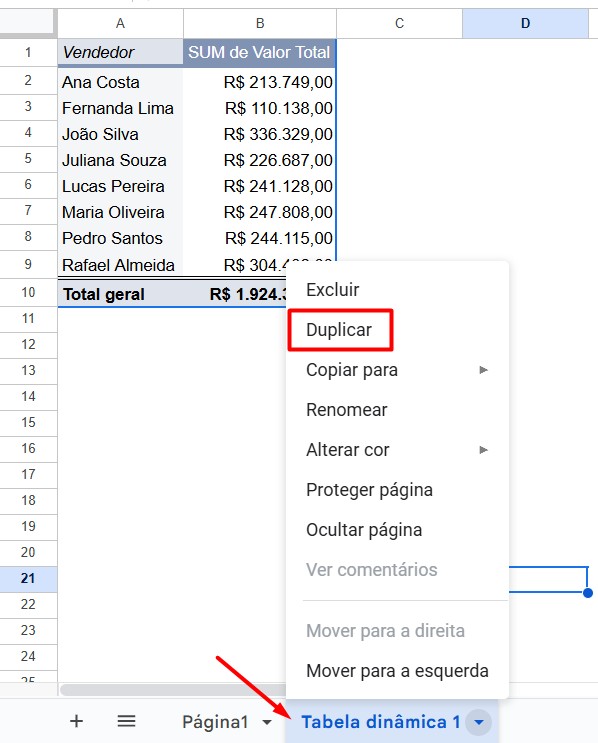
Ou seja, isso criará uma cópia exata da planilha, incluindo a tabela dinâmica.
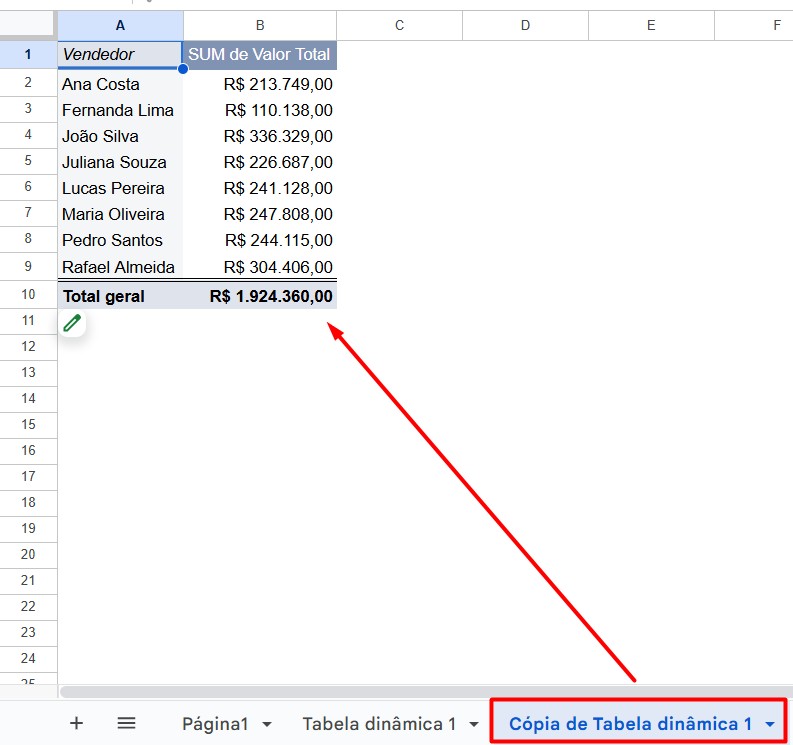
Lembrando que, para evitar confusões, renomeie a nova aba para diferenciá-la da original.
Portanto, com os métodos apresentados, você pode escolher a melhor forma de replicar suas tabelas de maneira eficiente e sem complicações no Google Sheets.
Curso de Google Sheets – Básico ao Avançado:
Curso Completo para quem quer Dominar o Planilhas Google. Aprenda as principais funções, fórmulas, funcionalidades, gráficos, tabelas dinâmicas e Dashboards no Google Sheets.
Domine o Google Sheets com nosso Curso do Básico ao Avançado. Comece do zero e aprenda a analisar planilhas utilizando: funções, fórmulas, tabelas dinâmicas, gráficos e muito mais.
Por fim, deixe seu comentário sobre o que achou de usar este recurso e você também pode enviar a sua sugestão para os próximos posts. Até breve!