O Microsoft Word é uma das ferramentas mais utilizadas para criação e edição de documentos de texto. Formatando textos e parágrafos no Word, você pode garantir que seus documentos não apenas sejam bem estruturados, mas também visualmente agradáveis e fáceis de ler.
Além disso, com a formatação correta, é possível destacar informações importantes, melhorar a organização do conteúdo e tornar a leitura mais fluida. Dessa forma, cada detalhe do seu documento fica mais claro e acessível ao leitor.
Sendo assim, neste guia, vamos explorar os principais recursos para formatar textos e parágrafos no Word de forma eficiente, proporcionando uma apresentação mais profissional e organizada dos seus arquivos.
Formatando Texto no Word
Observe que, temos um texto de exemplo no Word para aprendermos na prática como formatá-lo.
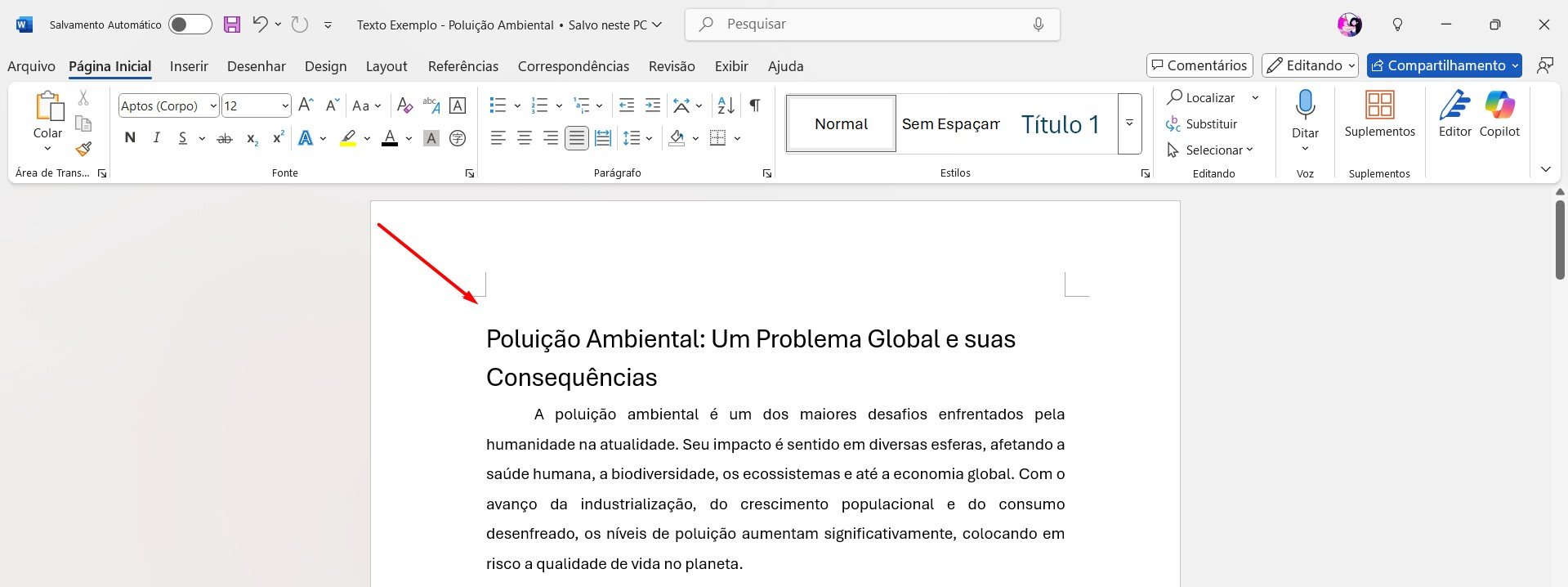
Primeiramente, vamos entender como alterar a fonte e o tamanho do texto.
Então, selecione o texto desejado, vá até Página Inicial e no grupo de Fonte, escolha a opção no menu suspenso:
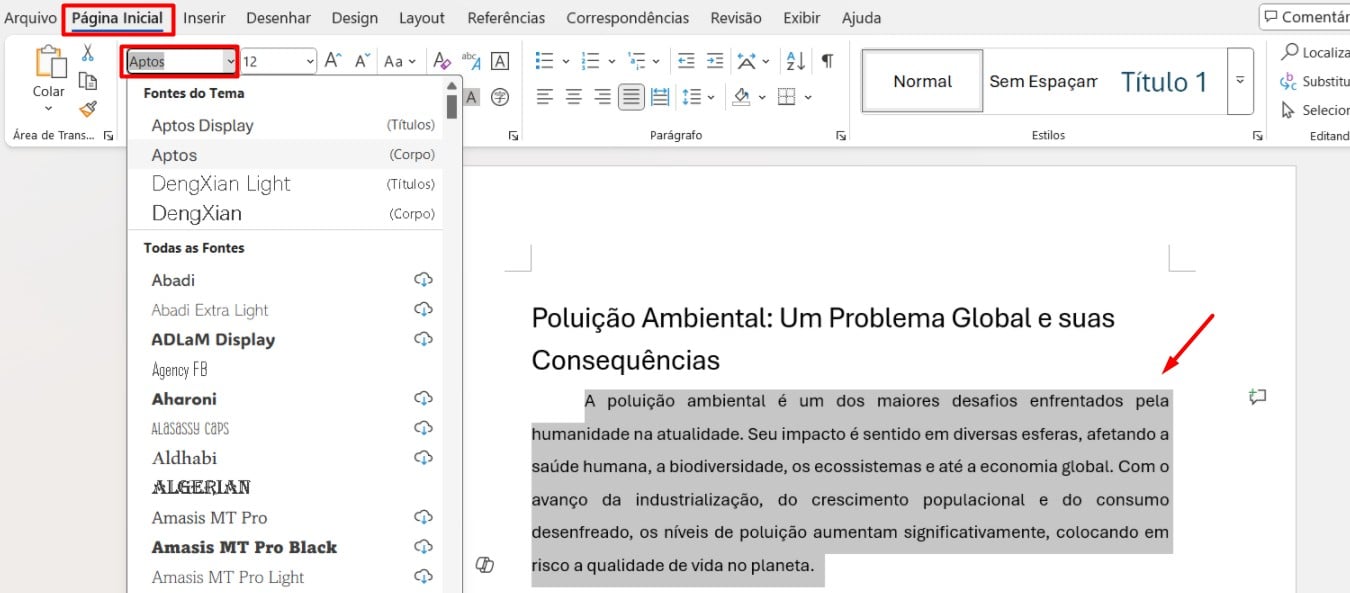
Se necessário, ajuste o tamanho da letra na caixa de seleção de tamanhos.
Mas, para aumentar ou diminuir o tamanho rapidamente, use os botões Aumentar Fonte ou Diminuir Fonte.
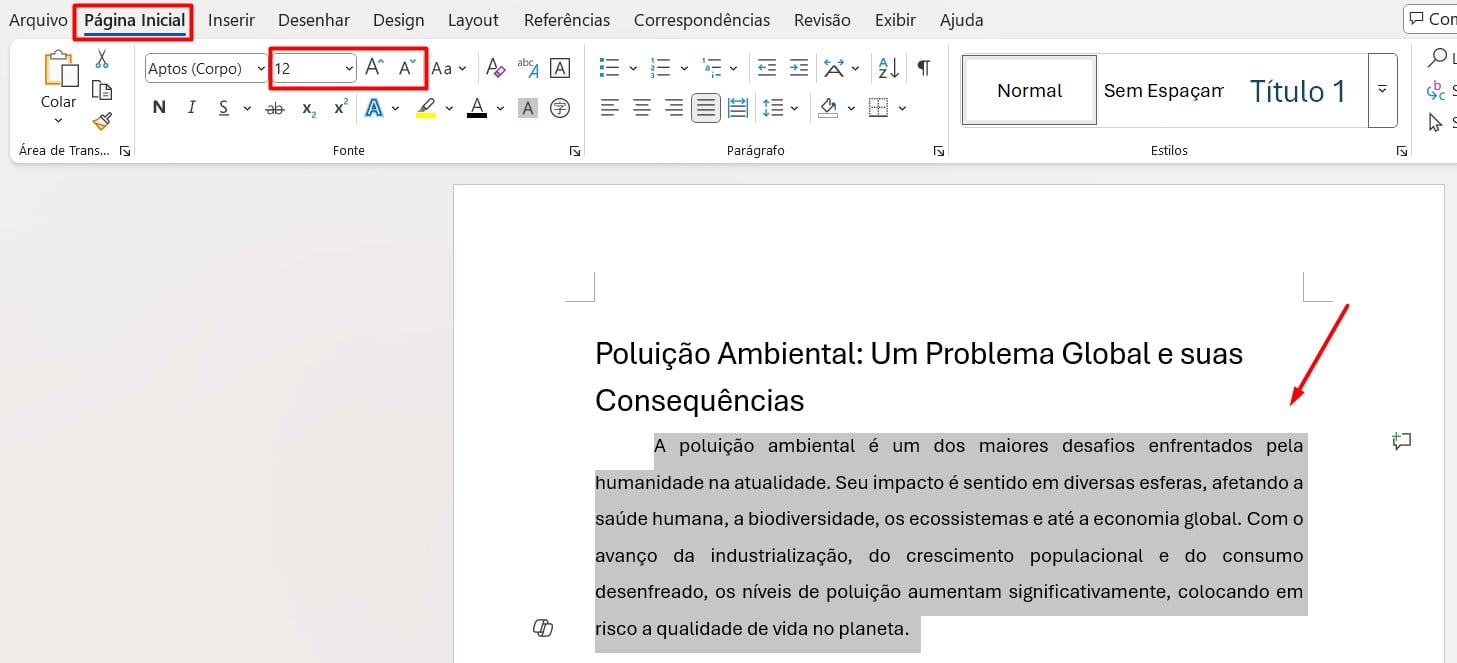
Contudo, para destacar o texto em questão, utilize os seguintes atalhos ou clique nos botões da guia Página Inicial:
- Negrito: Ctrl + B
- Itálico: Ctrl + I
- Sublinhado: Ctrl + U
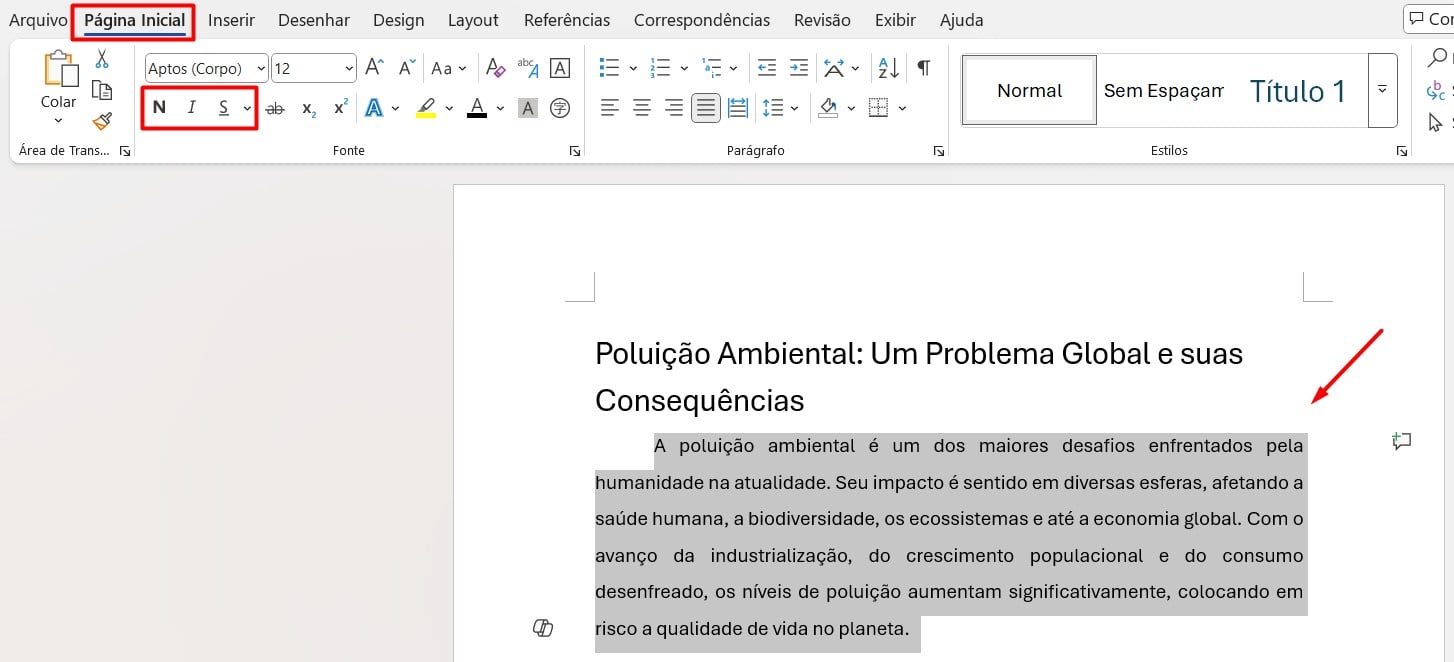
Por fim, para alterar cor das letras, vá em Página Inicial e no ícone de Cor da Fonte, você poderá escolher as diversas opções disponíveis:
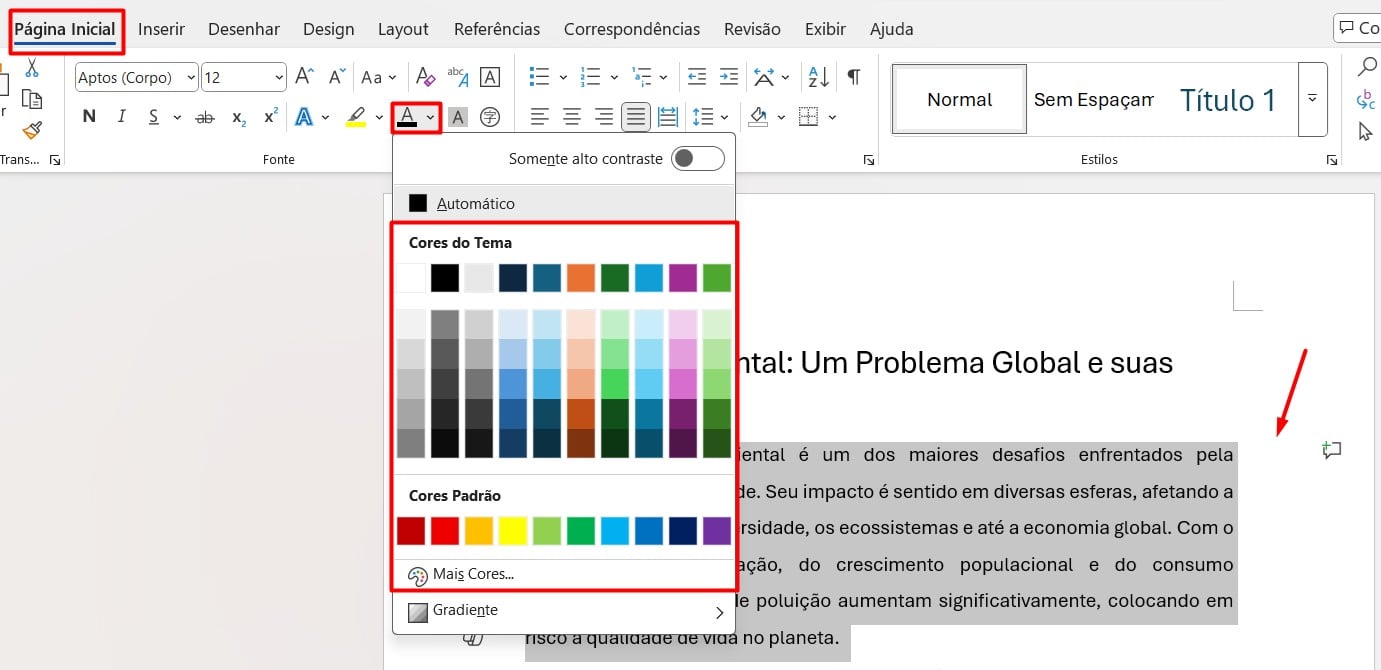
Formatando Parágrafos no Word
Por fim, vamos trazer alguns exemplos de como formatar parágrafos no Word.
Então, selecione o parágrafo desejado, vá em Página Inicial e em Parágrafo, escolha uma das opções de alinhamento:
- Alinhamento à Esquerda: Ctrl + L
- Centralizado: Ctrl + E
- Alinhamento à Direita: Ctrl + R
- Justificado: Ctrl + J
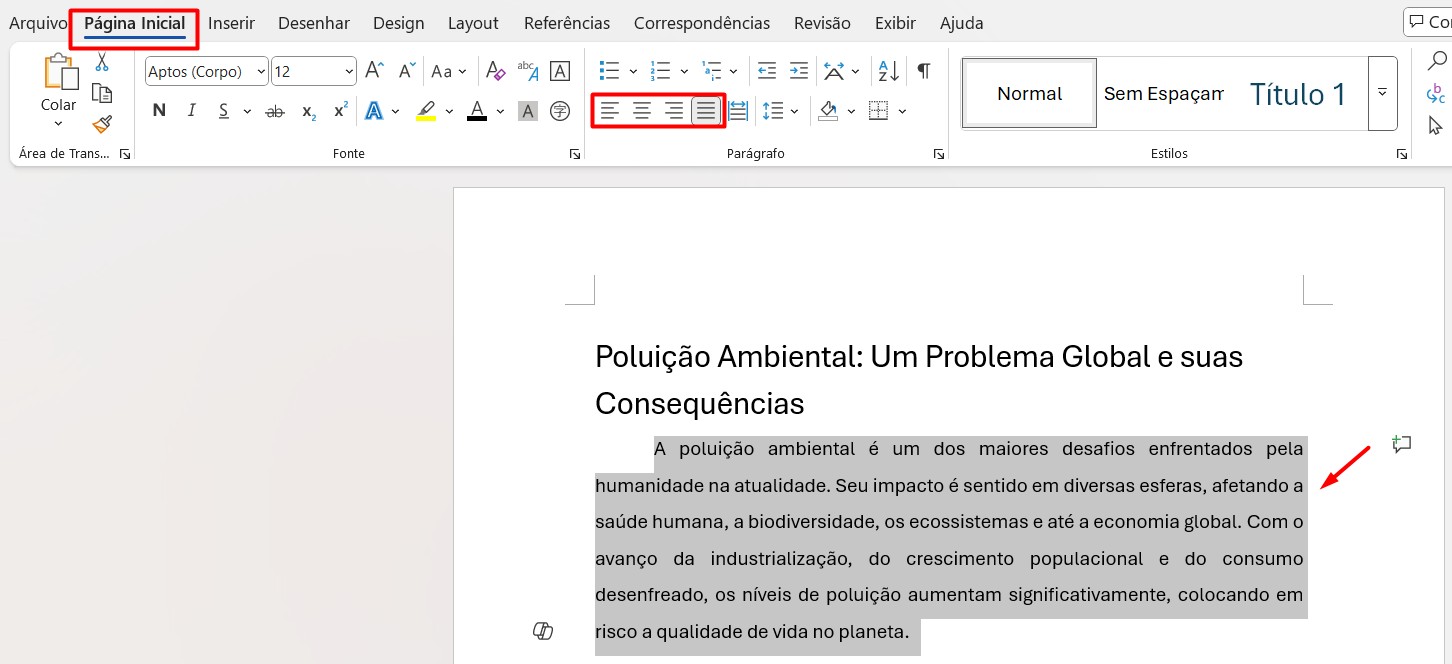
Ainda no mesmo caminho, você consegue acessar a opção de Espaçamento entre Linhas e Parágrafos e selecionar dentre as opções disponíveis.
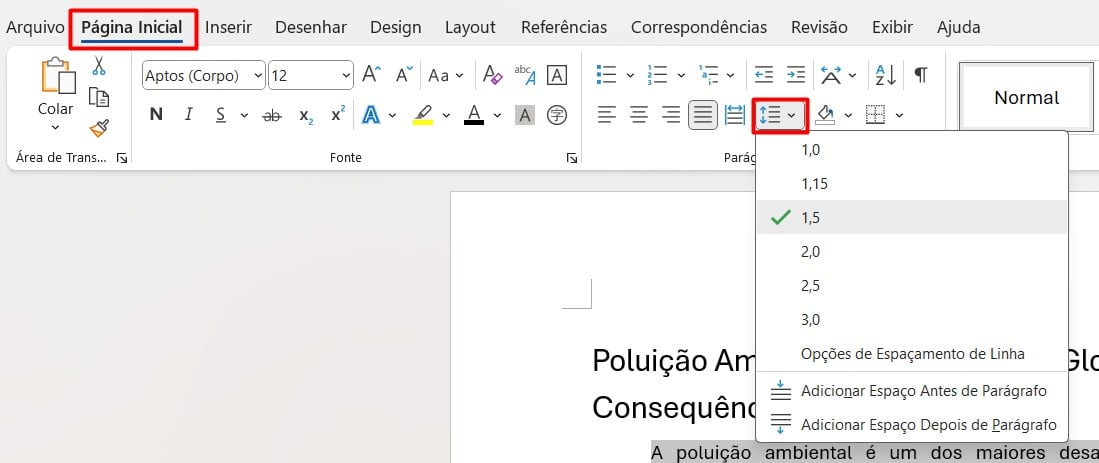
Já na guia de Layout, no grupo de Parágrafo, você consegue ajustar os valores em Recuo à Esquerda ou Recuo à Direita.

Por fim, há alguns estilos disponíveis dentro do Word nos quais é possível utilizar.
Sendo assim, selecione o texto, vá em Página Inicial e no grupo de Estilos, você poderá escolher um dos estilos predefinidos:
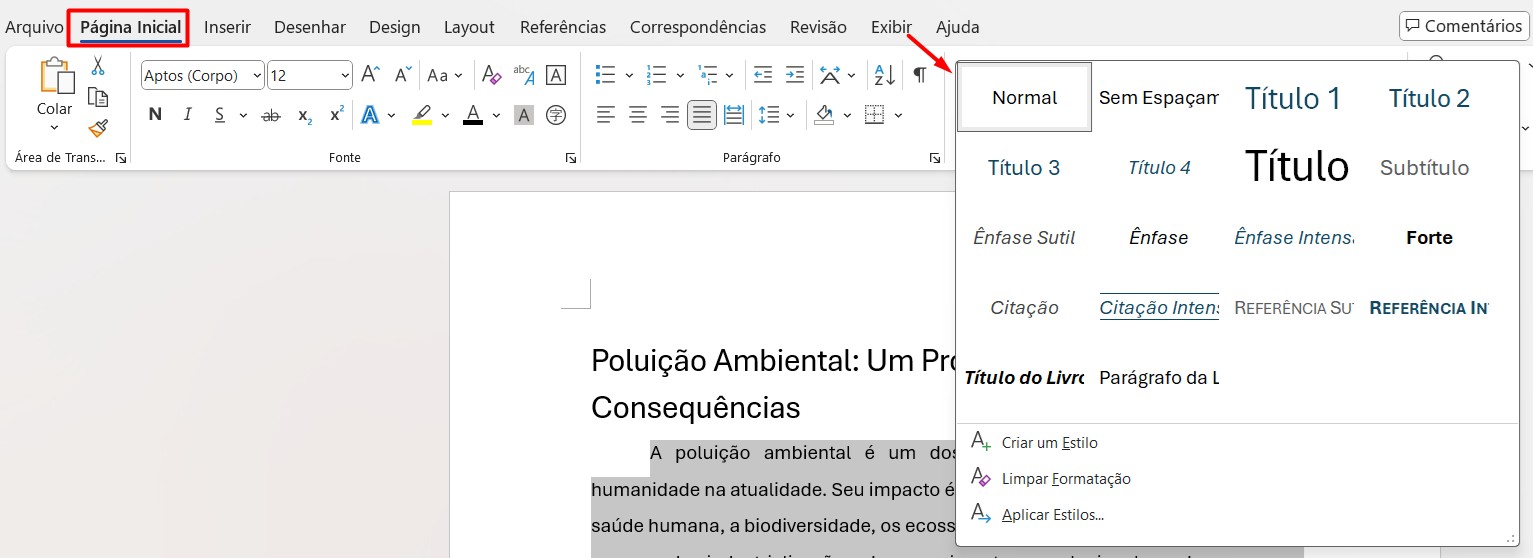
Contudo, caso desejar personalizar um estilo, clique com o botão direito e selecione Modificar.
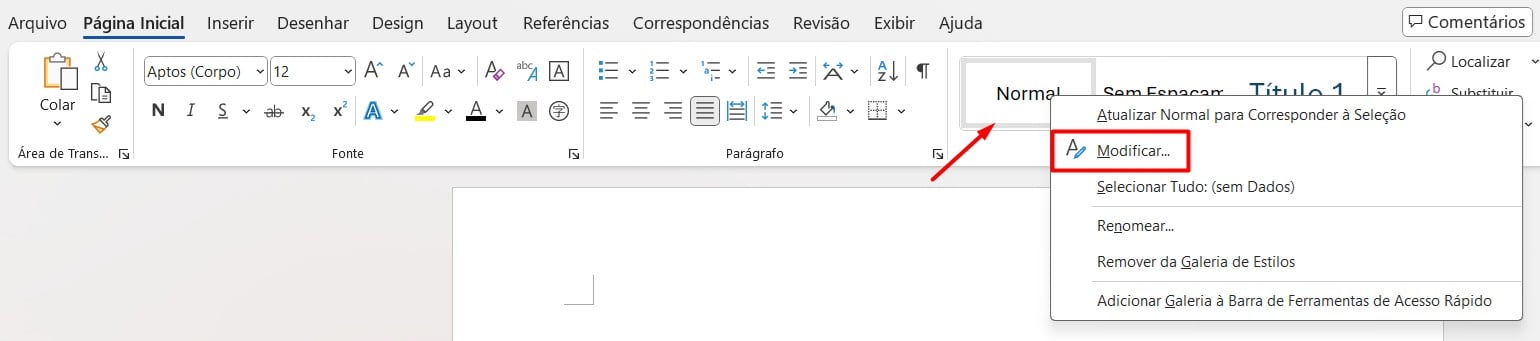
Lembre-se de que as orientações acima servem como base para aplicar em seu documento e formatar o texto de acordo com suas preferências.
Afinal, o caminho é o mesmo, mas as configurações exatas dependem de suas necessidades.
Portanto, seguindo este guia, você pode aplicar diferentes tipos de formatação para melhorar a aparência do seu documento e garantir uma apresentação mais profissional.
Curso de Word Completo
O Microsoft Word é sem dúvidas um dos melhores editores de texto do mundo. Porém, a grande maioria dos usuários não usa nem sequer 30% do que o programa oferece. Por conta disso, nosso curso de Word é focado em você que deseja ganhar desempenho e produtividade.
Durante o curso, você verá, entre outros recursos, como automatizar formatação de textos, usar corretamente imagens e bordas.
Clique na imagem e adquira nosso curso e use seus conhecimentos técnicos para alavancar sua carreira profissional. Por fim, deixe seu comentário sobre o que achou de usar este recurso e você também pode enviar a sua sugestão para os próximos posts. Até breve!







![INSERIR-O-NOME-DO-ARQUIVO-DO-EXCEL-NA-CÉLULA-[COM-A-FUNÇÃO-INFO.CÉL] Inserir o Nome do Arquivo do Excel na Célula [ com a Função INFO.CÉL]](https://ninjadoexcel.com.br/wp-content/uploads/2023/07/INSERIR-O-NOME-DO-ARQUIVO-DO-EXCEL-NA-CELULA-COM-A-FUNCAO-INFO.CEL_-304x170.jpg)





![capa Resumo semanal [capa de junho] Resumo Ninja do Excel](https://ninjadoexcel.com.br/wp-content/uploads/2020/06/capa-Resumo-semanal-capa-de-junho-304x170.jpg)
