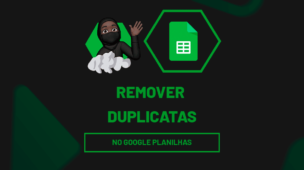Importar dados para o Google Sheets pode ser uma tarefa simples, mas, muitas vezes, é necessário limpar e organizar esses dados para facilitar a análise.
Contudo, se você está buscando uma forma eficiente de importar e limpar dados automaticamente, o Google Sheets oferece ferramentas poderosas como a função IMPORTRANGE e as ferramentas de limpeza de dados, que permitem que você trabalhe com informações de forma ágil e precisa.
Sendo assim, neste post, vamos explorar como usar essas ferramentas para importar dados de outras planilhas e, ao mesmo tempo, realizar a limpeza de dados diretamente no Google Sheets.
Vamos lá!
Importando Dados com a Função IMPORTRANGE no Google Sheets
Observe que, temos a base de dados abaixo com o registro de alguns produtos no Google Sheets:
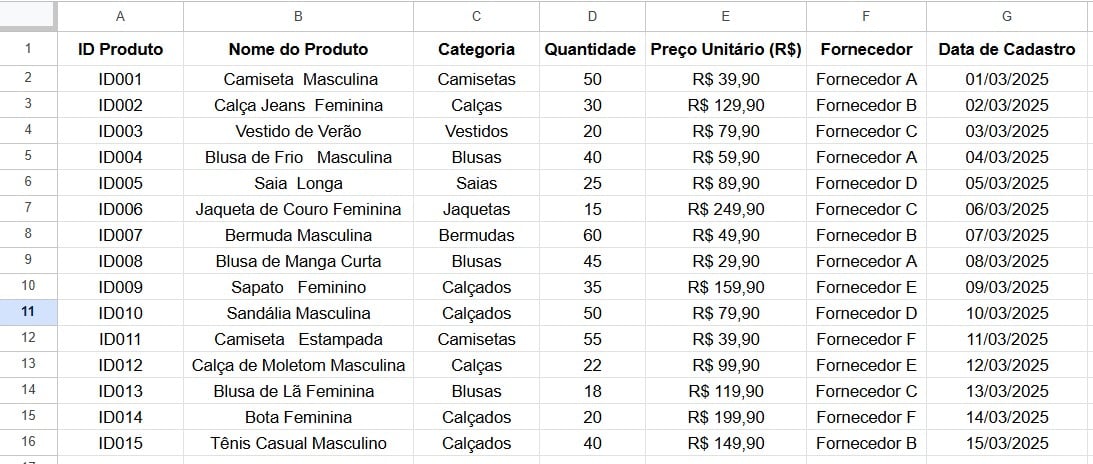
No caso, você gostaria de importar essa tabela para o seu Google Sheets e trabalhar com os dados.
Para isso, vamos usar a função IMPORTRANGE, responsável por permitir que você importe dados de uma planilha para outra, com base em um intervalo de células.
Então, abra a planilha de onde você quer importar os dados e copie a URL completa que aparece na barra de endereços do seu navegador:

Depois, vá até a planilha onde os dados importados serão colocados, selecione a célula onde deseja que os dados sejam exibidos e aplique a função IMPORTRANGE.
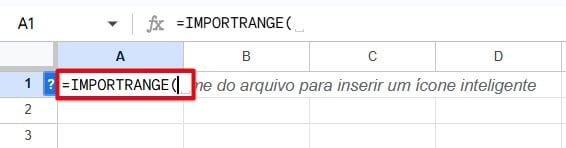
Posteriormente, cole a URL copiada em aspas duplas, informe o nome da planilha e o seu intervalo também em aspas duplas:
=IMPORTRANGE(“https://docs.google.com/spreadsheets/d/1qiv94GPJr3Td3fxQAnynsPu2B_Vf9YryNHFG4JyZrho/edit?gid=0#gid=0″;”PlanilhaOrigem!A1:G16”)

Ao inserir a fórmula pela primeira vez, o Google Planilhas solicitará sua autorização para acessar a Planilha de Origem, uma janela aparecerá solicitando que você clique em Permitir Acesso.
Então, após conceder a permissão, a importação será realizada automaticamente e os dados da Planilha de Origem serão transferidos para a Planilha de Destino, no intervalo que você especificou.

Por fim, copie a tabela com CTRL + C e, ao colar com CTRL + V, selecione a opção Colar Somente Valores.
Afinal, isso garantirá que apenas os resultados calculados da fórmula sejam colados, sem incluir a fórmula em si.
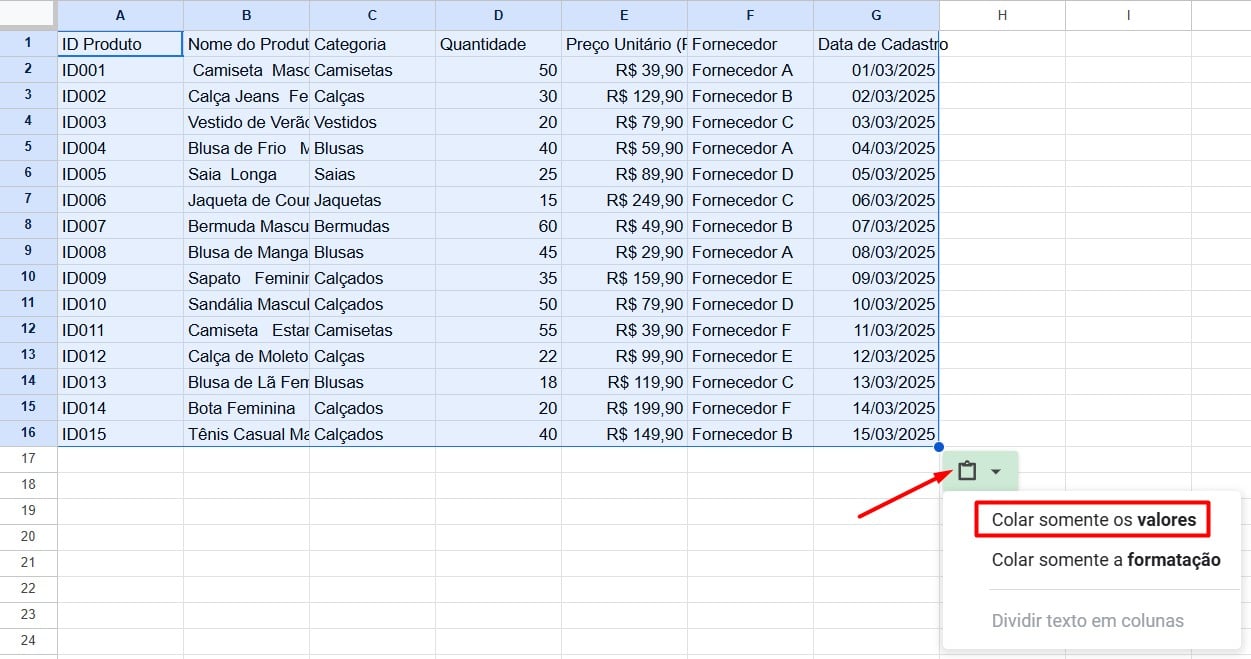
Limpando os Dados Importados no Google Sheets
No entanto, depois de importar os dados, você pode usar a ferramenta de Limpeza de Dados no Google Sheets, responsável por melhorar a tabela.
Observe que a tabela de dados contém algumas células com espaços extras entre as palavras:
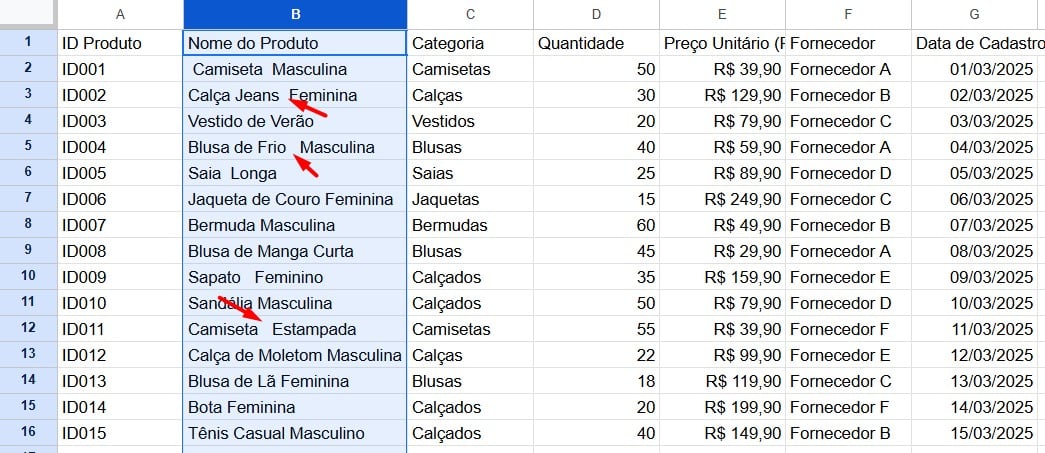
Então, para limpar os dados automaticamente, selecione a tabela importada, vá até a guia de Dados e selecione nas opções de Limpeza de Dados e Cortar Espaços em Branco:
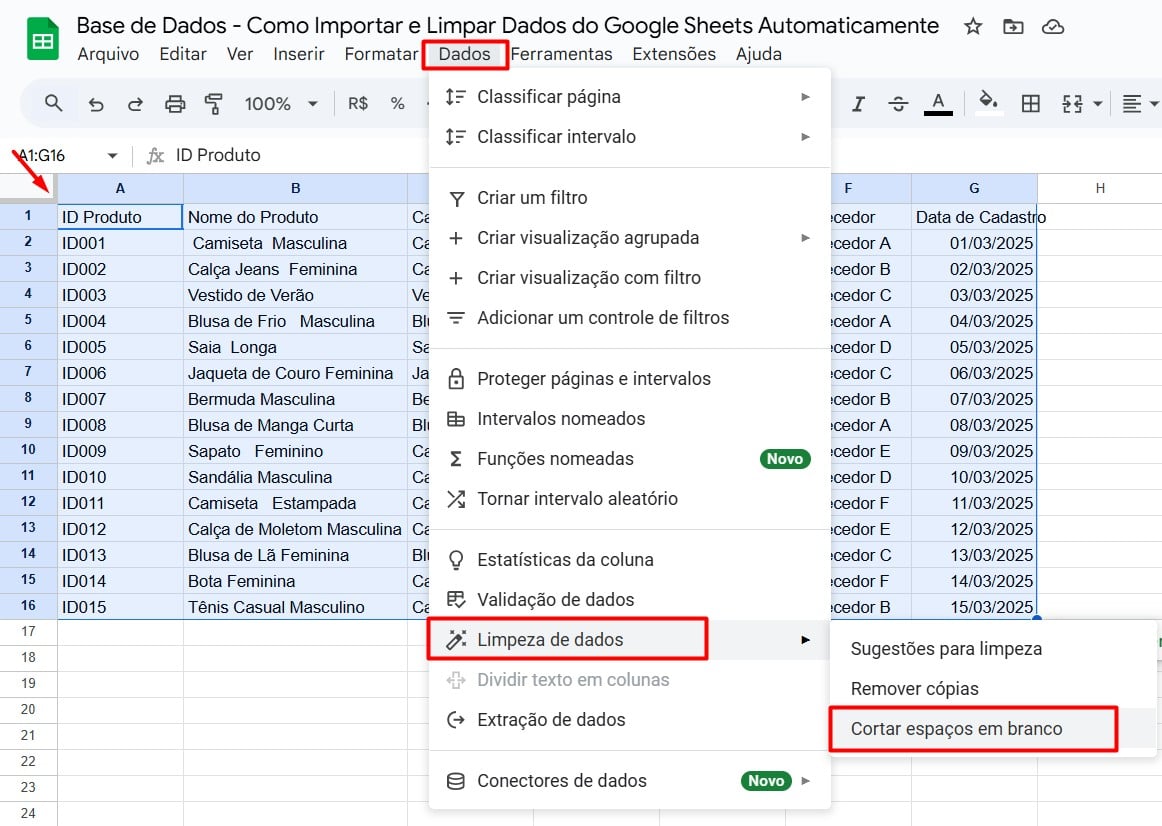
Assim, o Google Sheets irá retirar esses erros:
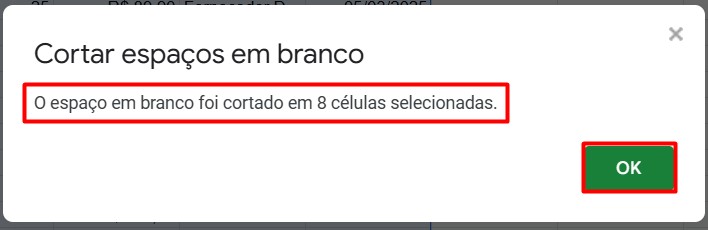
Se desejar, é possível remover dados duplicados, seguindo o mesmo caminho, mas, clicando em Remover Cópias:
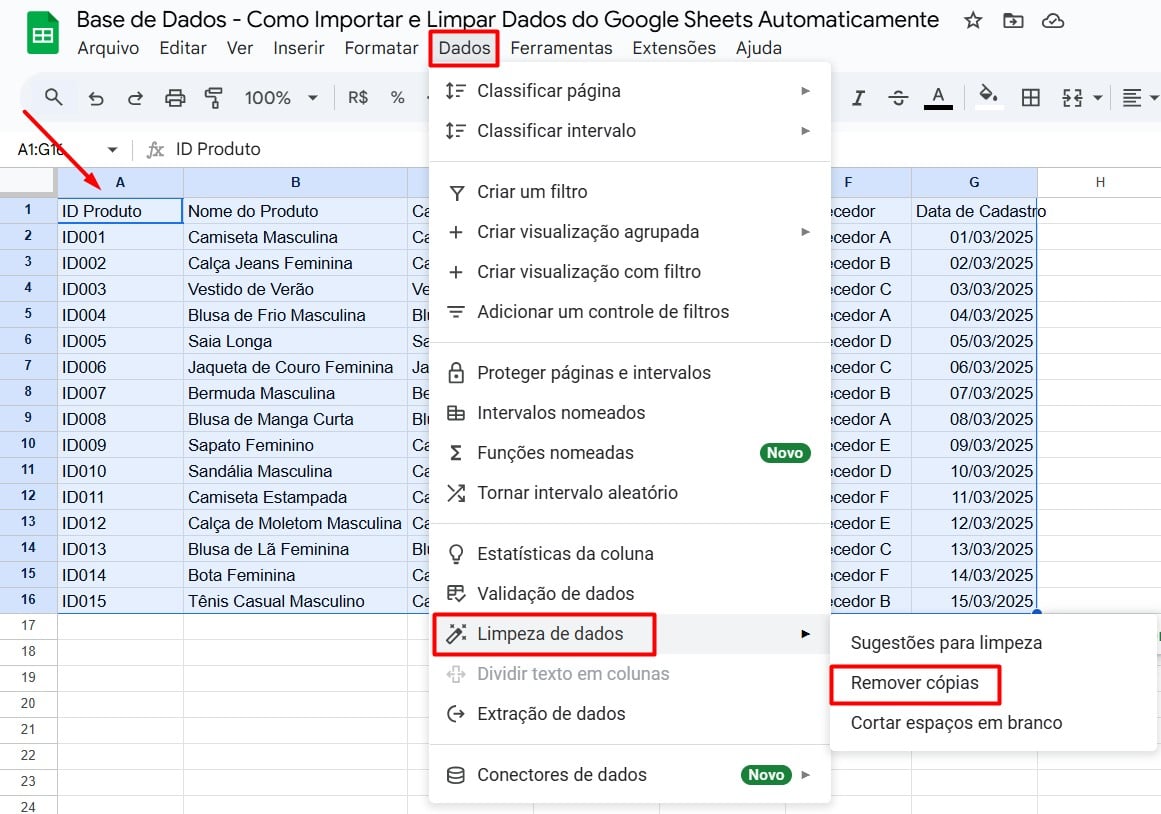
Além disso, você pode converter a base de dados em tabela, clicando na opção de Converter para Tabela:
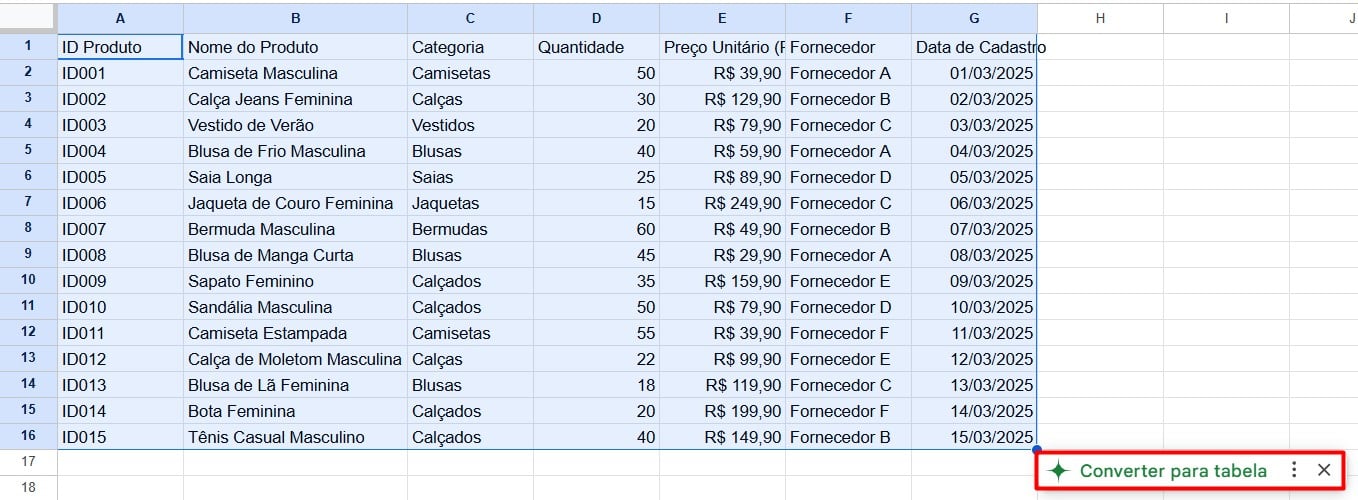
Assim, você terá uma planilha automaticamente configurada pelo Google Sheets:
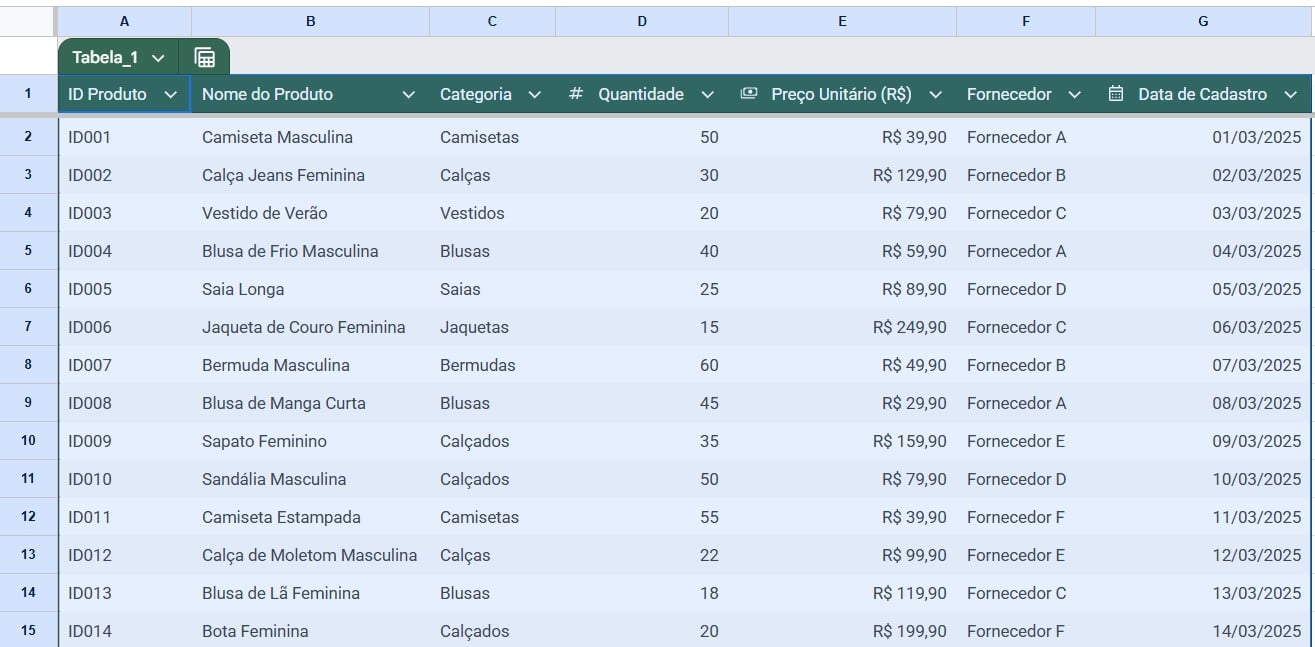
Portanto, ao seguir as dicas acima, você conseguirá importar e limpar os dados automaticamente no Google Sheets.
Curso de Google Sheets – Básico ao Avançado:
Curso Completo para quem quer Dominar o Planilhas Google. Aprenda as principais funções, fórmulas, funcionalidades, gráficos, tabelas dinâmicas e Dashboards no Google Sheets.
Domine o Google Sheets com nosso Curso do Básico ao Avançado. Comece do zero e aprenda a analisar planilhas utilizando: funções, fórmulas, tabelas dinâmicas, gráficos e muito mais.
Por fim, deixe seu comentário sobre o que achou de usar este recurso e você também pode enviar a sua sugestão para os próximos posts. Até breve!