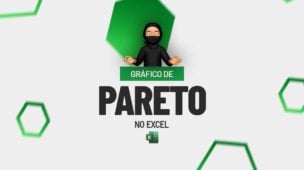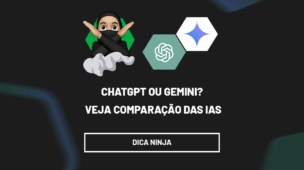Os gráficos de coluna são uma das formas mais eficazes de visualizar dados no Excel. O gráfico de coluna no Excel facilita a comparação de valores entre categorias, utilizando barras verticais que representam claramente o tamanho de cada valor, tornando a análise mais intuitiva.
Ou seja, eles ajudam a comparar valores de maneira clara e rápida, seja para apresentar o faturamento mensal de uma empresa, comparar resultados de diferentes equipes ou até mesmo visualizar metas e resultados. Assim, o gráfico de coluna no Excel é uma ferramenta essencial para qualquer profissional que utiliza o Excel no dia a dia.
Portanto, neste guia, vou te mostrar como criar um gráfico de coluna passo a passo, de forma prática e sem complicações.
Como Criar Gráfico de Coluna no Excel
Primeiramente, observe que temos uma tabela no Excel com o total de faturamento por vendedor:
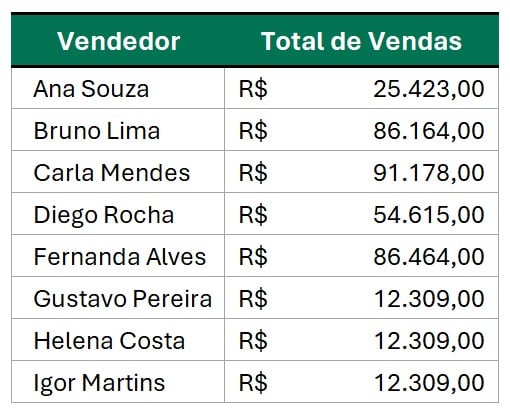
No caso, vamos criar um gráfico de colunas para comparar os valores.
Sendo assim, selecione os dados, vá até a guia de Inserir e clique no Gráfico de Colunas 2D:
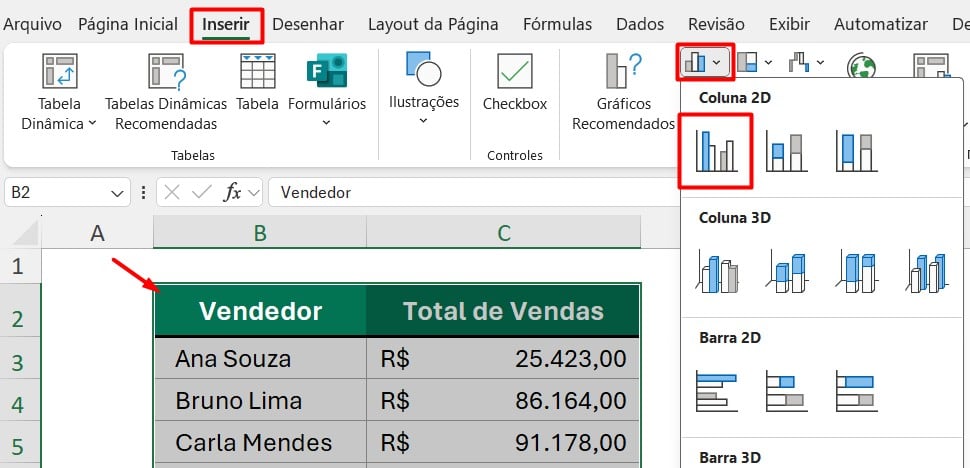
Com isso, teremos o resultado abaixo, conseguindo visualizar o melhor vendedor:
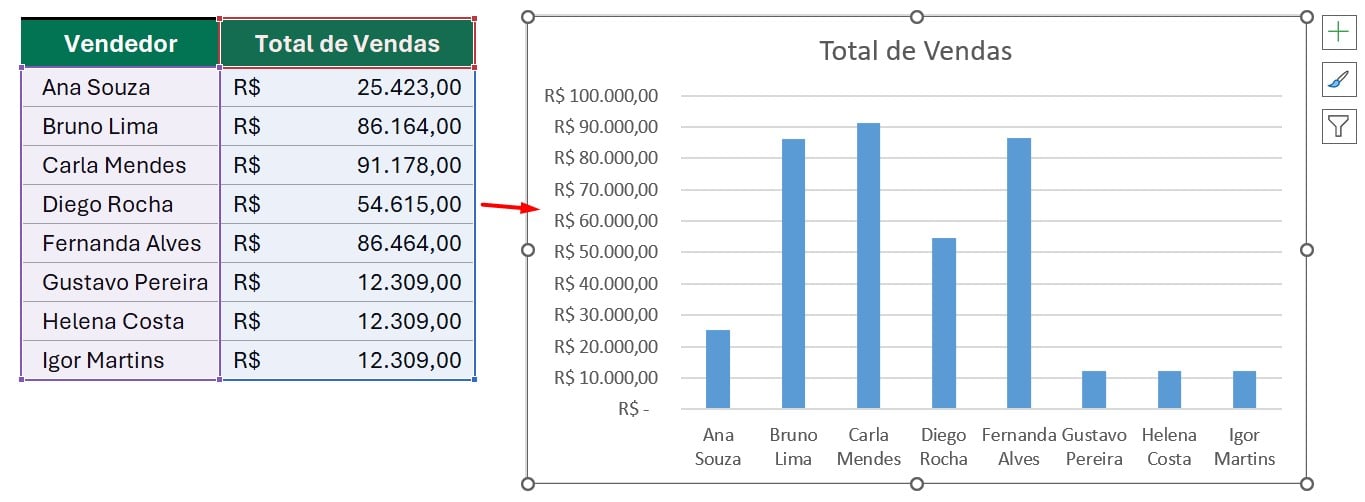
Como Personalizar Gráfico de Coluna no Excel
No entanto, podemos personalizar o gráfico de colunas e obter um resultado ainda melhor.
Sendo assim, vá em Design do Gráfico e em Estilos de Gráfico, escolha uma opção:

Posteriormente, selecione a tabela, vá até a guia de Dados e clique na opção de Classificar:
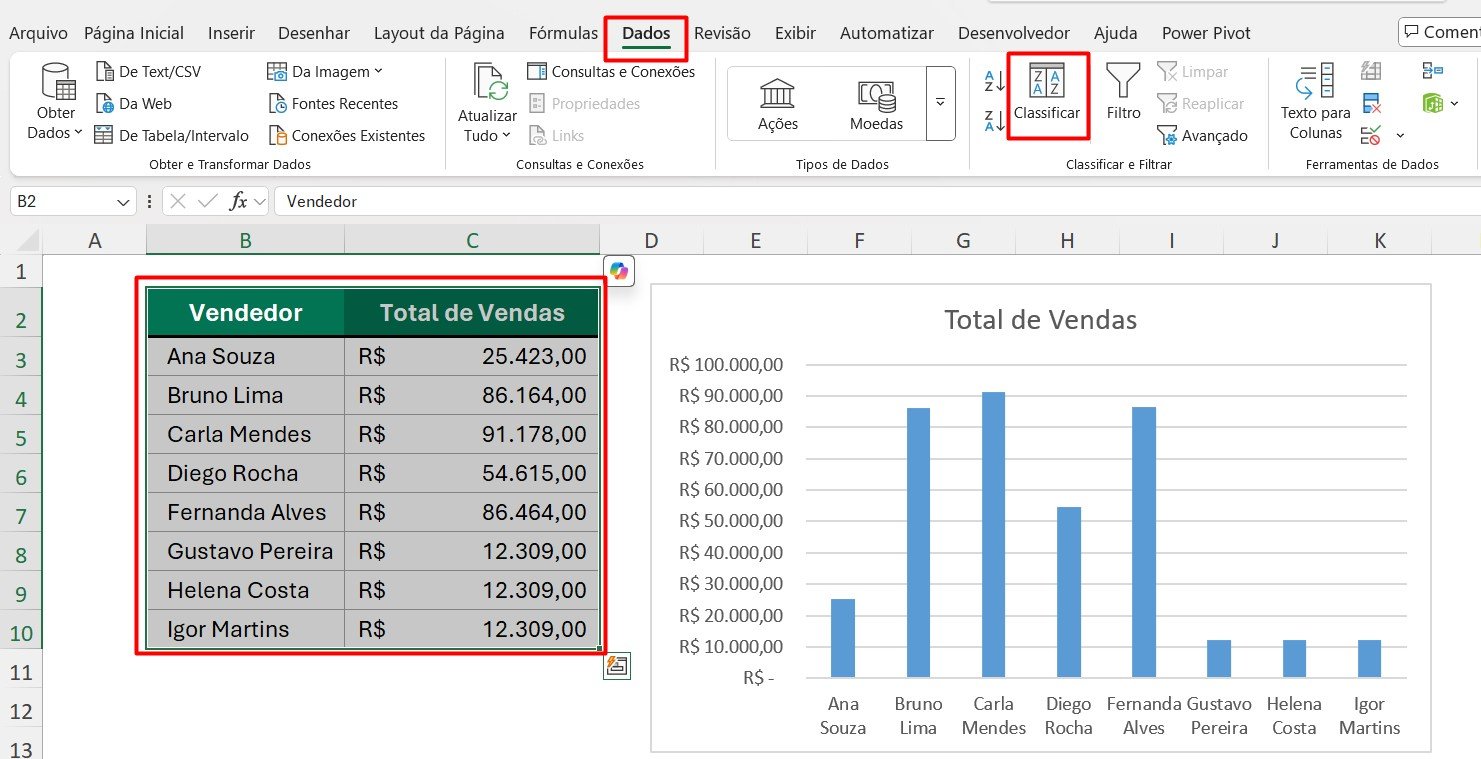
Em Classificar Por, selecione Total de Vendas e em Ordem, coloque Do Maior para o Menor:
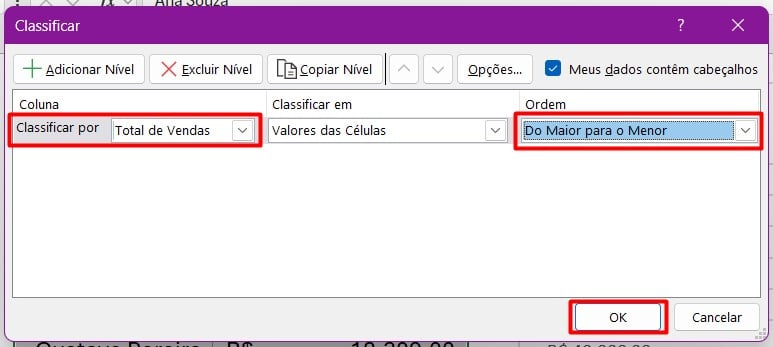
Após clicar em OK, temos o gráfico de colunas devidamente classificado, trazendo um ranking de vendas:
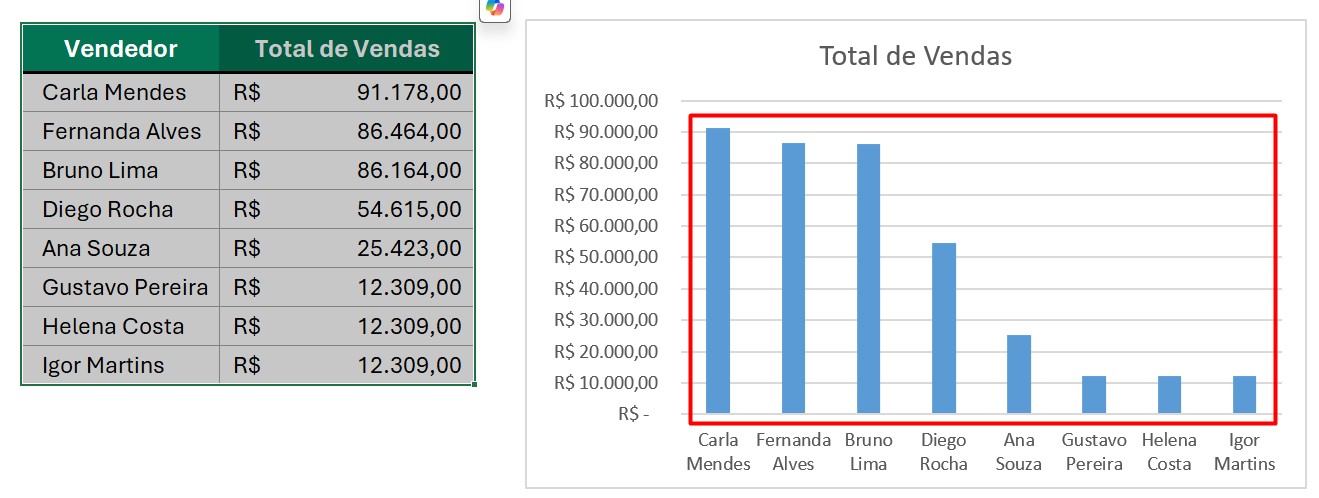
Em seguida, em Elementos do Gráfico, ative o Rótulo de Dados, desative o Eixo Vertical, retire as Linhas de Grade e coloque um Título:
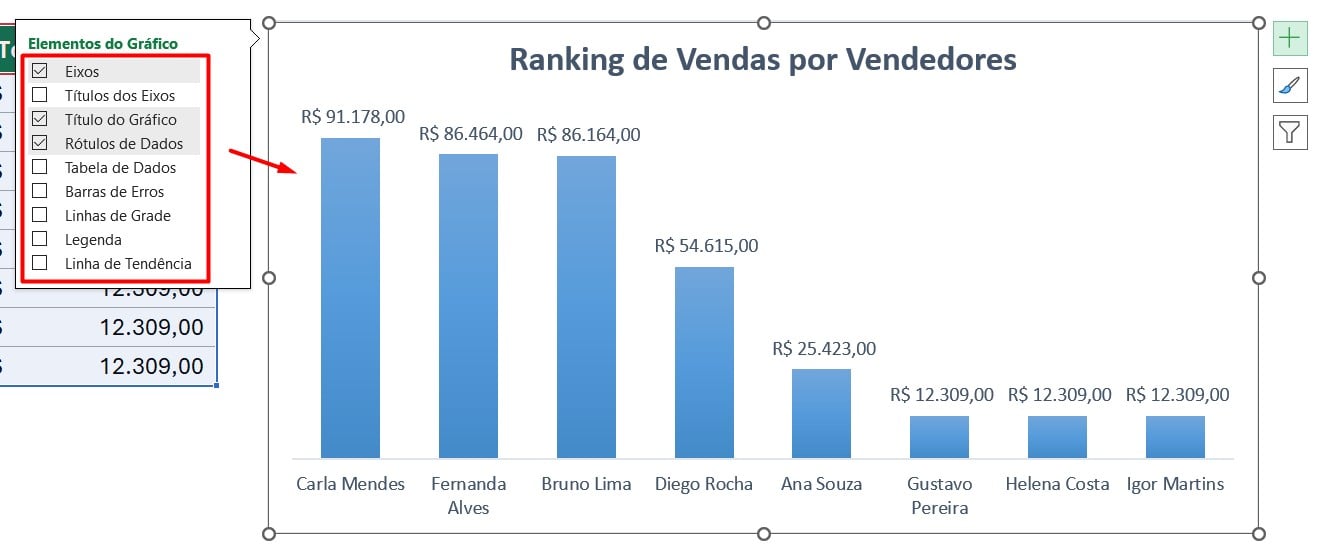
Portanto, com as dicas acima, você será capaz de criar gráficos de colunas profissionais e visualmente impactantes no Excel.
Curso de Excel Completo: Do Básico ao Avançado.
Quer aprender Excel do Básico ao Avançado, passando por Dashboards? Clique na imagem abaixo e saiba mais sobre este Curso de Excel Completo.
Por fim, deixe seu comentário sobre se gostou deste post tutorial e se você irá usar essas técnicas em suas planilhas de Excel. E você também pode enviar a sua sugestão para os próximos posts. Até breve!