Antes de mais nada, aprender como realizar auditoria de fórmulas no Excel é extremamente para garantir a precisão e confiabilidade dos dados.
Além disso, é fundamental em várias situações cotidianas, como, por exemplo, em relatórios financeiros, planilhas de orçamento pessoal, cálculos de impostos ou até mesmo na verificação de dados científicos.
Até mesmo, ao revisar uma planilha financeira, a auditoria de fórmulas pode ajudar a identificar erros, garantindo que os números estejam corretos e evitando decisões erradas com base em informações incorretas.
Sendo assim, através desta aula, você aprenderá de forma prática e simples como fazer auditoria de Fórmulas no Excel.
Aliás, este recurso é muito útil, ao ser possível rastrear os dependentes e os precedentes de uma fórmula no Excel Fazendo uma auditoria de fórmulas, é possível saber exatamente quais são as células que possuem fórmulas. Dessa forma, você pode evitar muitos erros ao manipular suas planilhas.
Como Fazer Auditoria de Fórmulas no Excel:
Primeiramente, note que faremos algumas análises nessa tabela para identificar se a mesma usa fórmulas e também células que possuem vínculos com fórmulas:
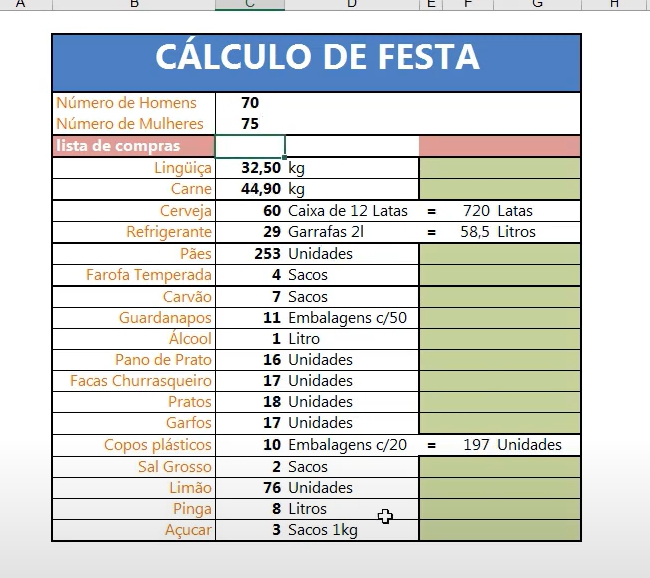
Sendo assim, nossa intenção nesse momento é saber se o valor 70 faz parte de alguma fórmula.
Clicando na guia Fórmulas >> Rastrear precedentes, podemos ver que o valor 70 não é resultado de alguma fórmula:
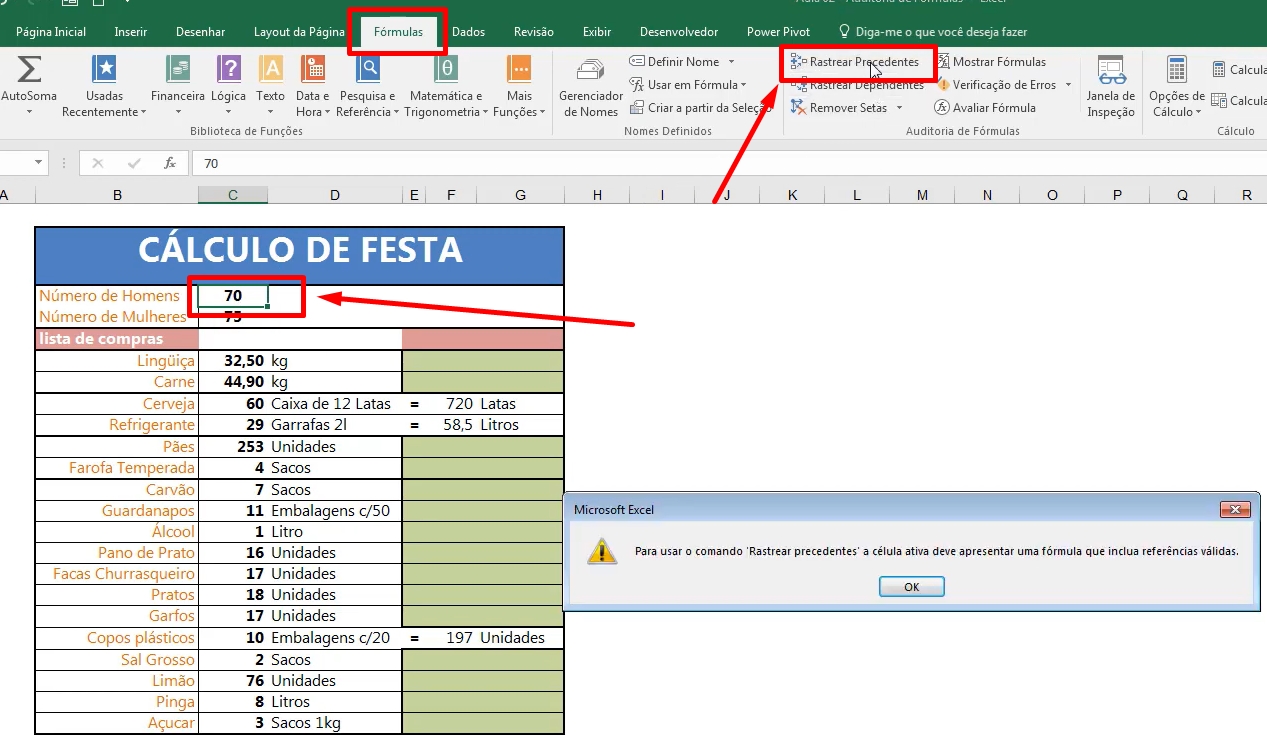
Em seguida, se o valor 70 fizesse parte do resultado de alguma fórmula, então essa opção “Rastrear precedentes”, indicaria visualmente que o valor faz parte.
Agora, usaremos a opção “Rastrear dependentes”. Clicando em cima do valor 80, essa opção indicará que o valor 80 foi selecionado por alguma fórmula aplicada em outras célula dessa tabela:
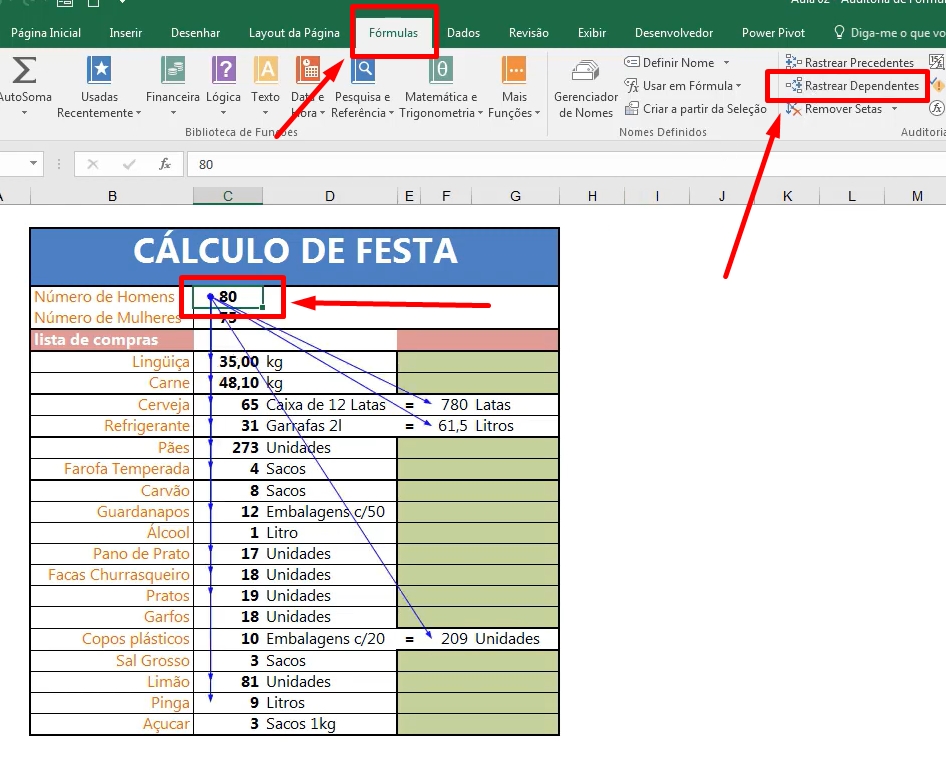
Essas setas azuis que você está vendo acima, afirmam que o valor 80 está dependente de algumas fórmulas aplicadas.
Confira abaixo as teclas de atalho para acionar ou remover cada uma das opções
Rastrear Precedentes:
- Precedentes Diretos:
- Tecla de Atalho:
Ctrl + [ - Descrição: Seleciona a célula que contém uma fórmula referenciada pela fórmula ativa.
- Tecla de Atalho:
- Precedentes Todos:
- Tecla de Atalho:
Ctrl + Shift + [ - Descrição: Seleciona todas as células referenciadas pela fórmula ativa, incluindo as células precedentes diretas e suas precedentes.
- Tecla de Atalho:
Rastrear Dependentes:
- Dependentes Diretos:
- Tecla de Atalho:
Ctrl + ] - Descrição: Seleciona a célula que contém uma fórmula que faz referência à célula ativa.
- Tecla de Atalho:
- Dependentes Todos:
- Tecla de Atalho:
Ctrl + Shift + ] - Descrição: Seleciona todas as células que referenciam a célula ativa, incluindo as células dependentes diretas e suas dependências.
- Tecla de Atalho:
Geral:
- Remover Setas de Precedentes/Dependentes:
- Tecla de Atalho:
Ctrl + \ - Descrição: Remove as setas de rastreamento de precedentes ou dependentes.
- Tecla de Atalho:
Veja abaixo para que Serve o Rastrear Precedentes e Dependentes. E em quais situações devemos usar
Rastrear Precedentes:
- Entendimento de Fórmulas:
- Ajuda a compreender como uma fórmula específica é construída, identificando as células que contribuem para seu resultado.
- Depuração de Erros:
- Facilita a localização de possíveis erros em fórmulas, permitindo a análise das células que afetam diretamente o resultado desejado.
- Análise de Relações:
- Permite visualizar as relações entre diferentes partes de uma planilha, tornando mais fácil entender a lógica por trás dos cálculos.
Rastrear Dependentes:
- Impacto de Alterações:
- Ajuda a identificar as células que são afetadas por alterações feitas em uma célula específica, fornecendo uma visão clara das dependências.
- Auditoria de Fórmulas:
- Facilita a auditoria de fórmulas ao mostrar quais outras células dependem diretamente da célula ativa, simplificando a revisão de cálculos.
- Reorganização de Dados:
- Útil ao reorganizar ou modificar dados, pois permite compreender quais células precisam ser ajustadas devido a dependências.
Situações de Uso Comum:
- Desenvolvimento de Modelos:
- Crucial ao criar modelos financeiros ou qualquer planilha complexa, para garantir precisão e compreensão das relações entre as células.
- Resolução de Problemas:
- Essencial para identificar rapidamente a origem de erros ou discrepâncias nos cálculos, economizando tempo na resolução de problemas.
- Manutenção de Planilhas:
- Facilita a manutenção e atualização de planilhas ao fornecer insights sobre como as células estão interconectadas, permitindo ajustes mais eficientes.
Curso de Excel Completo: Do Básico ao Avançado.
Quer aprender Excel do Básico ao Avançado passando por Dashboards? Clique na imagem abaixo e saiba mais sobre este Curso de Excel Completo. 
Por fim, deixe seu comentário sobre se gostou deste post tutorial e se você irá usar essas técnicas em suas planilhas de Excel. E você também pode enviar a sua sugestão para os próximos posts. Até breve!
Artigos Relacionados ao Excel:
- Fórmula SE no Excel com 3 Condições
- Cálculos com a Função LET do Excel 365 [Teste de Excel Nível Intermediário]
- Teste de Excel: Fazendo Cálculos com Sinais Separados no Excel

