Aprenda através deste artigo os erros comuns ao criar Fórmulas no Excel.
7 Erros Comuns ao Criar Fórmulas no Excel
Imagine se você, depois de gastar um tempo digitando uma (ou várias) fórmulas no Excel, ao apertar o “Enter” não viesse nenhuma mensagem de erro.
Parece um pouco difícil de acreditar que você não tem que ficar procurando letra por letra para encontrar esse erro na fórmula no Excel, principalmente quando a fórmula é extensa e complexa.
Além disso, para isso eu listei aqui os principais 7 erros comuns ao criar fórmulas cometidos durante a criação de fórmulas no Excel e, o que você deve fazer para evitar esses erros.
Logo após, confira esse link: Como Remover Linhas Com Erros no Power Query.
Baixe a planilha para praticar o que foi ensinado neste tutorial:
7 Erros Comuns ao Criar Fórmulas no Excel
1º Erro: Não Fechar os Parênteses
Esse erro é clássico!
Verifique se todos os parênteses usados na fórmula têm um par correspondente. Sendo assim, quando você cria uma fórmula, o Excel exibe parênteses coloridos à medida que eles são inseridos.
Seja como for, visando facilitar essa questão, o Excel (em alguns casos), já fecha automaticamente os parênteses que ficaram abertos.
Contudo, outro erro cometido em relação aos parênteses está na criação de fórmulas no Excel.
Assim como uma vírgula pode dar um sentido totalmente inverso a uma frase em Português, os parênteses colocados em lugares errados, podem alterar totalmente o resultado de uma fórmula.
Como por exemplo abaixo:
O resultado dessa fórmula: =A1*(B1+C1) será diferente da fórmula =A1*B1+(C1), veja abaixo:
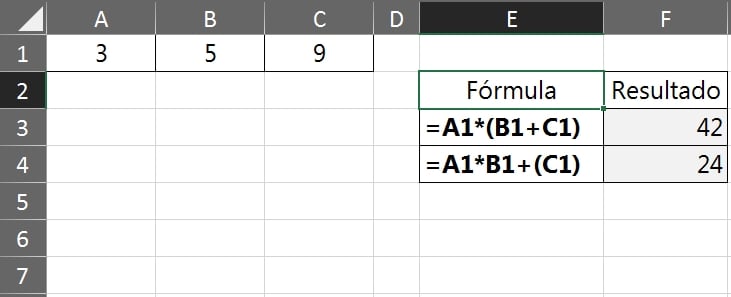
2º Erro: Digitação dos Intervalos
Antes de mais nada, para fazer referência a um intervalo de células em uma fórmula, use dois-pontos (:), em vez de outros símbolos como um travessão (-), para indicar a primeira e a última células do intervalo.
Como por exemplo: Insira =A1:A5 em vez de =A1-A5.
Em fórmulas, “dois-pontos” não são usados como um operador matemático, mas um travessão (ou um sinal de subtração) sim. Veja abaixo um exemplo:
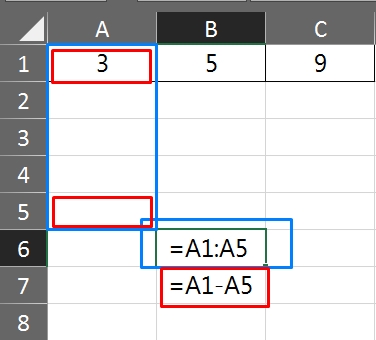
Lembrando que:
“dois-pontos” representam DE -> ATÉ
Exemplo: =SOMA(A1:A5) -> Somar de A1 ATÉ A5
“ponto-vírgula” representam E
Exemplo: =SOMA(A1;A5) -> Somar A1 E A5
Mas acredite você ou não, esse erro é MUITO comum entre os usuários ao criar fórmulas no Excel.
3º Erro: Falta de Argumentos Obrigatórios
Isso geralmente acontece, no entanto, quando se está criando uma fórmula mais complexas.
Sendo assim, para concluir uma fórmula com êxito, verifique se inseriu o número correto de argumentos necessários.
Exemplo:
=SE(A1:B1;C1;D1)
Que argumento obrigatório faltou nessa função SE?
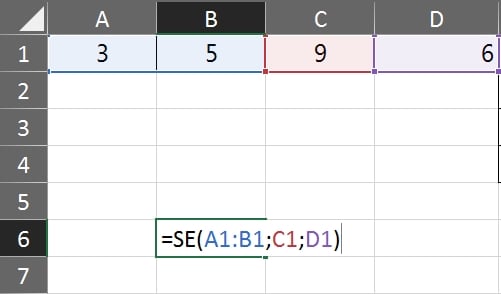
Resposta: Faltou o [teste_lógico], ou seja, SE A1 é maior, menor, igual, diferente, etc. do que B1
Correto: =SE(A1>B1;C1;D1), veja:
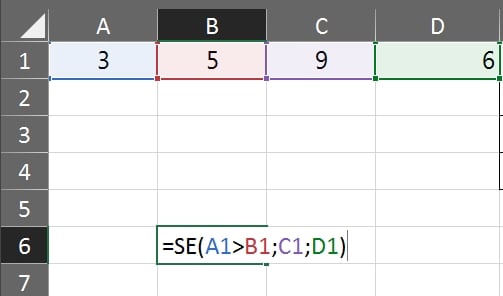
4º Erro: Ultrapassar o Limite de Funções
Ao aninhar outras funções nos argumentos de uma fórmula que usa uma função, verifique se manteve o limite de 64 níveis de funções aninhadas nessa fórmula.
Geralmente isso acontece quando ao invés de usar a função SOMA, por exemplo, usa-se:
=A3:A6+F10+C1+D5:D201+E1+F1+G1+H1+I5:K8+J1+K1+L1+M1:N3…
Veja posteriormente abaixo a aplicação:
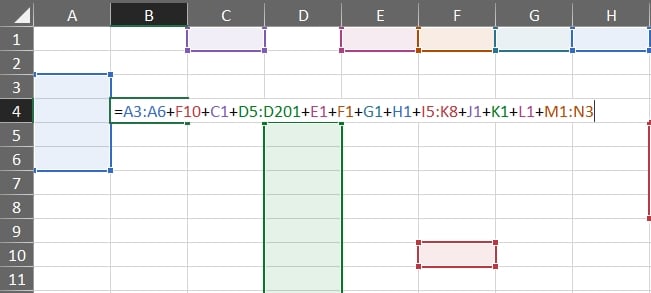
5º Erro: Não Fazer Referências Corretamente Entre Planilhas
Se, em uma fórmula, você fizer referência a valores ou células contidos em outra planilha ou pasta de trabalho, e o nome dessa planilha ou pasta de trabalho contiver um caractere não alfabético, coloque o nome entre aspas simples (‘).
Exemplo:
Forma Errada: =SOMA(A1;[Pasta2]planilha-10!A1)
Forma Correta: =SOMA(A1;‘[Pasta2]planilha-10‘!A1)
6º Erro: Referências de Planilhas Externas
Verifique se cada referência externa inserida em uma fórmula contém um nome de pasta de trabalho e o respectivo caminho.
Todavia, no meio de tantas planilhas é bem possível confundir-se em chamar as referências externas.
Veja como fica ao referenciar um arquivo externo do Excel:
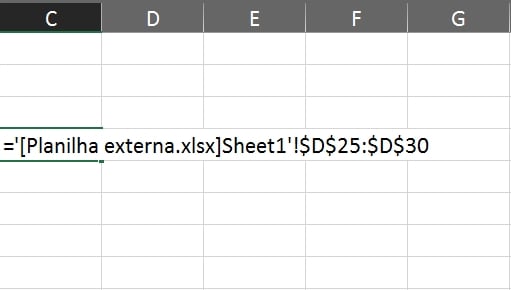
Um único sinal inserido de forma errada na referência acima, pode ocasionar um erro sendo impossível localizar o conteúdo.
7º Erro: Digitar Números Sem Formatação
Outro erro clássico!
Verifique se não incluiu formatos de número ao inserir números em uma fórmula. Pois, nos argumentos de fórmulas, o cifrão ($) é usado para indicar referências absolutas, e a vírgula (,) é usada como um separador de argumentos.
Portanto, em vez de inserir $1,000 na fórmula, insira apenas o número 1000.
Considerações Finais
No entanto, como você pode perceber, muitos dos erros comuns ao criar fórmulas vem de processos manuais, ou seja, o erro é humano.
Justamente por isso, para minimizar os erros recomendo que não tente digitar uma fórmula do início ao fim “na raça”. Use o mouse para buscar as referências, pois é muito mais fácil e rápido.
Ainda neste sentido, outra recomendação interessante é que arraste as fórmulas no Excel. Ou seja, use e abuse desse recurso. É muito útil!
Mas fique sempre de olho nas referências, ok?
O erro faz parte do aprendizado. Nunca tenha medo de errar!
Curso de Excel Completo: Do Básico ao Avançado.
Quer aprender Excel do Básico ao Avançado passando por Dashboards? Clique na imagem abaixo e saiba mais sobre este Curso de Excel Completo.
Por fim, deixe seu comentário sobre o que achou, se usar este recurso e você também pode enviar a sua sugestão para os próximos posts. Até breve!
Artigos Relacionados Ao Excel:
- Como Esconder Erros ao imprimir no Excel?
- Curso de Excel Online para Empresas
- 20 Truques que podem fazer qualquer um perito em Excel
- Como criar um menu personalizado no Excel
- 10 Dicas incríveis para usar no Excel















