Através deste guia prático, você aprenderá passo a passo como listar menor e maior valor de um Ranking de vendas no Excel.
A tarefa de criar um ranking de vendas e identificar os extremos. Isto é, o menor e o maior valor de vendas, desempenha um papel crucial. Além disso, este tutorial destina-se aos entusiastas do Excel de nível avançado que desejam aprimorar suas habilidades analíticas.
Usando fórmulas de classificação personalizadas, aprenderemos a criar um ranking de vendas dinâmico, capaz de se adaptar automaticamente às alterações nos dados.
No entanto, você verá que descobriremos como extrair o menor e o maior valor desse ranking, fornecendo insights interessantes sobre os extremos acerca dos desempenhos de vendas os quais poderá usar em suas planilhas de Excel.
Como Criar Ranking no Planilhas Google
Baixe a planilha para praticar o que foi ensinado neste tutorial:
Como Listar o Menor e Maior Valor de um Ranking de Vendas no Excel
Antes de mais nada, o que temos a dizer é que não é tão simples criar um ranking de vendas, pois fórmulas e cálculos que relacionam classificação de dados são geralmente complexos.
Portanto, note que abaixo temos uma coluna com valores de vendas:
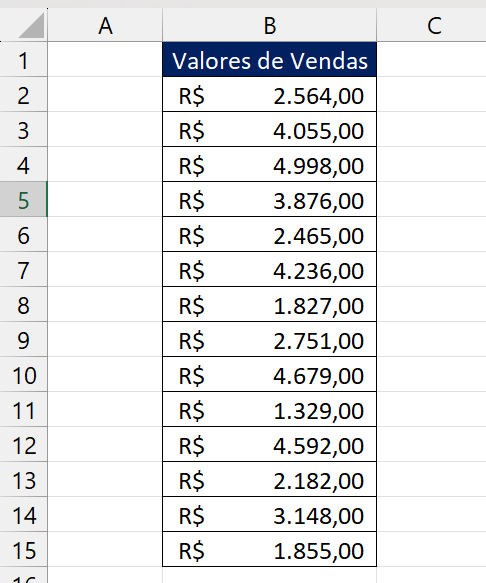
Uma vez que precisamos ranquear essa coluna, onde o maior valor será o 1º do Ranking e o menor valor será o último do ranking.
Note que trabalhamos e trouxemos em mãos uma fórmula pronta, capaz de criar um Ranking facilmente.
Veja:
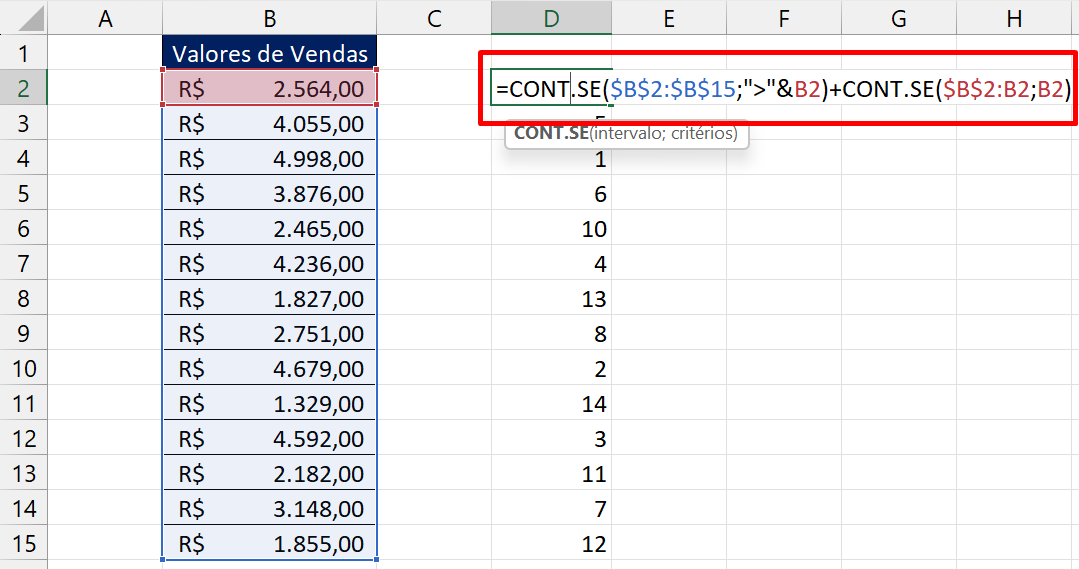
São duas funções de CONT.SE, onde os dois resultados são somados.
Entretanto, para que essa fórmula tenha efeito, você precisará arrastar a alça de preenchimento até a última célula da coluna. Porém, lembre-se de travar os intervalos da fórmula, conforme o mostrado na imagem acima.
Confira o resultado:
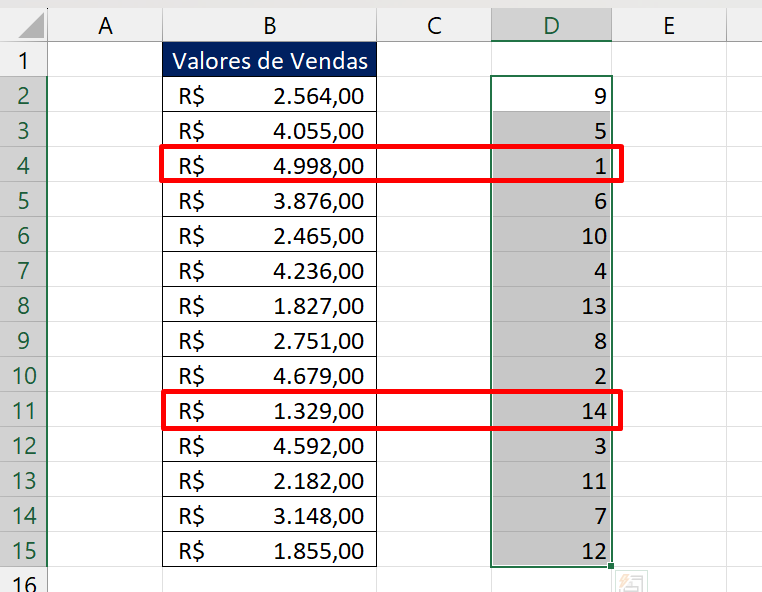
Podemos verificar na imagem acima, que o 1º valor do ranking, tem relação com o maior valor de venda. E o número 14, temo relação com o menor valor de venda.
Desse modo, concluiremos que o número 1 possui o maior valor, e o número 14 é o último valor, fazendo correspondência com o menor valor de venda:
- 1º = 4.998,00
- 14º = 1.329,00
Até o momento já sabemos definir o ranking de vendas, porém, agora precisamos listar os valores 4.998,00 e 1.329,00.
Mas, se você já usou a função PROCX, então você já sabe que ela consegue procurar qualquer valor em uma coluna e retornar o resultado com base na seleção de outra coluna.
Contudo, abaixo usamos a PROCX para procurar o valor 1º(mínimo) do Ranking e retornar o maior valor de venda:
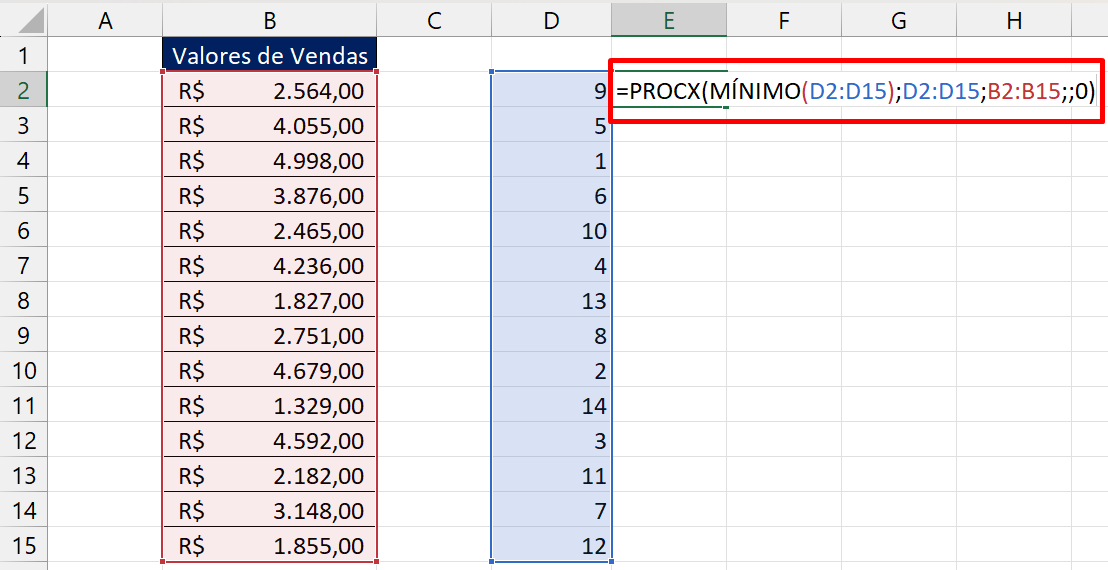
Em seguida, usamos a função MÍNIMO na primeira sintaxe da PROCX. Pois, essa função consegue puxar o menor valor de uma coluna ou matriz selecionada:
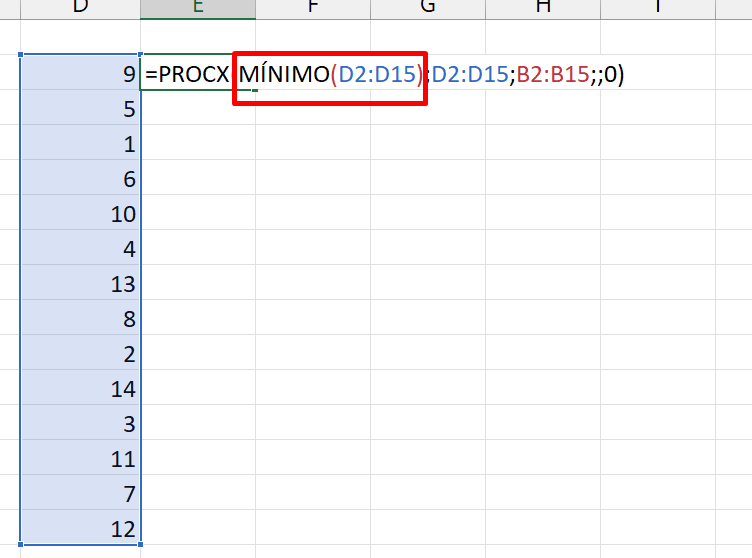
Confirmando nossa fórmula, veja o resultado do maior valor de venda:
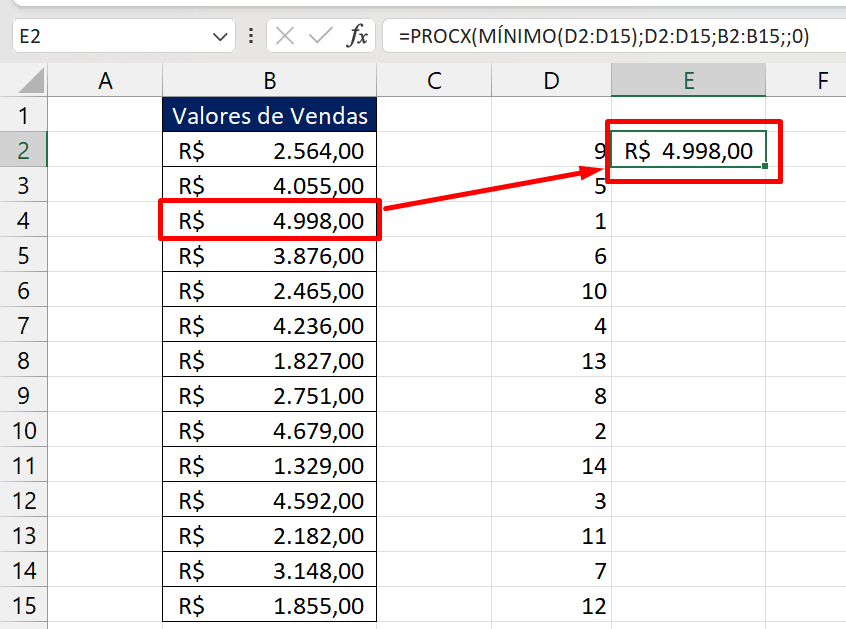
Finalizando, em questão do menor valor de vendas, vamos apenas mudar a função MÍNIMO para MÁXIMO:
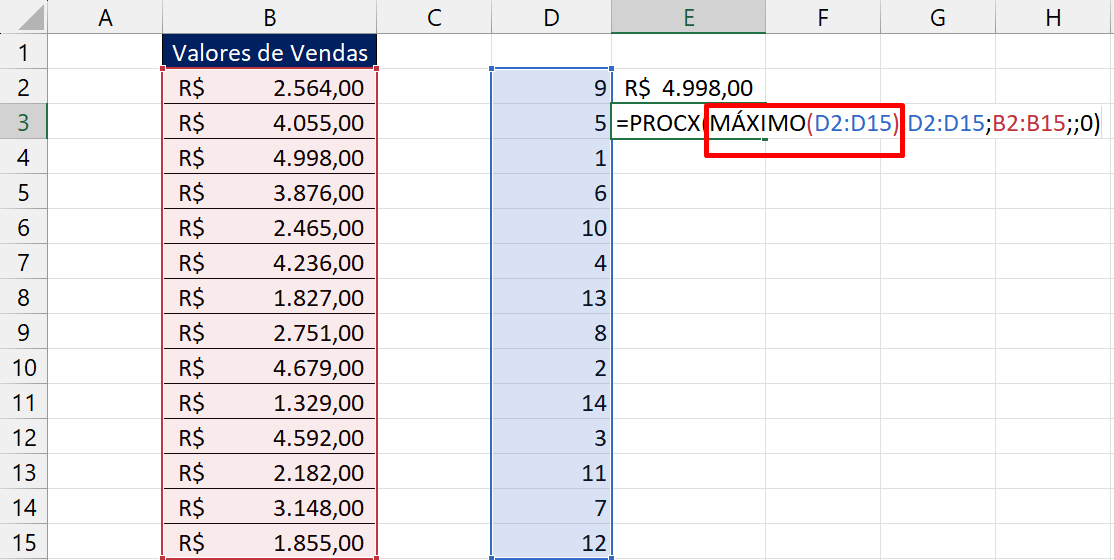
Veja o resultado:
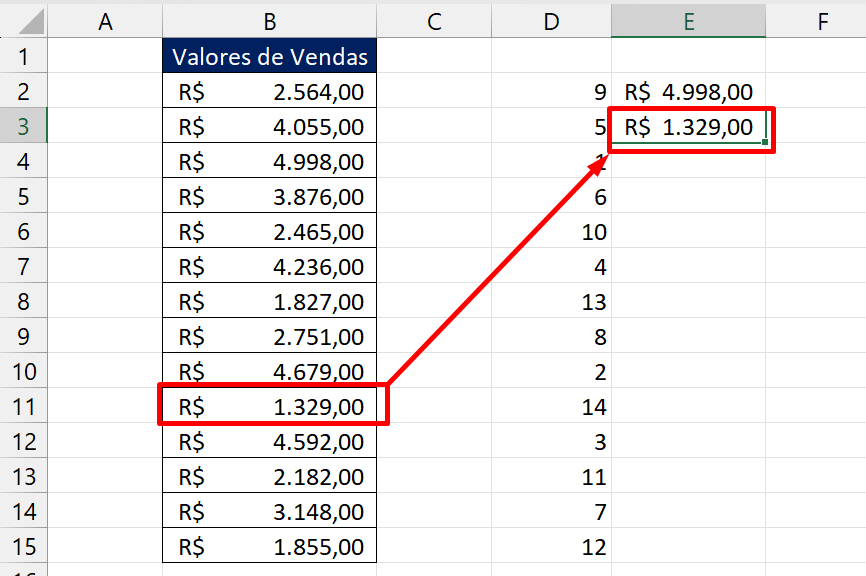
Quer entender mais sobre as funções CONT.SE, PROCX, MÍNIMO e MÁXIMO? Confira logo abaixo os Artigos Relacionados.
Curso de Excel Completo: Do Básico ao Avançado.
Quer aprender Excel do Básico ao Avançado passando por Dashboards? Clique na imagem abaixo e saiba mais sobre este Curso de Excel Completo. 
Por fim, deixe seu comentário sobre se gostou deste post tutorial e se você irá usar essas técnicas em suas planilhas de Excel. E você também pode enviar a sua sugestão para os próximos posts. Até breve!
Artigos Relacionados ao Excel:
- Como Filtrar Somente os Números em Porcentagem no Excel
- Listar Horários Entre uma Faixa Inicial e Final no Excel
- PROCX – Vantagens desta função sobre o PROCV
- Tutorial das Funções CONT.SE e CONT.SES no Excel (Guia Completo)
- Como Usar a Função MÍNIMO no Excel [GUIA COMPLETO]
- Aprenda a Função MÁXIMO no Excel [GUIA COMPLETO]















