A função MÁXIMO é uma função nativa do Excel, ela é capaz de retornar o valor máximo de uma coluna de uma tabela, ou até mesmo de várias colunas. Se você tem uma tabela com valores de vendas por exemplo, usando a função MÁXIMO você é capaz de saber qual foi a maior venda feita.
Função MÁXIMO no Excel [GUIA COMPLETO]
Bem, outro ponto que devemos citar é que junto com a função MÁXIMO, somos capazes de incluir outras funções do Excel para obter diferentes resultados.
Como por exemplo, saber qual vendedor que obteve a melhor venda do mês.
E o mais simples disso tudo é que a função MÁXIMO possui uma única sintaxe, veja:
=MÁXIMO(
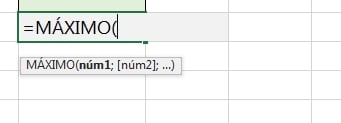
Essa única sintaxe é repetida para as demais. É como se fosse a função SOMA que todos sabem usar.
Sintaxe da Função MÁXIMO
MÁXIMO(número1, [número2], …)
A sintaxe da função MÁXIMO tem os seguintes argumentos abaixo:
- Núm1, núm2,… Núm1 (É Obrigatório): Números subsequentes são opcionais. De 1 a 255 números cujo valor máximo você deseja saber.
Sendo assim, a função MÁXIMO pode ser usada em todos os setores onde se encontram planilhas, desde que dentro dessa planilha contenha números, pois essa função só trabalha com números.
Após a leitura de todo este tutorial, sugiro que leia o seguinte artigo: Funções MÁXIMOSES e MÍNIMOSES no Excel.
Baixe a planilha para praticar o que foi ensinado neste tutorial:
Função MÁXIMO no Excel na Prática:
De antemão, iremos mostrar alguns exemplos bem simples de como você poderá usar essa função de várias formas.
De acordo com a tabela abaixo, nosso primeiro objetivo é saber qual o maior valor da coluna “Valor” e inseri-lo na célula “F3”, veja abaixo:
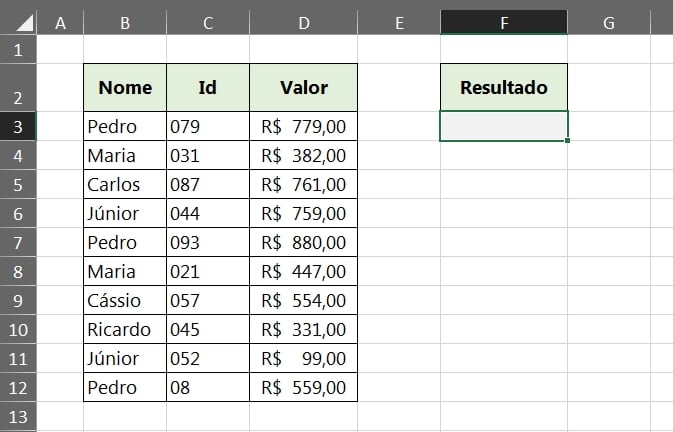
Isso é muito fácil!
Portanto, inserindo a função MÁXIMO e selecionando toda a coluna de “Valor”, temos:
=MÁXIMO(D3:D12)
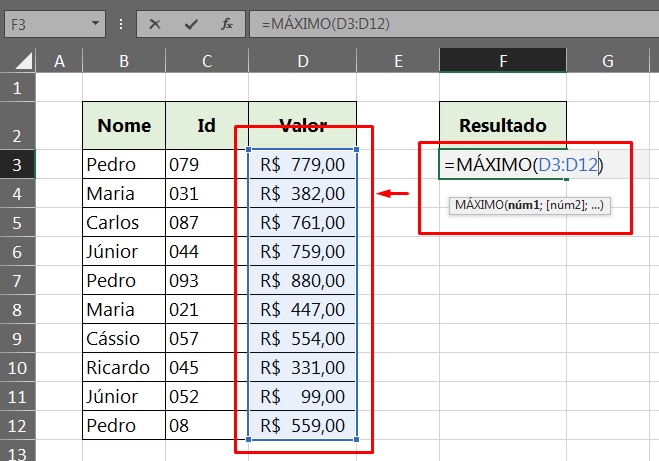
Confirmando a função, temos o resultado:
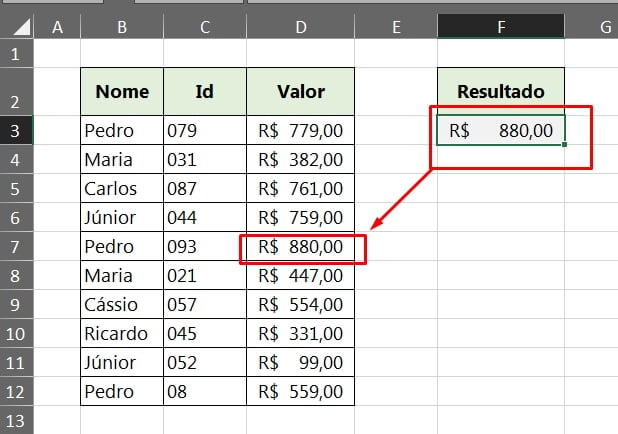
Esse é jeito mais simples de usar a função, acima descobrimos qual o valor máximo de toda a coluna “Valor”.
Saber Qual Vendedor Tem o Valor Máximo
Uma questão bem comum é saber qual foi o vendedor que teve esse valor máximo de venda. Através do valor máximo que a função retorna, somos capazes de saber qual foi o nome do vendedor que obteve esse valor.
Abaixo, usamos a função ÍNDICE + CORRESP e incluímos a função MÁXIMO junto a função CORRESP, veja:
=ÍNDICE(B3:B12;CORRESP(MÁXIMO(D3:D12);D3:D12;0))
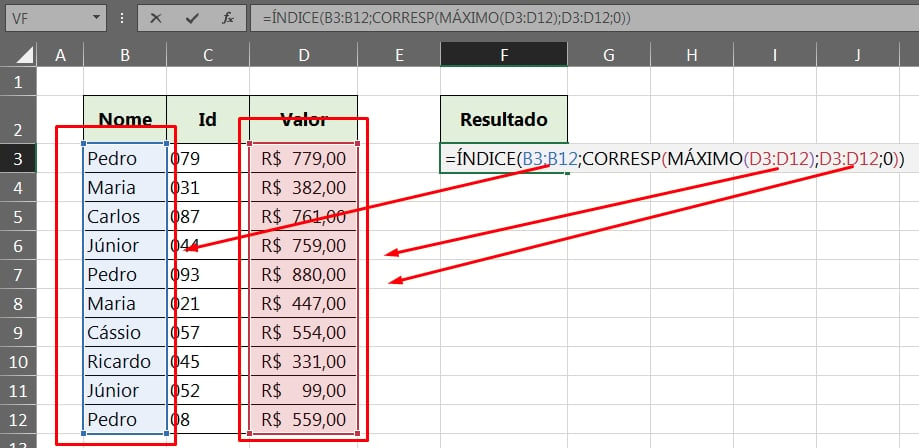
- A função ÍNDICE: Retorna o conteúdo da linha correspondente ao número da posição que a função CORRESP busca, de acordo com a posição do valor máximo procurado pela função MÁXIMO;
- A função CORRESP: Trabalha junto com a função MÁXIMO, já que a função MÁXIMO retornou o valor, então a função CORRESP retorna a posição daquele valor máximo.
Confirmando essa função, temos o nome do vendedor que obteve a maior venda:
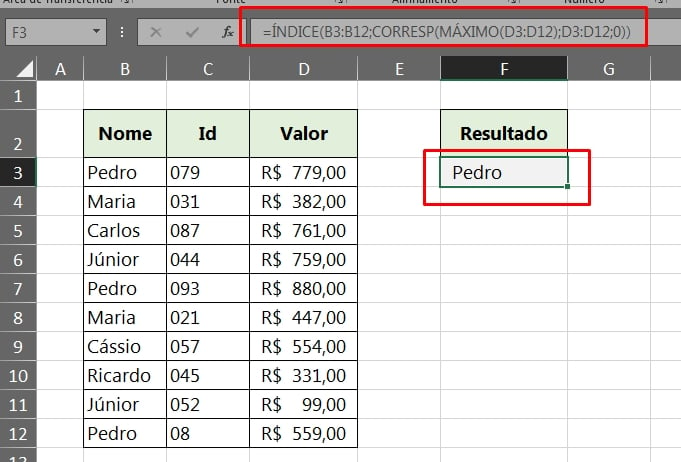
Se você pretende se aprofundar mais nas funções ÍNDICE + CORRESP, confira nosso tutorial: Como Fazer ÍNDICE e CORRESP no Excel – Passo a Passo (Guia Completo).
Saber Qual o Valor Máximo de Um Vendedor Específico
E tem mais!
Com a função MÁXIMO e um teste lógico aplicado junto com a lógica “E”, poderemos saber qual foi o valor máximo de um nome específico de um vendedor que fez mais de uma venda, veja:
=MÁXIMO((B3:B12=”Maria”)*(D3:D12))
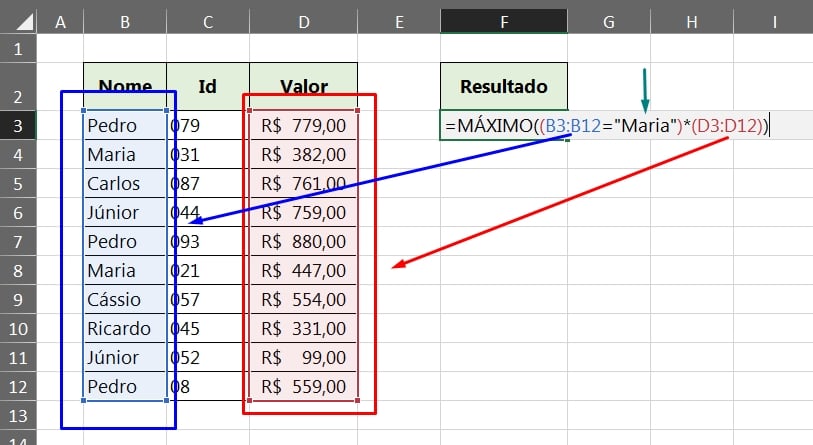
Na imagem acima, realizamos um teste lógico, dizendo: Se dentro do intervalo de nomes selecionados, algum dos nomes forem iguais ao nome “Maria”, então multiplique tudo que for verdadeiro pela coluna de valores.
Tudo que for verdadeiro, valerá 1 dentro da função, então 1 multiplicado por algum valor da coluna, retornará os valores correspondentes ao nome “Maria” e a função MÁXIMO puxará o valor máximo referente ao nome “Maria”.
E para finalizar essa função, devemos pressionar simultaneamente as teclas “Ctrl + Shift + Enter” para confirmar, se você usa o Excel 2019 ou anterior. Caso use o Microsoft 365, então pressione apenas a tecla “Enter”.
E resultado será esse:
{=MÁXIMO((B3:B12=”Maria”)*(D3:D12))}
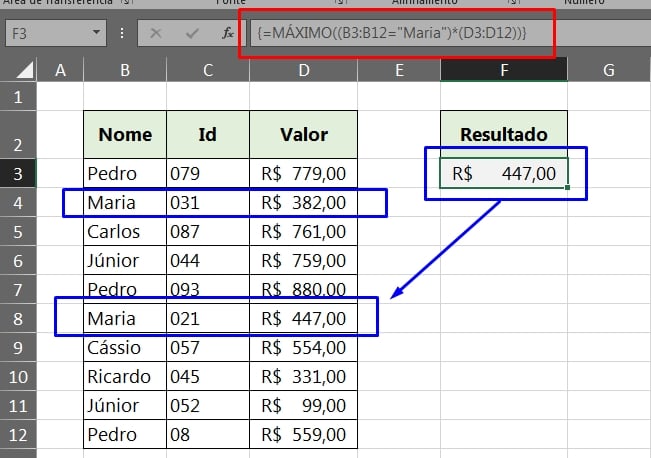
Enfim, esperamos que depois desses exemplos, você tenha aprendido a usar a função MÁXIMO, não só para resultar no valor máximo e sim para trazer outros resultados que são de extrema importância para suas análises futuras.
Curso de Excel Completo: Do Básico ao Avançado.
Quer aprender Excel do Básico ao Avançado passando por Dashboards? Clique na imagem abaixo e saiba mais sobre este Curso de Excel Completo.
Por fim, deixe seu comentário sobre o que achou, se usar este recurso e você também pode enviar a sua sugestão para os próximos posts. Até breve!

![Função MÁXIMO no Excel [GUIA COMPLETO]](https://ninjadoexcel.com.br/wp-content/uploads/2022/03/Funcao-Maximo-Completa-no-Excel-2-380x249.jpg)













