A caixa de combinação ou ComboBox, se refere as ferramentas do ActiveX. Confira abaixo, a localização dessa ferramenta:
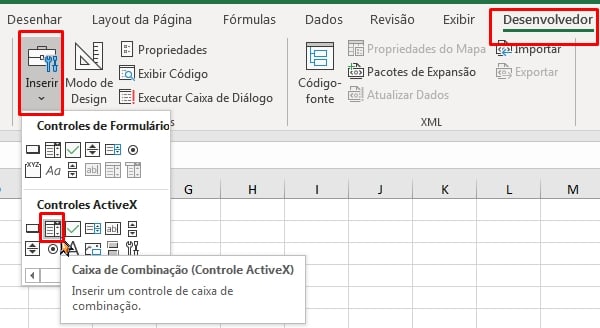
Essa ferramenta que vemos acima, funciona como uma lista suspensa, ou uma validação de dados em lista. Geralmente ela é usada para listar informações, com base em uma coluna do Excel preenchida.
Nos temos o direito de escolher essas informações, conferindo a listagem e clicando em cima do item. É bem simples!
A caixa de combinação, é comumente usada junto ao VBA, onde fornecemos códigos para trabalhar com a mesma.
Ensinaremos um meio bem simples, para preencher informações dentro dessa caixa, usando o VBA e uma coluna do Excel.
Extrair Letras Iniciais de Nomes no Excel: Planilha Pronta
Baixe a planilha para praticar o que foi ensinado neste tutorial:
Como Preencher Caixa de Combinação Usando VBA
Antes de mais nada, o trabalho que iremos ter é bem simples!
Usaremos os dados dessa coluna abaixo e colocaremos dentro da caixa de combinação ao lado:
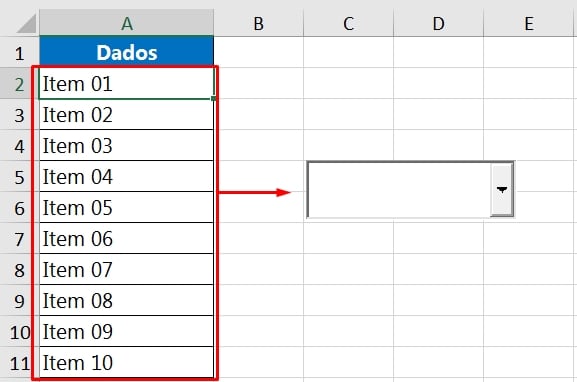
Logo depois de inserir os dados dentro dela seremos capazes de selecionar qualquer item informado.
Sendo assim, o primeiro passo é encontrar o nome da caixa de combinação, pois é através deste nome que iremos referencia-lo no código.
Siga então os seguintes passos:
Clique na guia “Desenvolvedor” >> “Modo de Design“. Posteriormente clique em cima da caixa de combinação:
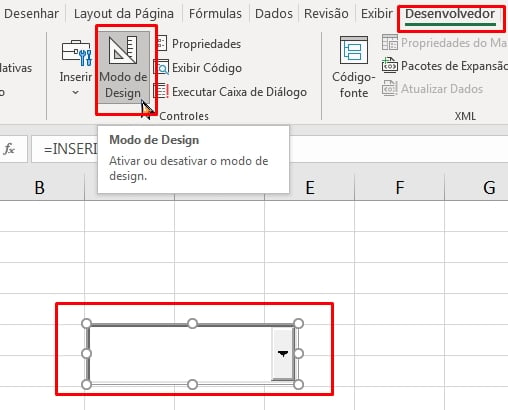
Logo após, clique em “Propriedades” e confira o nome no campo “(name)” :
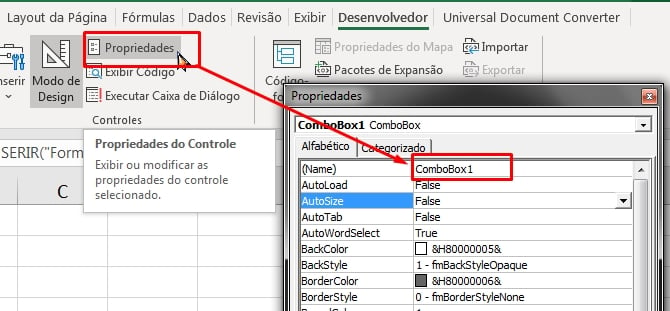
Nossa caixa tem o nome “ComboBox1“. Você pode alterar o nome, caso seja necessário.
Agora que já sabemos o nome, pressione as teclas “Alt + F11”, e dentro do VBA, clique em “Inserir” >> “Módulo“:
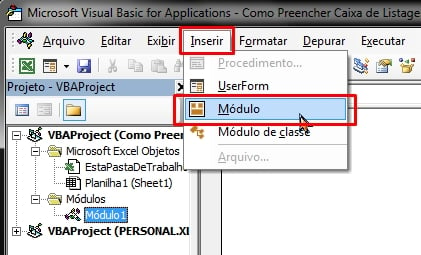
Logo adiante, copie o código abaixo e cole dentro do módulo:
Sub Caixa()
Sheets(1).OLEObjects(“ComboBox1”).ListFillRange = “A2:A11”
End Sub
Ficando dessa forma:
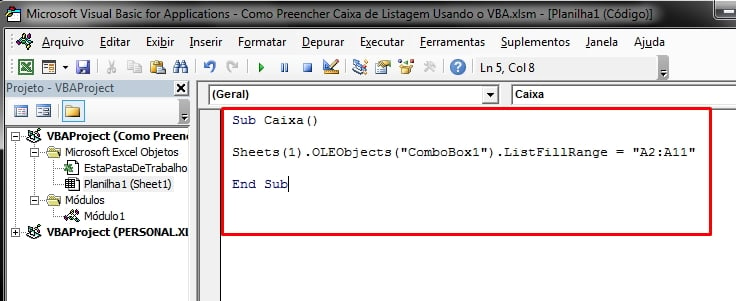
Entendendo os Trechos do Código
- Sub Caixa(): Inicialização do código;
- Sheets(1): Se refere a aba da planilha ativa, no caso a aba é a primeira(1) planilha, de acordo com a posição;
- OLEObjects(“ComboBox1”): Referencia o nome da caixa de combinação, que por sua vez é um objeto na planilha ativa. (Note, que o nome da nossa caixa é “ComboBox1”, você deve referencia-lo cercando por aspas duplas);
- ListFillRange = “A2:A11” : Isso faz com que a caixa receba os nomes listados em um intervalo da planilha. No nosso caso, os itens estão listados a partir de “A2” até “A11” (Você pode alterar o intervalo, caso ele se encontre em outro local da planilha).
- End Sub: Finalização do código.
Para que os nomes seja alocados dentro da caixa, pressione a tecla “F5” dentro do VBA, depois é só clicar na seta da caixa de combinação, e conferir a listagem completa:
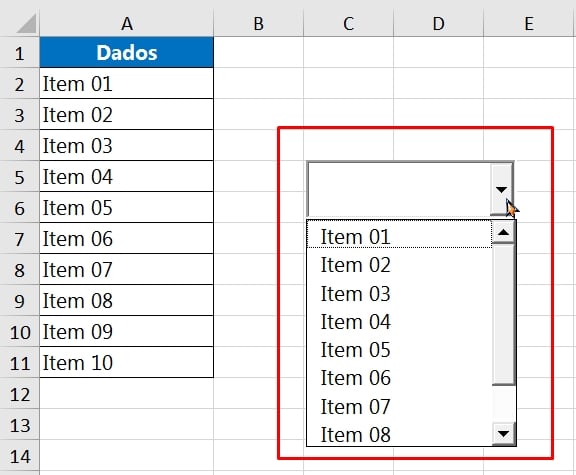
No entanto agora, você está livre para escolher qualquer item listado.
Curso de Excel Completo: Do Básico ao Avançado.
Quer aprender Excel do Básico ao Avançado passando por Dashboards? Clique na imagem abaixo e saiba mais sobre este Curso de Excel Completo.
Por fim, deixe seu comentário sobre o que achou, se usar este recurso e você também pode enviar a sua sugestão para os próximos posts. Até breve!
Artigos Relacionados Ao Excel e VBA:
- Validação de Dados com Horas no Excel
- Como Fazer Validação de Dados no Excel
- O que é Range no VBA?
- Aprenda Como Fazer a Média Aritmética Com VBA
- Como Copiar e Colar Dados de Outra Planilha Usando o VBA





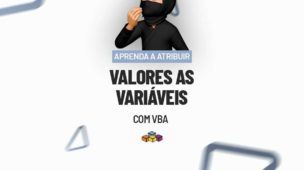







![Como-Localizar-Textos-Específicos-no-Excel-com-VBA-[Planilha-Pronta] Como Localizar Textos Específicos no Excel com VBA [Planilha Pronta]](https://ninjadoexcel.com.br/wp-content/uploads/2023/03/Como-Localizar-Textos-Especificos-no-Excel-com-VBA-Planilha-Pronta-304x170.jpg)


