nha queoAntes de mais nada, a planilha que disponibilizamos para download nos permite listar todas as letras das colunas do Excel com referência nas colunas que foram selecionadas manualmente. Sendo assim, você aprenderá como utilizar esta planilha para listar todas as letras das colunas com Base na seleção (Planilha com VBA).
Planilha para Listar Todas as Letras das Colunas com Base na Seleção (VBA)
Para ficar mais fácil a compreensão, citaremos um exemplo:
Suponha que tenhamos selecionado as colunas de “A1:E1”, neste caso somente as letras de “A” até “E”, serão listadas na coluna “B”.
Além disso, esse tipo de planilha é bem simples e possui o intuito de ajudar usuários em trabalhos específicos e que requerem o uso do VBA no dia-a-dia para estas tarefas mais simples. Se você é um usuário leigo em VBA ou no Excel vale apena conferir!
Baixe a Nossa Planilha Disponível para Download:
Listar Todas as Letras das Colunas Com Base Na Seleção – VBA
Primeiramente vejamos no tutorial de como usar esta planilha abaixo:
Perceba que dentro da planilha existe a coluna de listagem, esse será o local de onde as letras serão postas.
Mas, já do lado direito temos dois botões chamados: Confirmar e Limpar Letras.
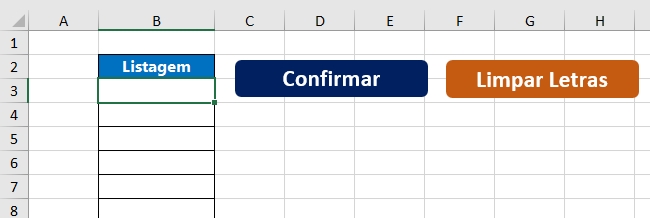
Esses botões servem para acionar o código VBA e limpar a listagem de letras na coluna.
Portanto, antes de confirmar alguma coisa primeiramente devemos selecionar o intervalo de colunas com base nas colunas selecionadas, logo então, as letras correspondentes serão extraídas!
Sendo assim, veja que no exemplo a seguir selecionamos as colunas de “A” até “F”:
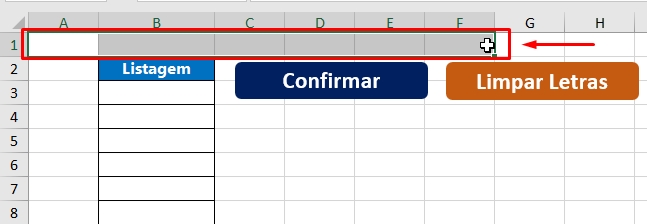
Em seguida após fazermos a seleção, podemos então pressionar o botão “Confirmar” e as letras correspondentes a seleção das colunas serão listadas abaixo:
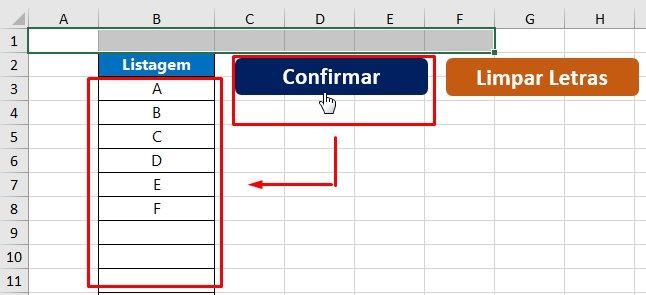
Aliás, logo depois que as letras forem listadas você já pode pressionar o botão “Limpar Letras”, ele se encarregará de deletar todas as letras da coluna:
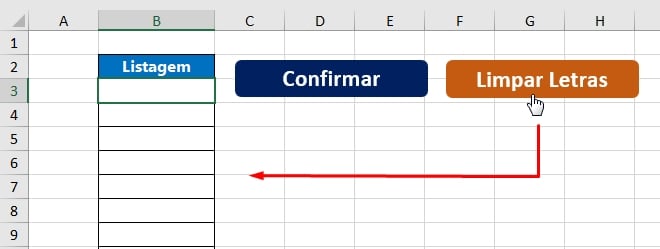
Curso de Excel Completo: Do Básico ao Avançado.
Quer aprender Excel do Básico ao Avançado passando por Dashboards? Clique na imagem abaixo e saiba mais sobre este Curso de Excel Completo.
Deixe nos comentários sobre o que achou de usar este recurso e você também pode enviar a sua sugestão para os próximos posts.
Artigos Relacionados ao Excel e VBA:
- Primeiras Letras Em Maiúsculas Com VBA no Excel
- Disponível Planilha Para Separar CPFs e Telefones no Excel
- Planilha Para Listar Letras Das Colunas do Excel Com VBA
- Tecla de Atalho para Exibir Lista Suspensa no Excel










![Exibir-Conteúdos-de-Células-do-Excel-[Dentro-do-MSGBOX-VBA] Exibir Conteúdos de Células do Excel [Dentro do MSGBOX VBA]](https://ninjadoexcel.com.br/wp-content/uploads/2023/06/Exibir-Conteudos-de-Celulas-do-Excel-Dentro-do-MSGBOX-VBA-304x170.jpg)




