O uso de formatação condicional no Excel é essencial para todo usuário, pois ela define varias formas de como uma tabela deve aparecer visualmente. Desde termos de estética e até mesmo como a planilha deve se comportar diante de um série de dados. Mas a seguir, você aprenderá um método bem simples para utilizar formatação condicional com a função E, ou seja, aprenderá 1° Dica com Formatação Condicional no Excel.
Aprenda a 1° Dica com Formatação Condicional no Excel
O uso da função E na formatação condicional é bem comum, pois todo usuário intermediário ou avançado é capaz de utiliza-la sem complicação. No entanto, se você é um usuário iniciante, iremos te ensinar passo a passo como fazer esse tipo de formatação condicional, através de um exemplo bem prático.
Logo após, confira nossas aulas pelo youtube: Aulas Gratuitas
Baixe a planilha para praticar o que foi ensinado neste tutorial:
1° Dica com Formatação Condicional no Excel
Primeiramente, para melhorar e maior de facilidade em seu entendimento, baixe a planilha que foi postada acima para download e acompanhe o tutorial a seguir.
E se você ainda não conhece nada sobre a função E, veja esse link: Função E no Excel
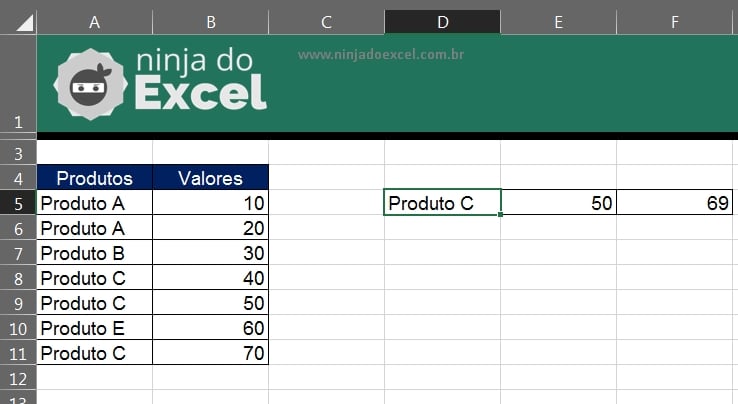
Portanto, na imagem acima temos uma tabela de produtos e seus respectivos valores.
Sendo assim, o nosso objetivo aqui é colorir toda a linha da tabela, somente do produto C e se os valores correspondentes a ele tiverem entre 50 e 69. Se o produto for “C” e os valores dele forem entre 50 e 69, a linha será destacada.
Para fazer isso é bem simples, vamos usar a função E, veja:
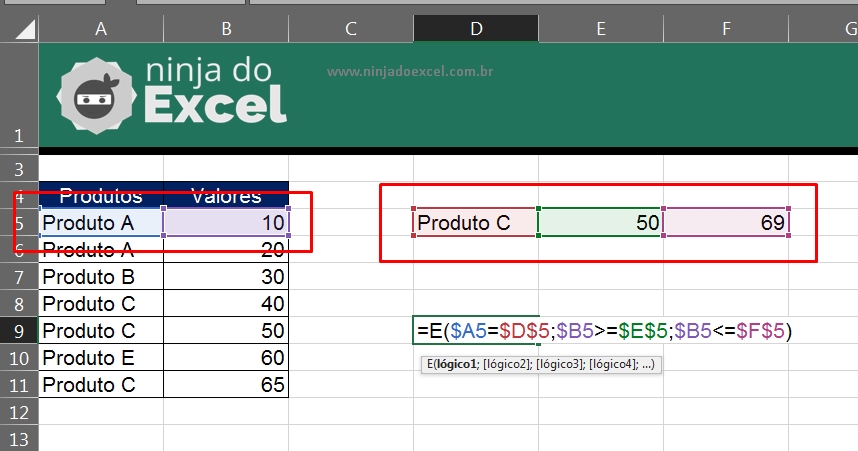
Se o produto da coluna A, for o “produto C” e se o valor desse produto tiver entre 50 e 69 o resultado da função será verdadeiro.
Veja que usamos os critérios que estão nas células D5 até F5, dessa forma facilita qualquer alteração na função, permitindo escolher outros critérios.
Agora, vamos copiar essa função e colar ela na formatação condicional. Veja o procedimento abaixo desde o início:
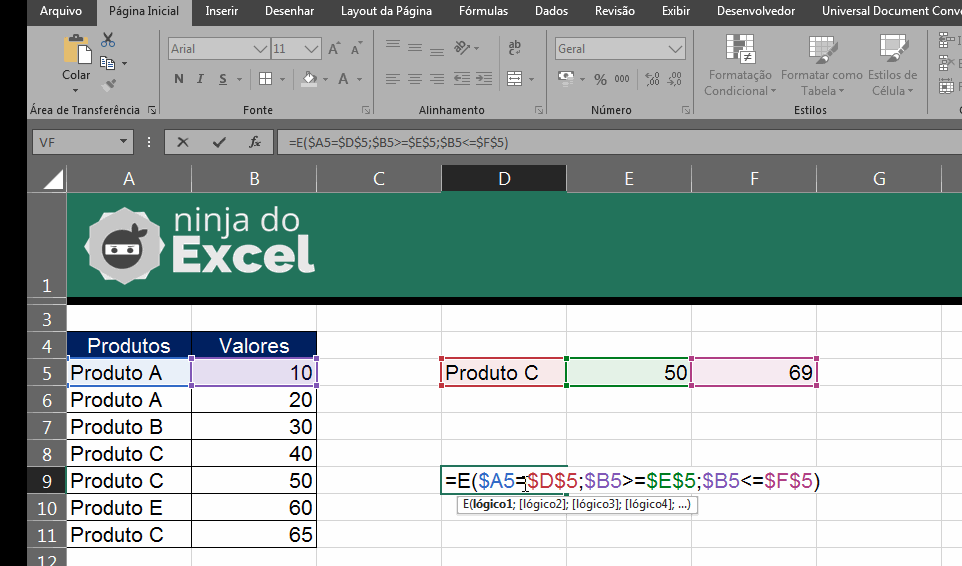
No entanto, esse procedimento é bem simples e você pode usar essa mesma função que está na planilha, para aplicar na sua planilha e definir diversos critérios para ela.
Curso de Excel Completo: Do Básico ao Avançado.
Quer aprender Excel do Básico ao Avançado passando por Dashboards? Clique na imagem abaixo e saiba mais sobre este Curso de Excel Completo.
Por fim, deixe seu comentário sobre o que achou, se usar este recurso e você também pode enviar a sua sugestão para os próximos posts.
Até breve!















