O Excel é uma das ferramentas mais poderosas e versáteis para o trabalho com dados, sendo amplamente utilizado por profissionais de diversas áreas.
No entanto, para aproveitar todo o potencial desse programa, é essencial conhecer suas funcionalidades mais importantes.
Sendo assim, neste artigo, vamos explorar 2 recursos essenciais do Excel que podem transformar a forma como você organiza, analisa e apresenta informações, tornando suas tarefas mais eficientes e profissionais, afinal, esses recursos são indispensáveis tanto para iniciantes quanto para usuários mais experientes que desejam aprimorar suas habilidades.
Vamos lá!
Menu Personalizado no Excel
Portanto, vamos aprender 2 recursos do Excel que são essenciais para navegação.
O primeiro recurso, é a disponibilização de um pequeno menu na parte superior da barra de tarefas, trazendo atalhos que poderão ser utilizados ao trabalhar em sua base de dados:

Lembrando que, as opções acima podem ser escolhidas de acordo com o que você mais usa em sua rotina de trabalho.
Então, para configurar esses recursos, basta clicar na seta na barra superior acima e em Mais Comandos:
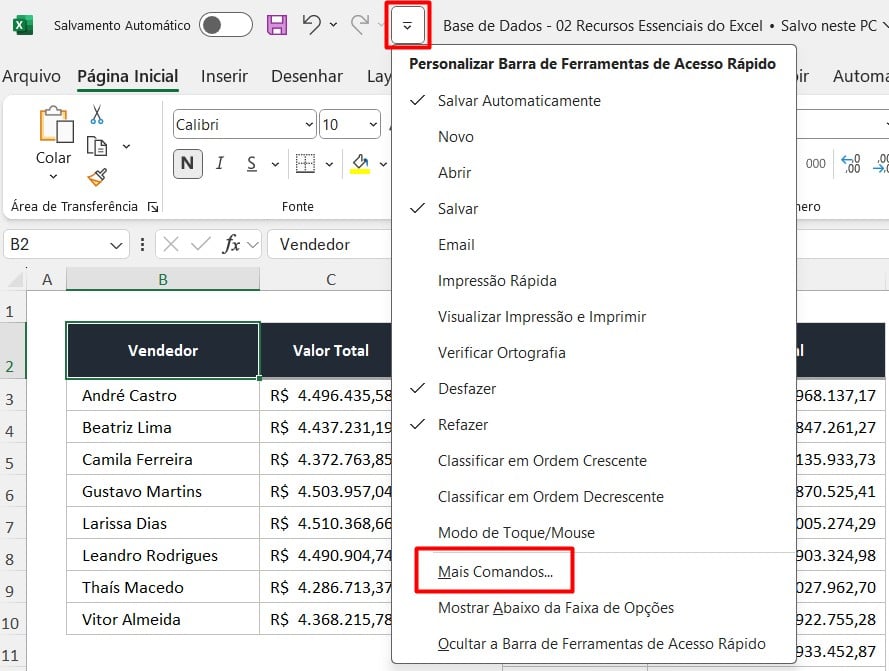
Assim, ao abrir a janela de Opções do Excel, clique em Barra de Ferramentas de Acesso Rápido e em Escolher Comandos, coloque Todos os Comandos.
Posteriormente, escolha as opções que deseja acrescentar e clique em Adicionar:
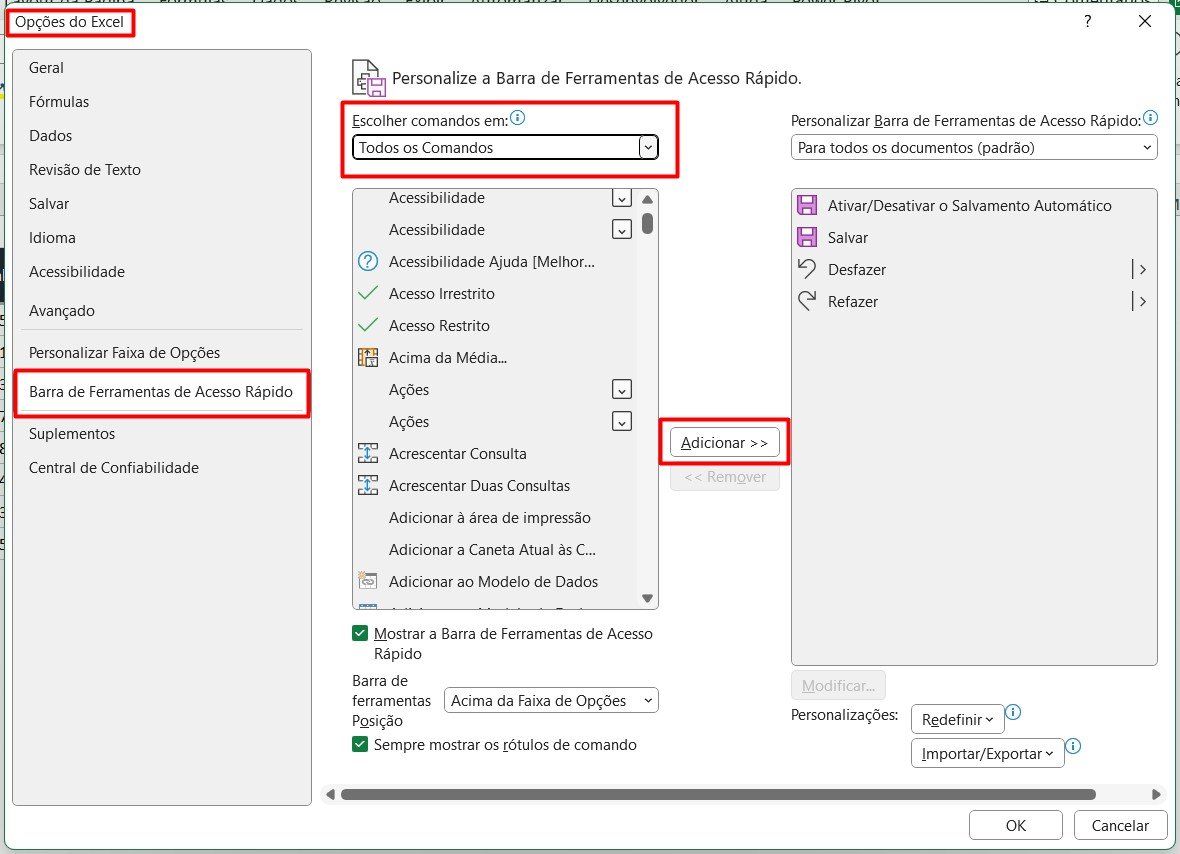
Portanto, conforme exemplo abaixo, escolhemos esses recursos:
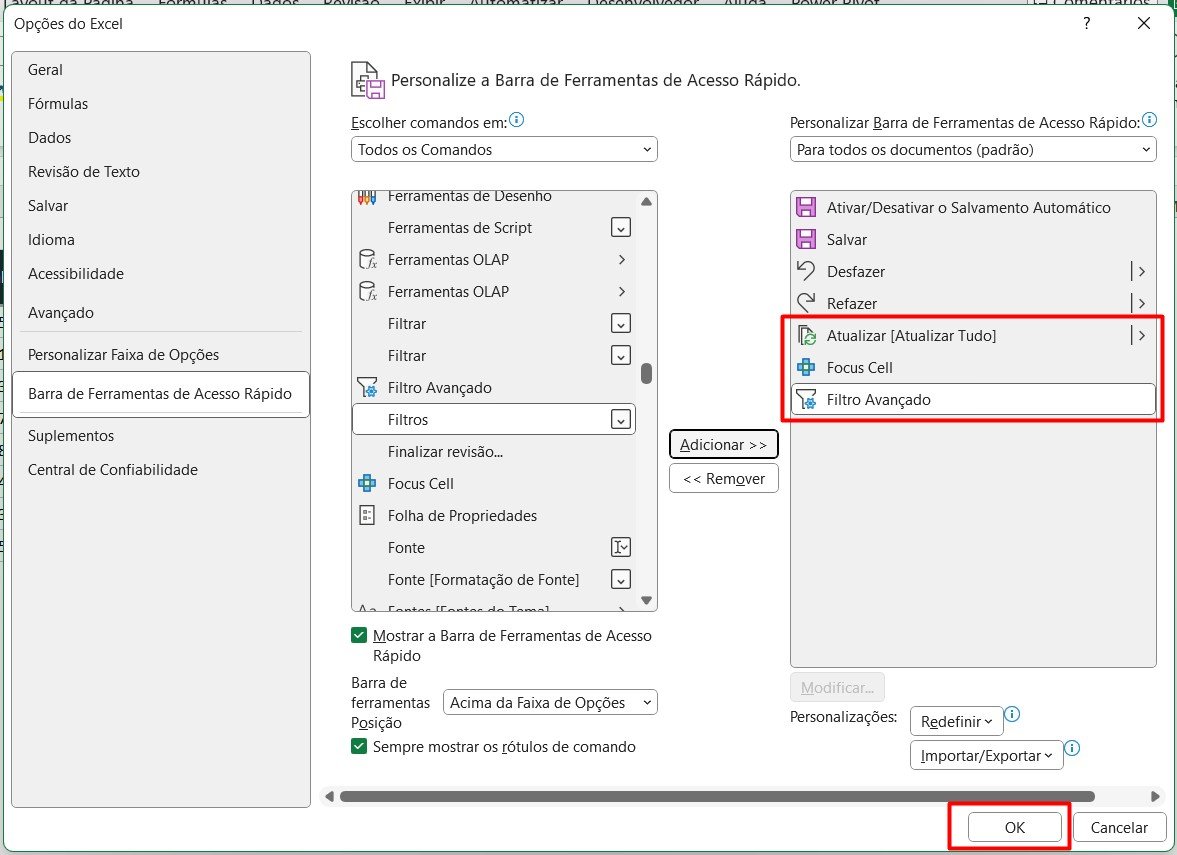
Em seguida, ao confirmar a ação em OK, temos o resultado abaixo:

Pesquisa de Menus no Excel
Por fim, como segundo recurso, temos a barra de Pesquisar na parte superior da tela:

Ela é muito importante, pois, você consegue buscar os recursos no Excel que você sabe o nome, mas, não lembra o caminho para achá-los, conforme o exemplo abaixo:
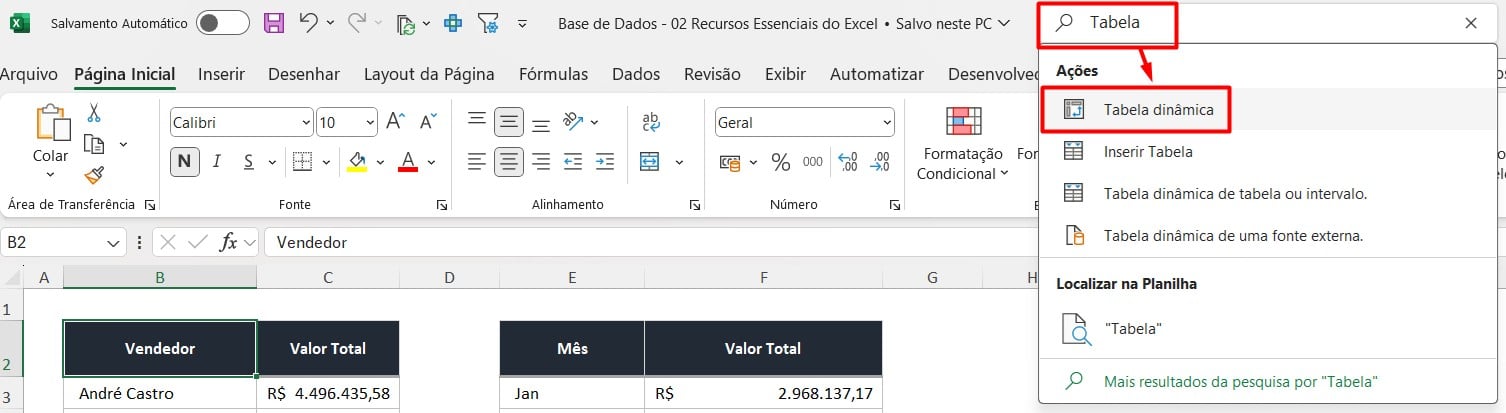
Sendo assim, você pode buscar todas as opções do Excel através desta barra de pesquisa, facilitando no seu dia a dia.
Portanto, com as dicas acima, você será capaz de aproveitar todos os recursos do Excel, garantindo que as atividades sejam feitas de maneira rápida e assertiva.
Curso de Excel Completo: Do Básico ao Avançado.
Quer aprender Excel do Básico ao Avançado, passando por Dashboards? Clique na imagem abaixo e saiba mais sobre este Curso de Excel Completo.
Por fim, deixe seu comentário sobre se gostou deste post tutorial e se você irá usar essas técnicas em suas planilhas de Excel. E você também pode enviar a sua sugestão para os próximos posts. Até breve!











![capa Resumo semanal [julho] v2 capa Resumo semanal [julho]](https://ninjadoexcel.com.br/wp-content/uploads/2020/07/capa-Resumo-semanal-julho-v2-304x170.jpg)


