Para aqueles que estão dando os primeiros passos, mover colunas no Excel pode parecer uma tarefa intimidante. Mas fiquem tranquilos que com as nossas três abordagens descomplicadas, você estará movendo suas colunas com confiança em pouco tempo. Nosso trabalho aqui é trazer soluções de problemas presentes na vida de quem trabalha com planilhas de forma didática e sucinta.
Além disso, neste guia prático de Excel, abordaremos desde o método tradicional do “arrastar e soltar” até a utilização de recursos específicos do Excel para uma organização precisa e sem falhas.
No entanto, aprenda a evitar o temido arrasto de células incorreto e descubra como agilizar seu fluxo de trabalho com técnicas que todo iniciante deve conhecer. Vale a pena informar que exploraremos bem passo a passo, cada uma das maneiras de mover colunas no Excel e, em breve, você estará otimizando suas planilhas como um verdadeiro especialista.
Contar o Número de Colunas com Funções COL e COLS no Excel
Baixe a planilha para praticar o que foi ensinado neste tutorial:
3 Maneiras de Mover Colunas no Excel
Antes de mais nada, note abaixo que utilizaremos em nossos exemplos essa tabela abaixo:
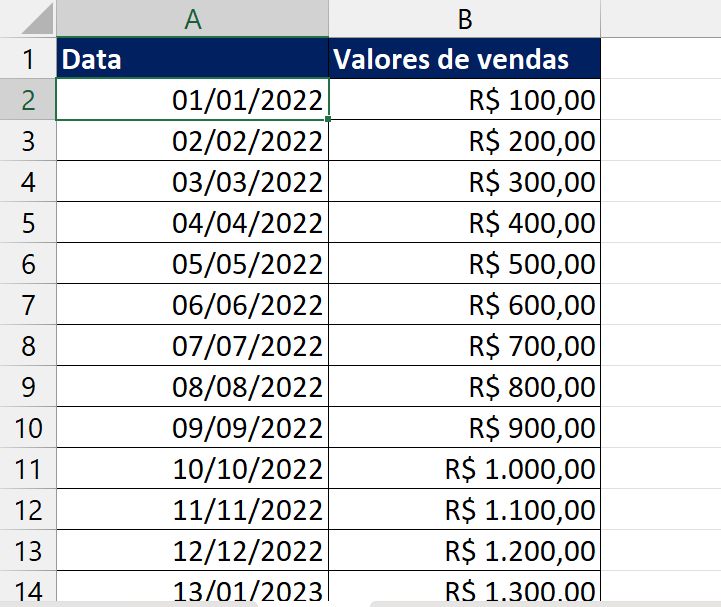
1º Alternativa
Sendo assim, clique com o botão direito do mouse em cima da letra da coluna para selecionar:
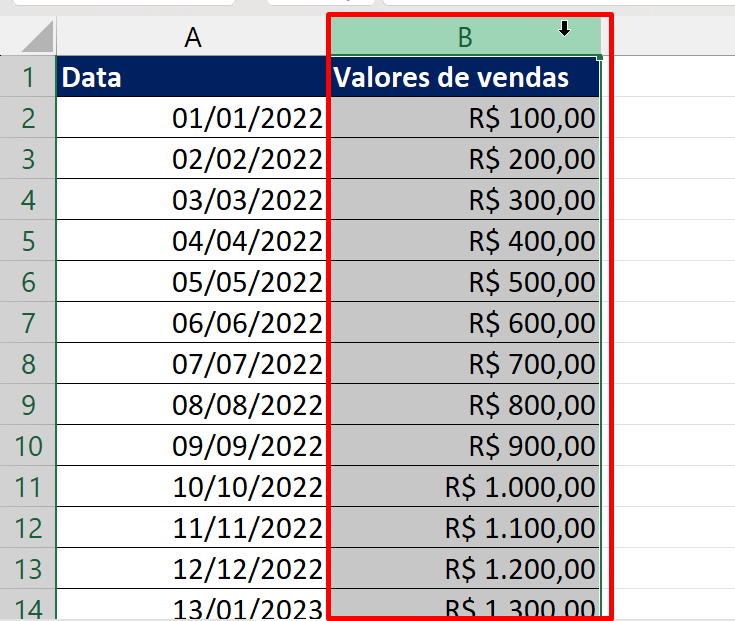
Em seguida, pressione as teclas CTRL + X para recortar:
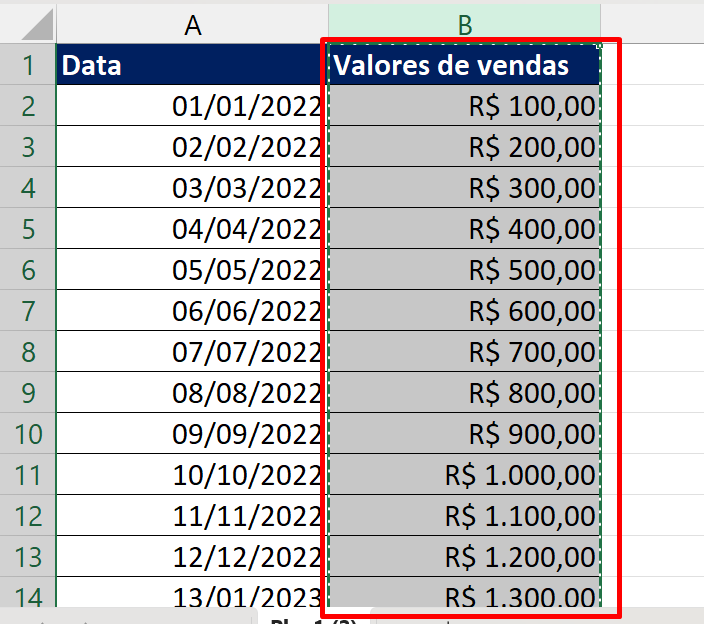
Posteriormente, escolha o local que a coluna será posicionada e pressione CTRL + V:
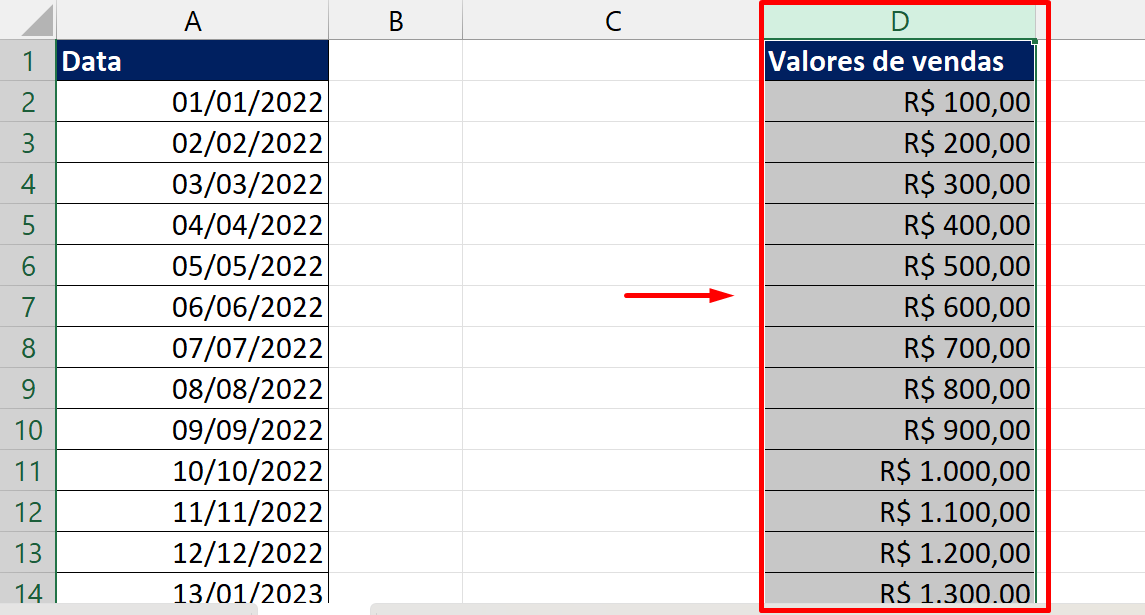
2º Alternativa
Selecionando novamente a coluna completa, posicione o cursor do mouse na borda da coluna:
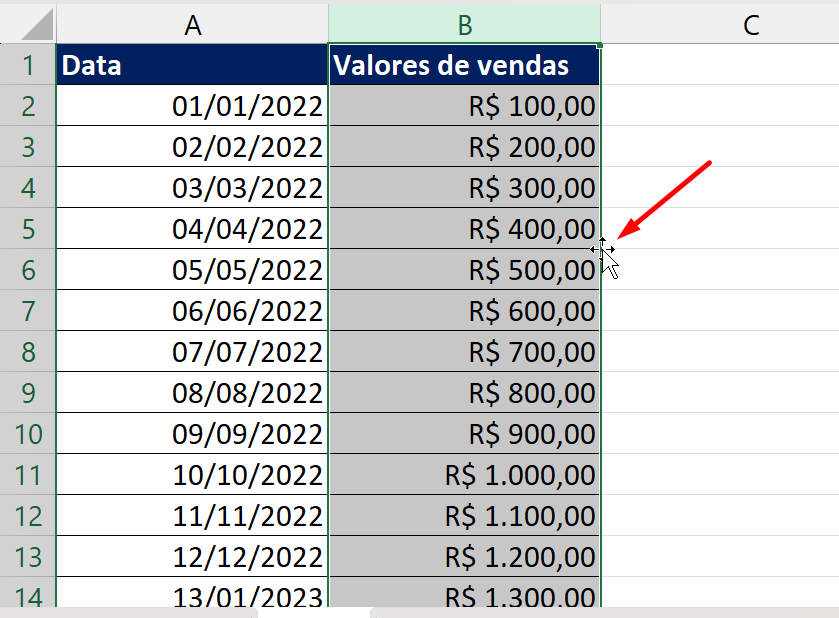
Clique, segure e arraste para direita:
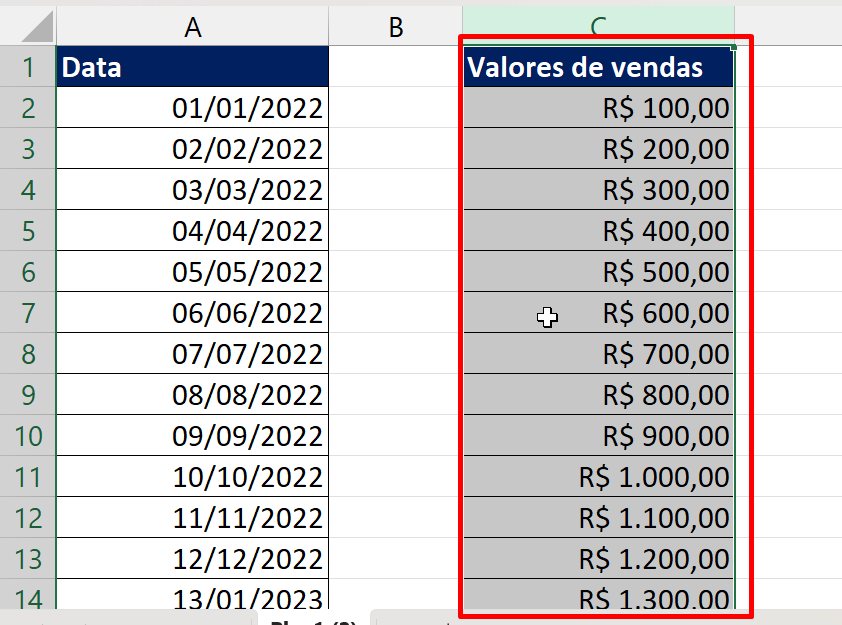
3º Alternativa
Por fim, esse método nos permite mover a coluna para dentro da tabela, sem substituir as colunas já existentes.
- Selecione toda a coluna;
- Posicione o cursor do mouse em cima da borda da coluna;
- Mantenha tecla SHIFT pressionada, clique e segure o botão esquerdo do mouse e arraste a coluna para qualquer local da sua tabela.
Abaixo, nos movemos a coluna vendas posicionando à esquerda da coluna Data:
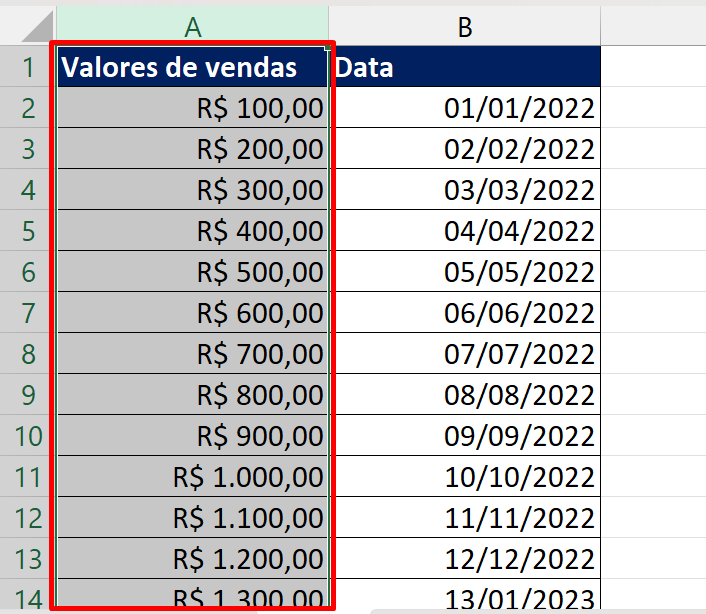
Curso de Excel Completo: Do Básico ao Avançado.
Quer aprender Excel do Básico ao Avançado passando por Dashboards? Clique na imagem abaixo e saiba mais sobre este Curso de Excel Completo. 
Portanto, deixe seu comentário sobre se gostou deste post tutorial e se você irá usar essas técnicas em suas planilhas de Excel. E você também pode enviar a sua sugestão para os próximos posts. Até breve!
Artigos Relacionados Ao Excel:
- Como Localizar a Data Mais Atual de uma Coluna no Excel
- Função QUEBRACOLS: Aprenda Técnica Muito Importante!
- Juntar Colunas Separadas no Excel 365 [Função EXPANDIR]
- Descubra qual versão do Excel você está usando!
- Como Transformar Números Negativos em Positivos no Excel














