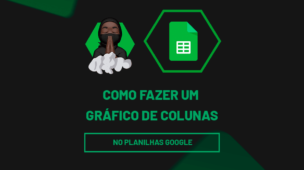O Google Sheets, ou Planilhas Google, é uma das ferramentas de planilhas mais acessíveis e versáteis disponíveis na web. Sendo uma plataforma colaborativa e gratuita, ela se destaca por permitir que múltiplos usuários editem e visualizem documentos simultaneamente, o que é ideal para ambientes de trabalho e estudo.
Contudo, apesar de ser uma ferramenta poderosa, muitos usuários desconhecem alguns dos recursos que podem tornar seu uso ainda mais eficiente.
Portanto, neste guia, vamos explorar 5 dicas e truques que vão facilitar o seu dia a dia com o Google Sheets.
Vamos lá!
Dica 01: Usar Formatação Condicional
A Formatação Condicional é uma maneira eficaz de destacar automaticamente células com base em condições específicas, como números maiores ou menores que um certo valor, ou células contendo certos textos.
Para isso, selecione o intervalo de células onde você deseja aplicar a formatação.
Depois, vá até o menu Formatar e clique em Formatação Condicional.
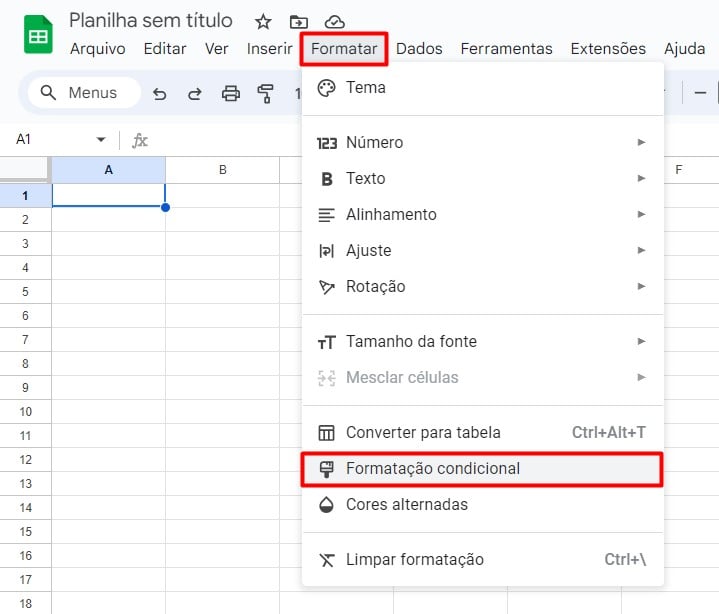
Então, escolha a condição que deseja aplicar, como “Maior que”, “Menor que” ou “Texto contém”.
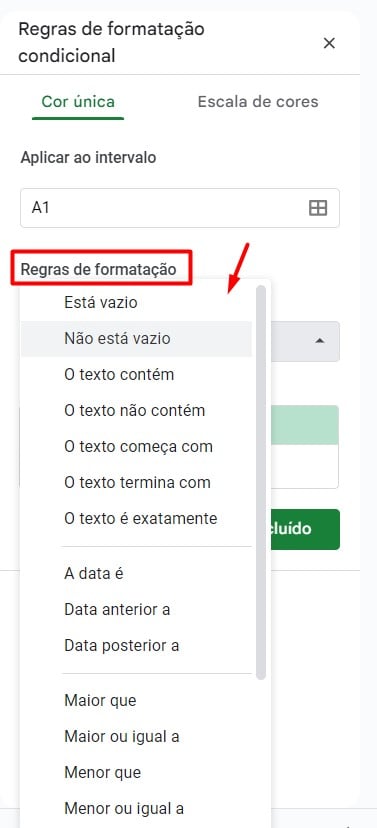
Com isso, defina o formato, como a cor da célula, cor da fonte entre outros e clique em Concluído.
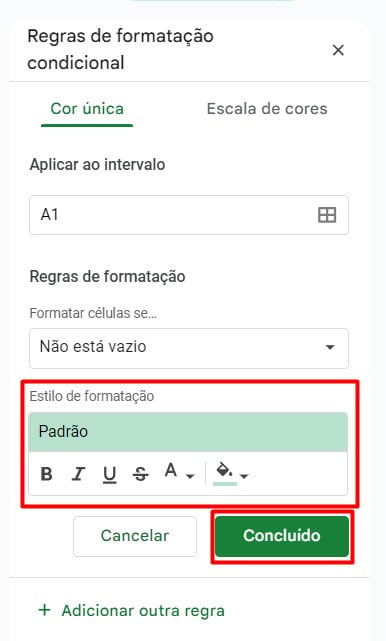
Dica 02: Usar Validação de Dados para Criar Listas Suspensas
Para facilitar a entrada de dados e evitar erros, você pode criar listas suspensas que restringem as opções que o usuário pode inserir em uma célula.
Então, selecione a célula ou intervalo onde deseja inserir a lista, vá em Dados e clique em Validação de Dados:
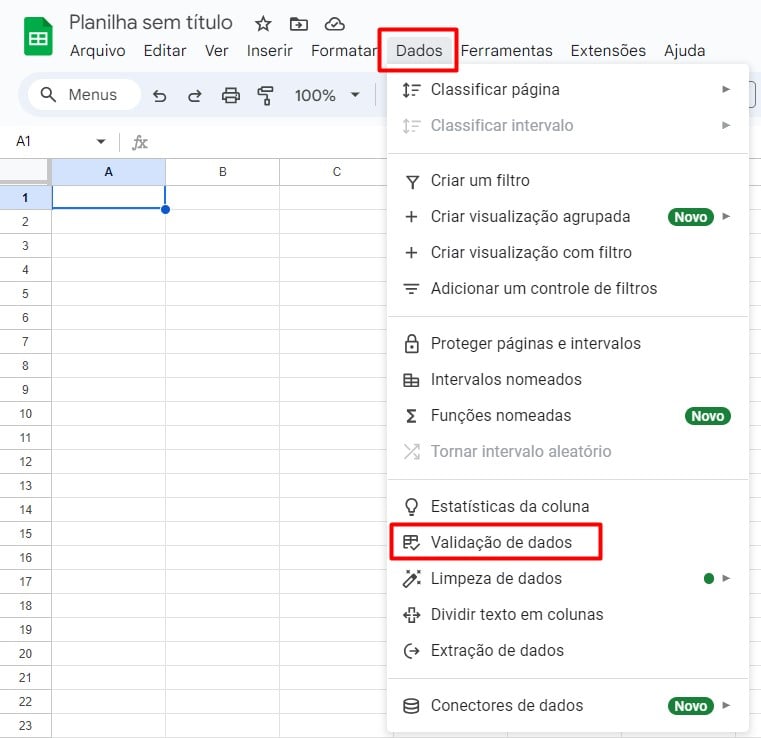
Ao abrir uma janela, em Critérios, escolha Menu Suspenso e insira as opções:
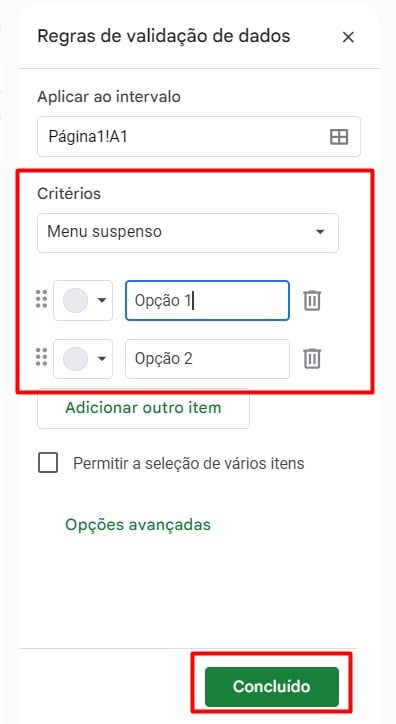
Salvando, você terá uma lista suspensa que será exibida com as opções inseridas.
Dica 03: Usar Funções de Pesquisa como VLOOKUP (PROCV)
A função PROCV (VLOOKUP) é essencial quando você deseja buscar dados em uma tabela ou intervalo com base em um valor.
Por exemplo, se você tiver uma lista de produtos e seus preços nas colunas A e B, e quiser buscar o preço do Produto A, você poderá usar a função PROCV.
Com isso, a função vai trazer o preço do produto desejado.
Dica 04: Inserir Gráficos Dinâmicos
Os Gráficos Dinâmicos no Google Sheets ajudam a visualizar rapidamente os dados e oferecem uma maneira interativa de explorar informações.
Para isso, selecione os dados que deseja incluir no gráfico.
Posteriormente, vá para o menu Inserir e clique em Gráfico.
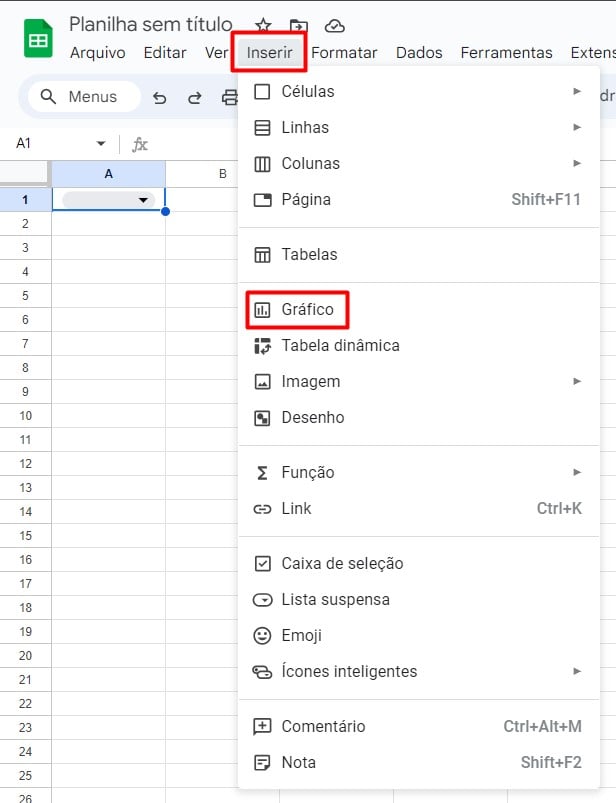
Assim, terá vários tipos de gráficos, como de barra, linha, pizza, tudo irá depender de que tipo de informação você está trabalhando.
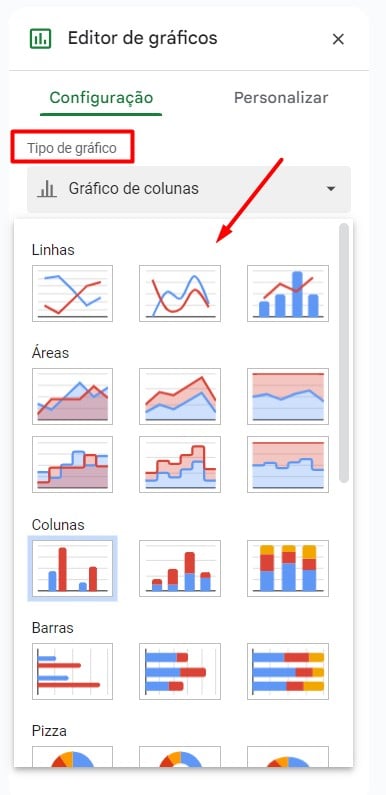
Dica 05: Adicionar Comentários e Atribuir Tarefas
O Google Sheets permite que você adicione comentários em células, o que facilita o trabalho colaborativo.
Além disso, é possível atribuir tarefas a usuários específicos dentro do comentário.
Sendo assim, clique com o botão direito na célula onde deseja adicionar um comentário.
Posteriormente, clique em Inserir comentário.
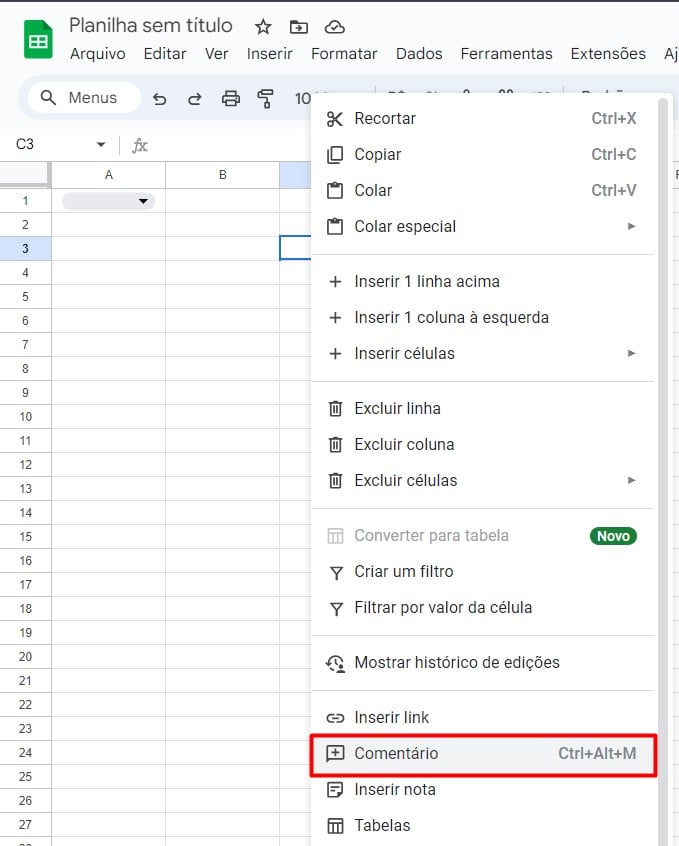
Depois, escreva o comentário e, para atribuir a tarefa, use o @ seguido do e-mail da pessoa.
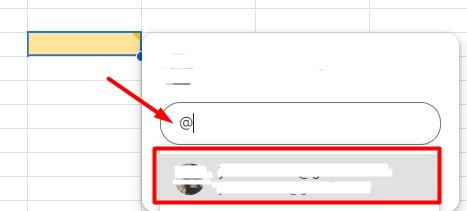
Assim, a pessoa será notificada, e o comentário ficará visível para todos.
Portanto, com essas cinco dicas e truques, você conseguirá otimizar o uso do Google Sheets, tornando o trabalho mais organizado e eficiente.
Curso de Google Sheets – Básico ao Avançado:
Curso Completo para quem quer Dominar o Planilhas Google. Aprenda as principais funções, fórmulas, funcionalidades, gráficos, tabelas dinâmicas e Dashboards no Google Sheets.
Domine o Google Sheets com nosso Curso do Básico ao Avançado. Comece do zero e aprenda a analisar planilhas utilizando: funções, fórmulas, tabelas dinâmicas, gráficos e muito mais.
Por fim, deixe seu comentário sobre o que achou de usar este recurso e você também pode enviar a sua sugestão para os próximos posts. Até breve!