Antes de mais nada, ter Cotação da bolsa de valores no Excel diretamente é algo muito esperado por muitos. Hoje é possível, mas para isso é necessário usarmos: Excel, Google Planilhas e Power Query.
Siga os passos abaixo e se surpreenda com o resultado!
Cotação da bolsa de valores no Excel
Primeiramente o que você deve fazer é criar a base de dados no Google Planilhas usando o GOOGLEFINANCE e publicá-la na WEB:
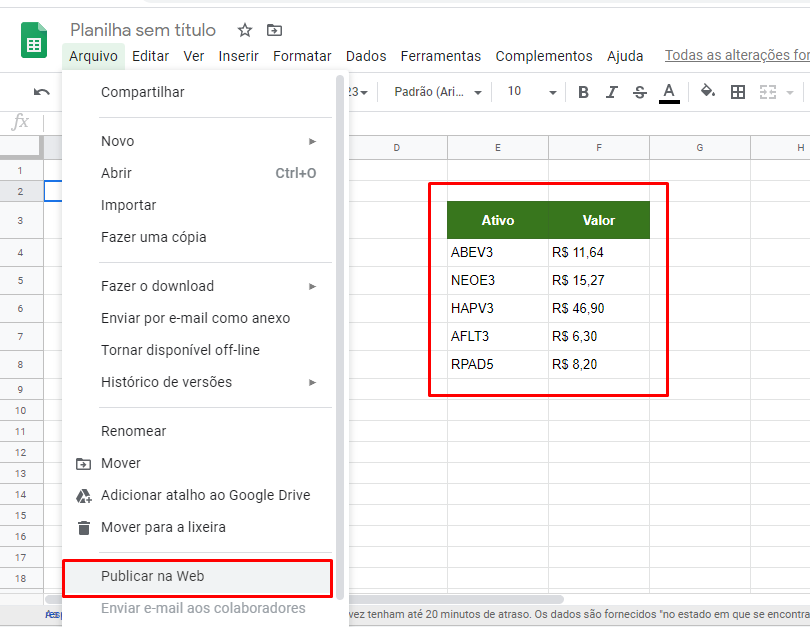
Em seguida, na janela Publicar na Web você deve clicar em Publicar:
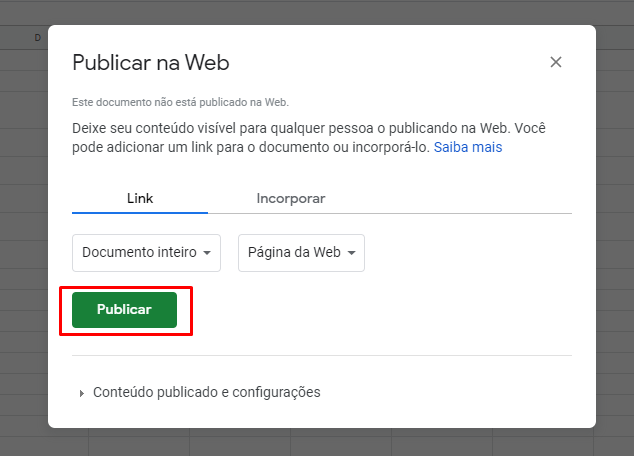
Agora você deve copiar o link e enfim vamos abrir no querido Excel:
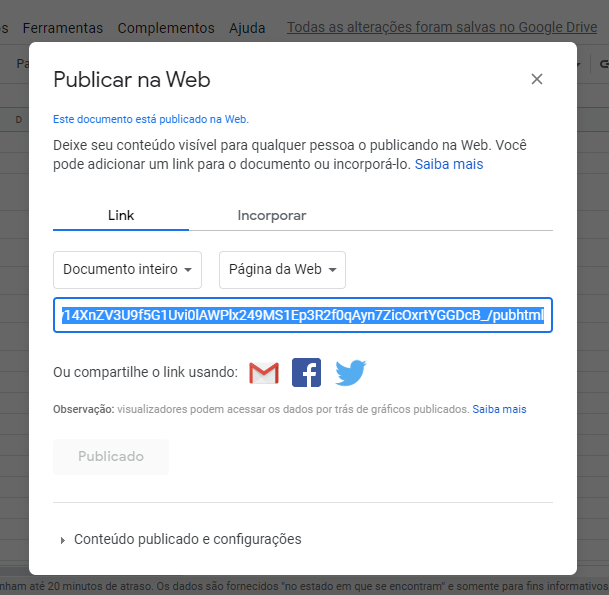
No Excel, você deve se dirigir a guia Dados e usamos nosso espaço destinado ao Power Query. Clique em Obter Dados e depois em De Outras Fontes e escolha Da Web:
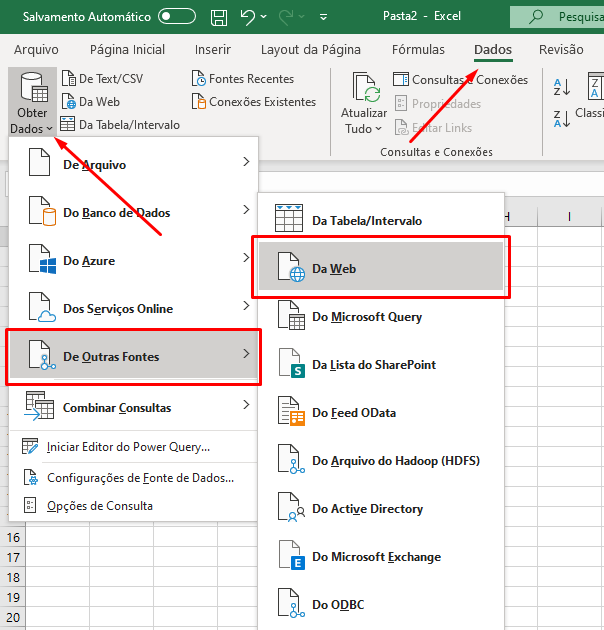
Nesta caixa você deve colar o link obtido no Google Planilhas e pressionar OK:
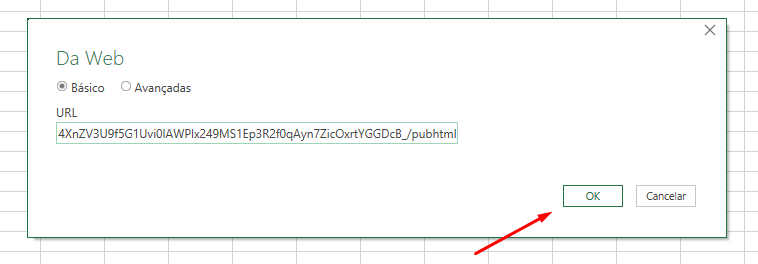
Em seguida, na janela Navegador selecione a Table 0 e depois clique em Transformar Dados ou Editar:
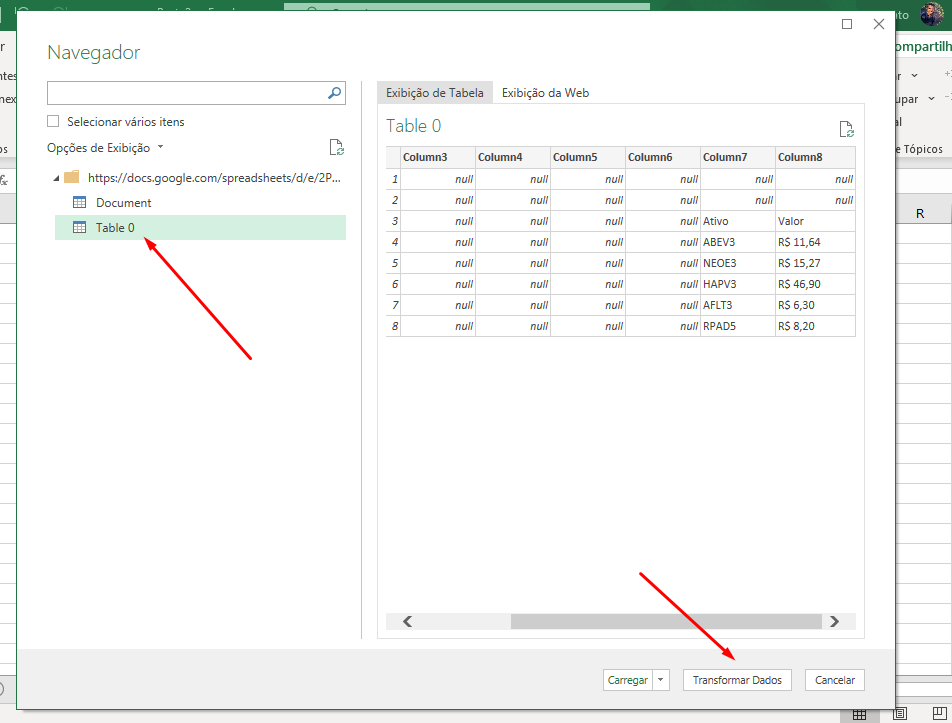
Seja bem-vindo ao Power Query. Apague as colunas que não nos interessam:
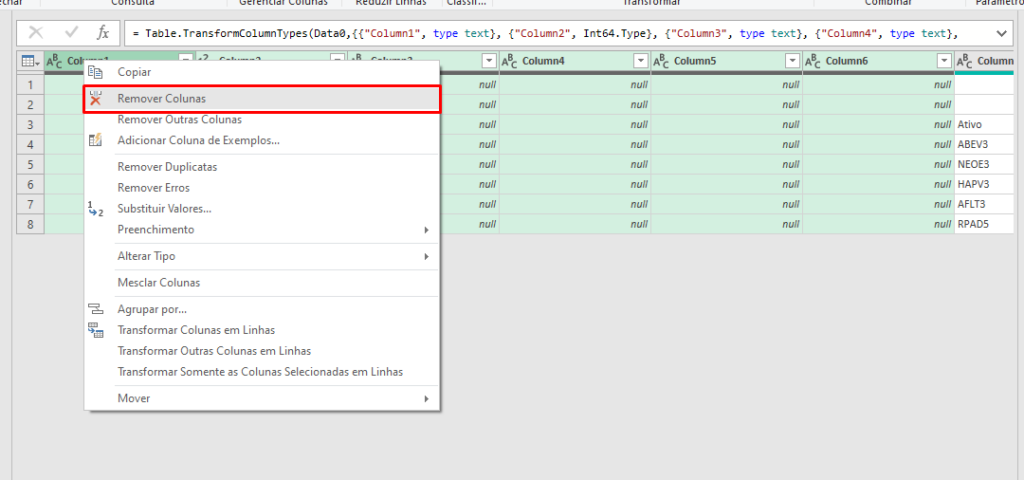
Use a primeira linha como cabeçalho:
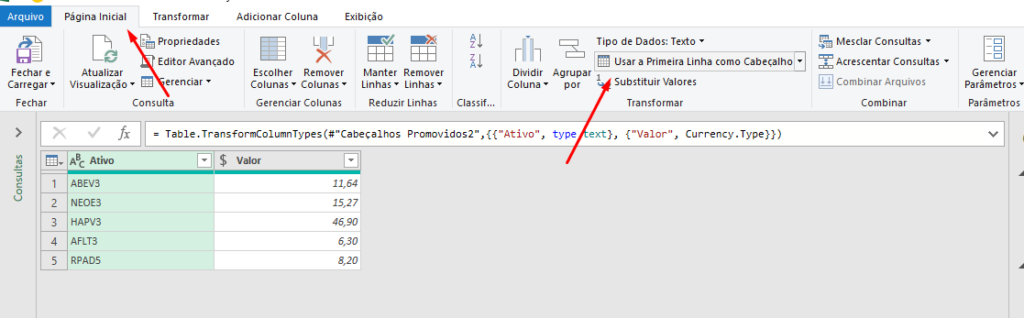
Já estamos quase concluindo.
Posteriormente, clique em Fechar e Carregar:
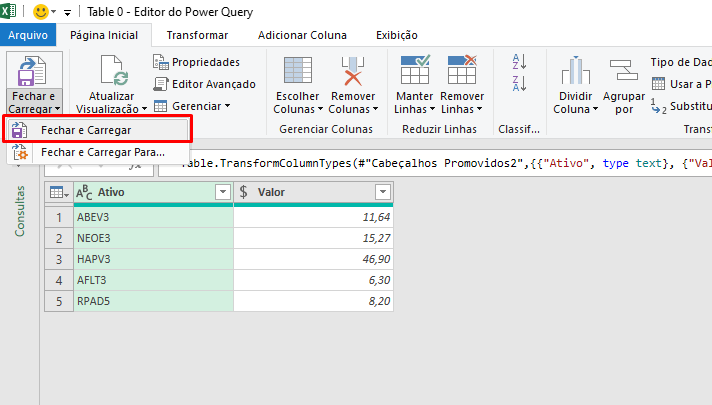
Agora temos a cotação da bolsa de valores no Excel e você poderá utilizada para diversos fins:
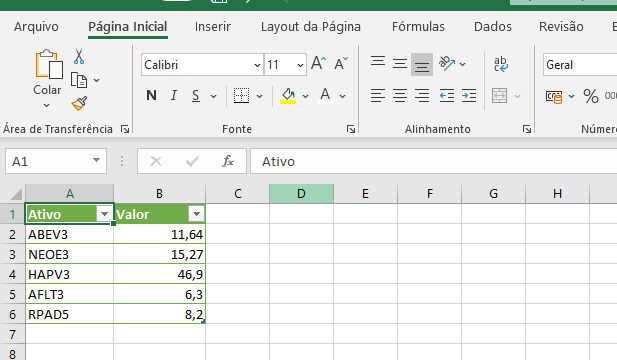
Um detalhe importante fica por conta de sua atualização que acontece na guia Dados no botão Atualizar Tudo:
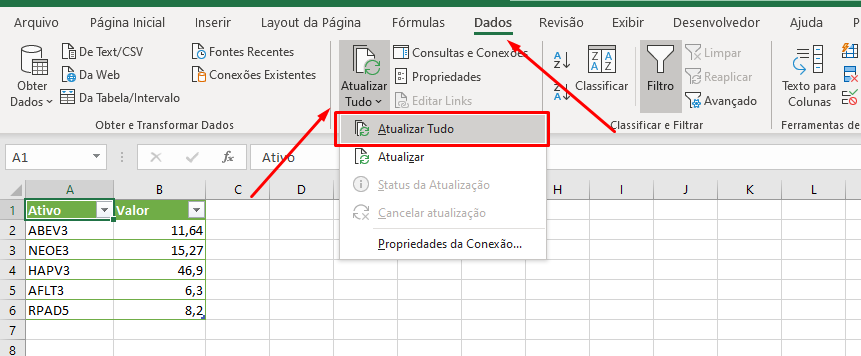
Mas vale lembra que o Google Planilhas não mostra o valor da cotação exatamente em tempo real, mas leva cerca de 20 minutos para fazer tal atualização.
Gostou deste incrível recurso?
Por fim, deixe seu comentário. Vai nos ajudar muito!
Quer aprender Excel do Básico ao Avançado passando por Dashboard? Clique na imagem abaixo:

Posts Relacionados:

![COMO-TRAZER-VALORES-UNICOS-DE-UMA-CELULA-EXCEL-COM-CHATGPT [Excel com GPT] Como TRAZER VALORES ÚNICOS de uma Célula](https://ninjadoexcel.com.br/wp-content/uploads/2024/06/COMO-TRAZER-VALORES-UNICOS-DE-UMA-CELULA-EXCEL-COM-CHATGPT-304x170.jpg)











