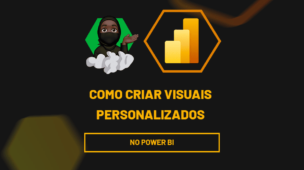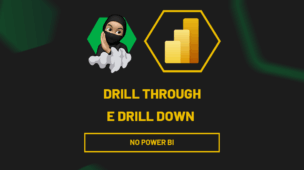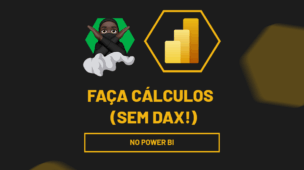Se você é iniciante no mundo do BI vai ouvir falar muito em Tabela Fato x Tabela Dimensão no Power BI. Mas o que é isso? Para que serve? Quando e onde usar?
Estas respostas você terá neste tutorial.
Qual a diferença entre elas?
Normalmente você terá que usar as duas. Muito raramente seus projetos possuem somente uma base da dados. No inicio talvez sim, mas logo você verá a necessidade de esquematizar seus projetos usando estes dois tipos de tabelas.
Tabela Dimensão no Power BI
As tabelas dimensões são aquelas que chamamos de auxiliares como, por exemplo, o cadastro de produtos, funcionários, cargos.
Uma característica importante destas tabelas é a geração de códigos únicos como o número de matricula de cada funcionário. Você pode ter ali até dois ou mais funcionários com o mesmo nome, no entanto, cada um terá seu próprio número de matricula e isso facilitará na hora da criação de conexões entre suas tabelas.
Tabela Fato no Power BI
As tabelas fatos são aquelas onde o usuário realmente interage. São nelas, por exemplo, que você cadastra suas vendas, ou seja, as tabelas fatos são onde as coisas realmente acontecem, nelas listamos todas as ações.
Cadastre seu email aqui no blog para receber em primeira mão todas as novidades, posts e videoaulas que postarmos.
Receba Aulas Gratuitas de Power BI
Preencha abaixo para receber conteúdos gratuitos de Power BI!
Seu email está SEGURO conosco!
É muito importante que você me adicione na sua lista de contatos, para que os próximos emails não caiam no SPAM. Adicione este email: [email protected]
Conexão Tabela Fato e Tabela Dimensão no Power BI
Vamos para um exemplo simples, mas prático, de como conectamos uma Tabela Fato a uma Tabela Dimensão no Power BI.
É comum renomearmos nossas receptivas tabelas iniciando com d de dimensão ou f de Fato.
Exemplos: fVendas ou dVendedor.
Nossa base de vendas não possui o nome dos vendedores, somente o código. Vamos arrumar isto:
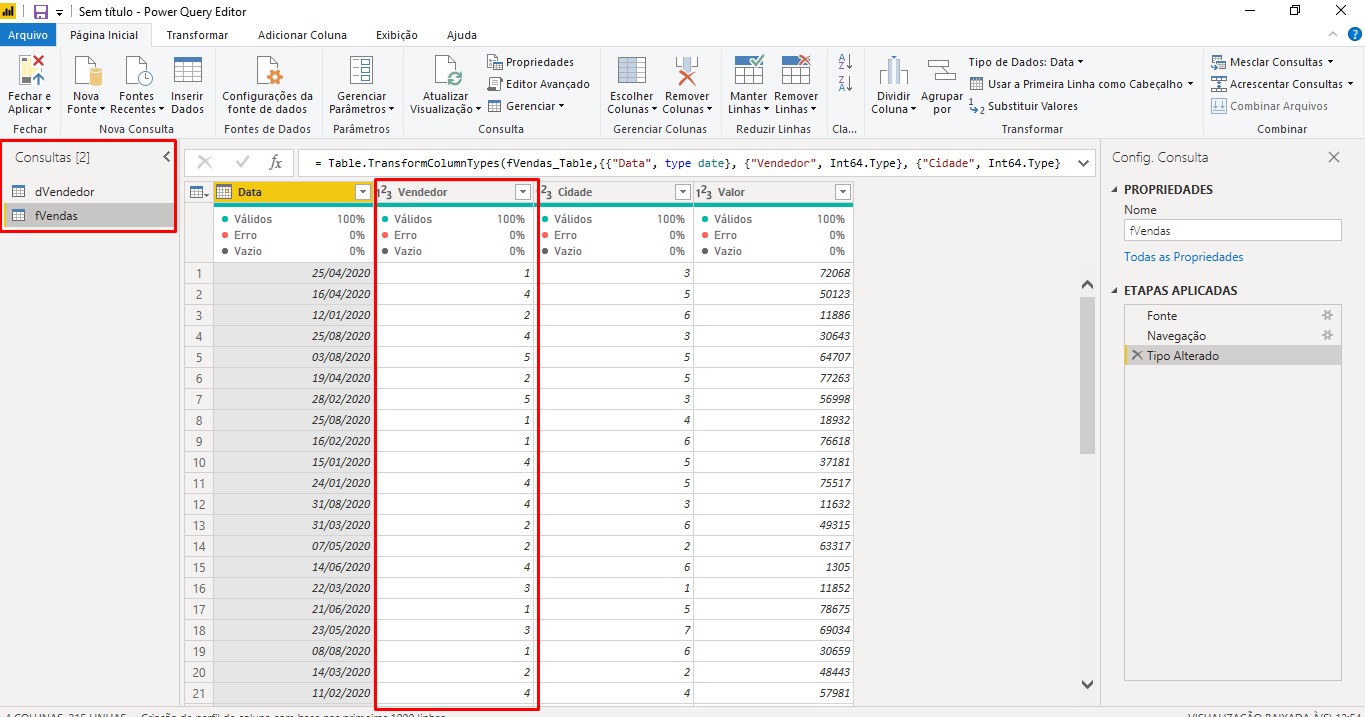
Após importar sua base de dados para o Power BI na Página Inicial clique em Mesclar Consultas: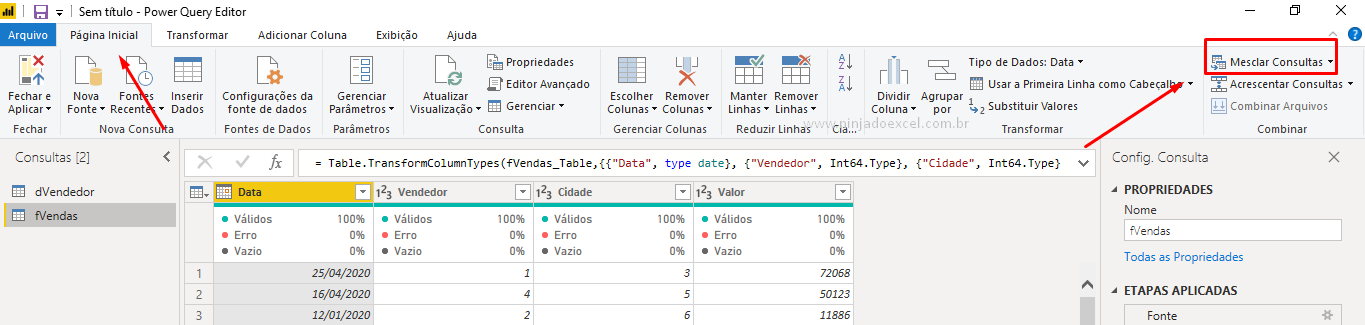
Em seguida, na janela Mesclar, marque a coluna Vendedor da fVendas a Matrícula da dVendedor pressionando Ok para finalizar:
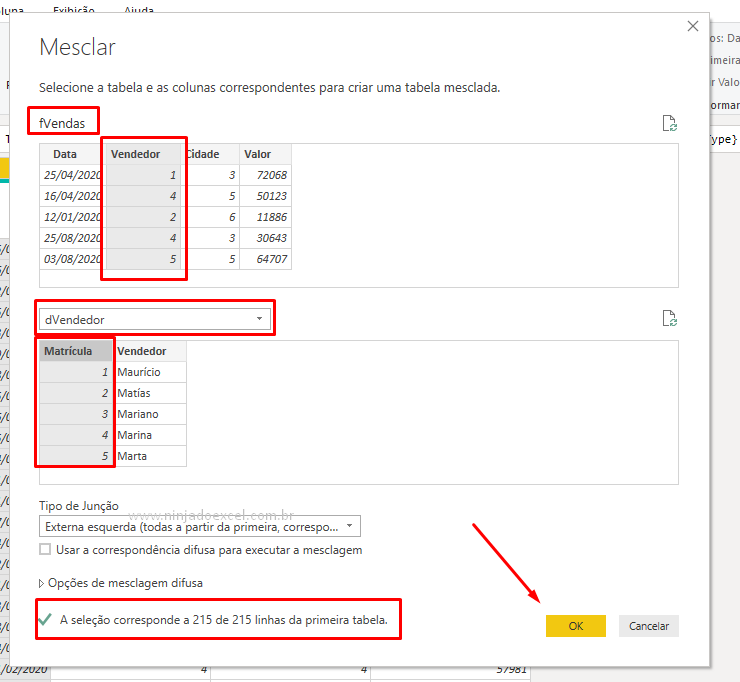
Uma nova coluna é adicionada a base de dados. Clique na setinha, deixe marcado somente Vendedor e pressione OK:
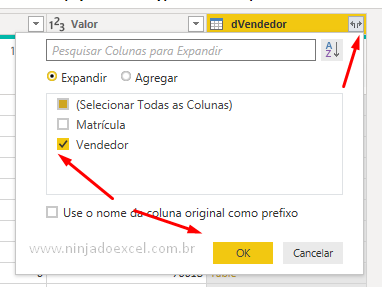
Opcional, mas amplamente recomendável que você remova a coluna numerada:
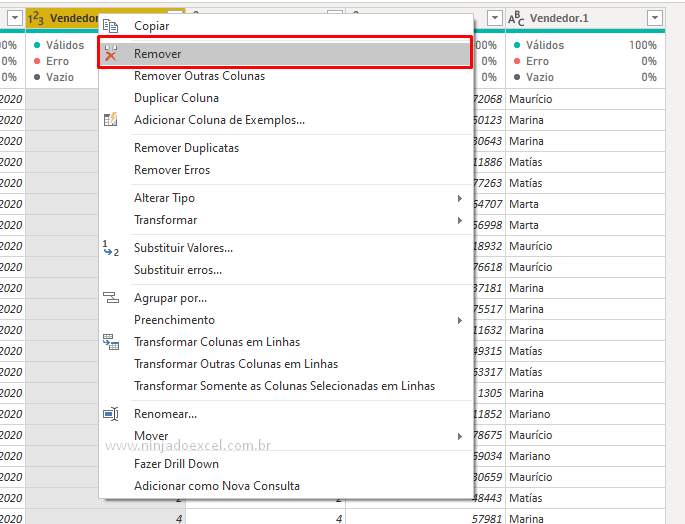
Agora nossa base de vendas possui também o nome do vendedor acoplada a ela:
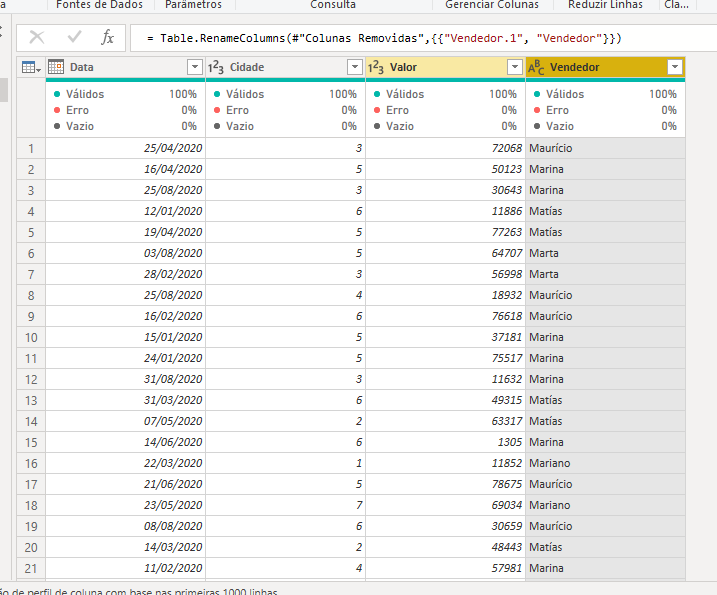
Enfim, agora é continuar com seu projeto.
Curso de Power BI para Iniciantes
Se você está querendo aprender Power BI do zero, temos uma ótima notícia! Este curso foi desenvolvido do absoluto zero no Power BI. Com ele, você terá uma base realmente sólida para poder dominar a ferramenta, portanto clique no link abaixo e conheça mais.
Veja aulas demonstrativas do Curso de Power BI ➜
Posts Relacionados:





![CALCULOS-DAX-DENTRO-DE-VISUAIS Cálculos DAX Dentro de Visuais [Power BI]](https://ninjadoexcel.com.br/wp-content/uploads/2024/04/CALCULOS-DAX-DENTRO-DE-VISUAIS-1-304x170.jpg)