
Normalmente quando falamos em Gráficos, os modelos que vem em nossa cabeça são: Colunas, Pizza, Linhas e/ou Barras, ou seja, os modelos mais comuns. Portanto, existe outros gráficos que também são muito legais. Contudo, para que conheça itens novos, quero neste tutorial apresentar alguns Gráficos Diferenciados no Power BI.
Gráficos Diferenciados no Power BI: Criando Medida
Em primeiro lugar, iremos criar uma medida que utilizamos para criação dos Gráficos.
Então, clique na Guia Modelagem, e depois em Nova Medida. Na Barra de Fórmulas você nomear a sua medida de acordo com a sua preferência. Posteriormente, somar a coluna desejada, no caso a Total da tabela de Vendas:
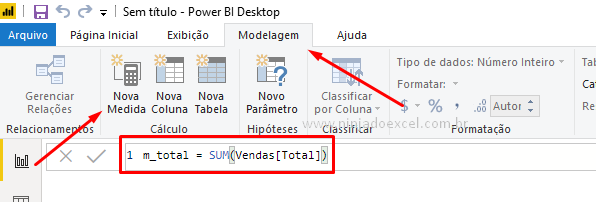
Cadastre seu e-mail aqui no blog para receber em primeira mão todas as novidades, posts e videoaulas que postarmos.
Receba Aulas Gratuitas de Power BI
Preencha abaixo para receber conteúdos gratuitos de Power BI!
Seu email está SEGURO conosco!
É muito importante que você me adicione na sua lista de contatos, para que os próximos e-mails não caiam no SPAM. Adicione este e-mail: [email protected]
Gráfico Treemap
A princípio, perceba que temos uma tabela de vendas de várias cidades. Nosso objetivo então será demonstrar de forma clara as cidades que mais venderam, porém, seria muito interessante visualizar as cidades onde tivemos poucas vendas.
Toda via, muita gente que por hábitos culturais já utiliza o gráfico de colunas para demonstrar este tipo de informações. Não há problema algum! Está tudo certo. Aliás, é uma ótima ideia, porém, neste tutorial iremos mostrar como usar um gráfico diferente, neste caso, o “Gráfico de Treemap“.
Primeiramente, clique no gráfico de Treemap que está nas Visualizações:
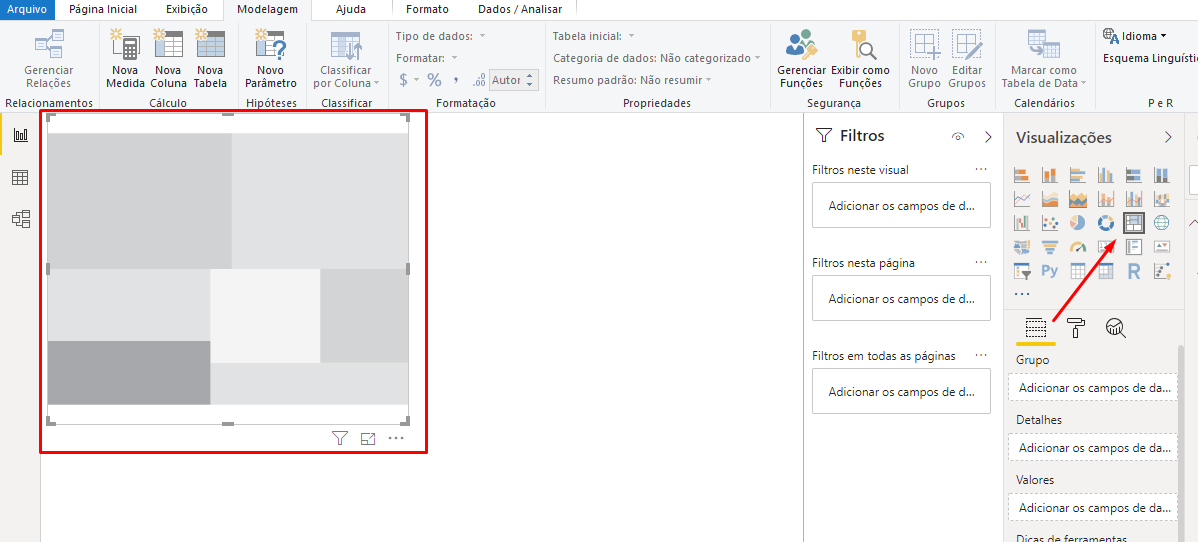
Em seguida, coloque Cidade em Grupo e m_total para Valores:
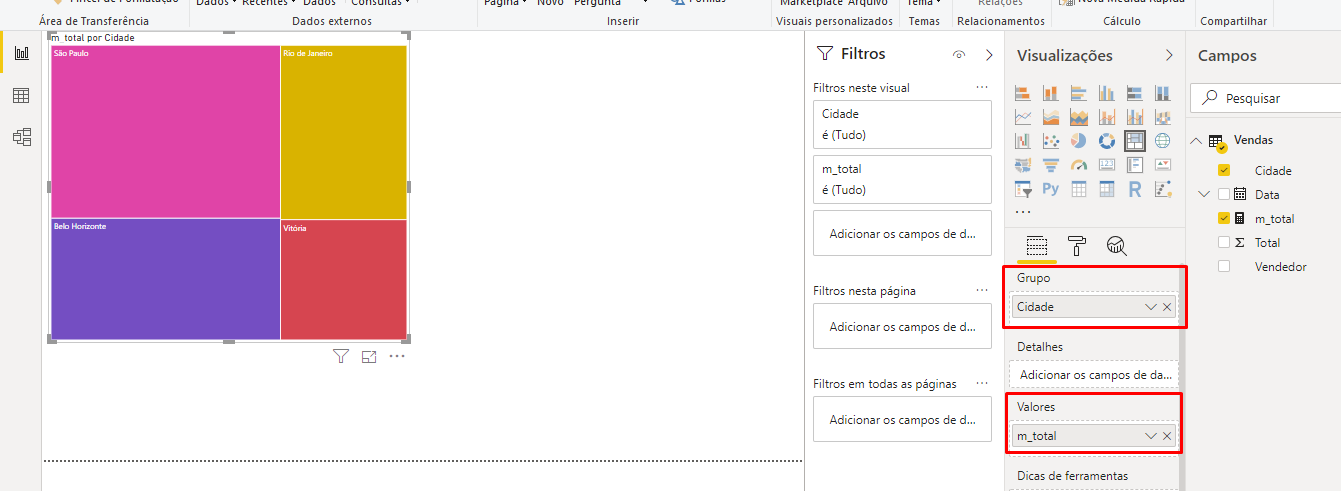
Agora, veja que legal é e qual clareza temos para visualizar as informações quando demonstradas neste tipo de gráfico.
Cartão de Múltiplas Linhas
Antes de mais nada, temos outra maneira muito legal de demonstrarmos nossas informações que é utilizando um Cartão de Múltiplas Linhas:
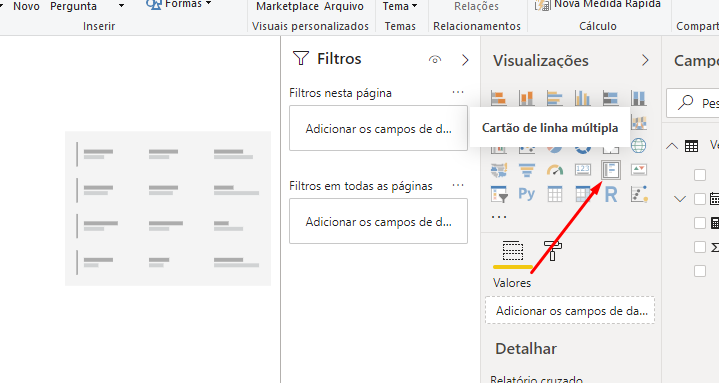
É simplesmente muito fácil de ser usado!
Em Campos coloque Cidade e nossa medida m_total:
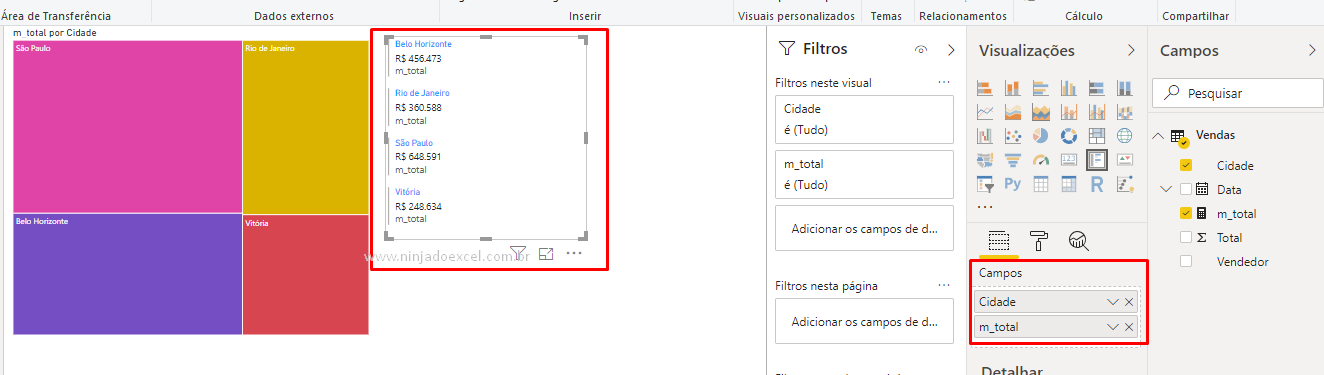
Por fim, como temos poucas cidades, ou seja, também é simples e uma alternativa bem interessante.
Gostou destes gráficos diferentes?
Deixe seu comentário sobre a função.
Quer aprender Excel do Básico ao Avançado passando por Dashboards? Clique na imagem abaixo:








![COMO-CRIAR-GRÁFICO-DE-BARRAS-NO-EXCEL-[ATUALIZADO] Como Criar GRÁFICO DE BARRAS no Excel [ATUALIZADO]](https://ninjadoexcel.com.br/wp-content/uploads/2023/08/COMO-CRIAR-GRAFICO-DE-BARRAS-NO-EXCEL-ATUALIZADO-304x170.jpg)

![COMO-EXTRAIR-NOMES-ESPECÍFICOS-EM-UMA-TABELA-NO-EXCEL-365-NO-EXCEL Como Extrair Nomes Específicos em Uma Tabela no Excel 365 [Função MAP]](https://ninjadoexcel.com.br/wp-content/uploads/2023/08/COMO-EXTRAIR-NOMES-ESPECIFICOS-EM-UMA-TABELA-NO-EXCEL-365-NO-EXCEL-304x170.jpg)



![COMO-TRAZER-VALORES-UNICOS-DE-UMA-CELULA-EXCEL-COM-CHATGPT [Excel com GPT] Como TRAZER VALORES ÚNICOS de uma Célula](https://ninjadoexcel.com.br/wp-content/uploads/2024/06/COMO-TRAZER-VALORES-UNICOS-DE-UMA-CELULA-EXCEL-COM-CHATGPT-304x170.jpg)